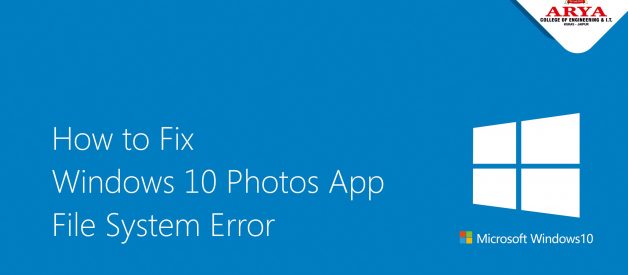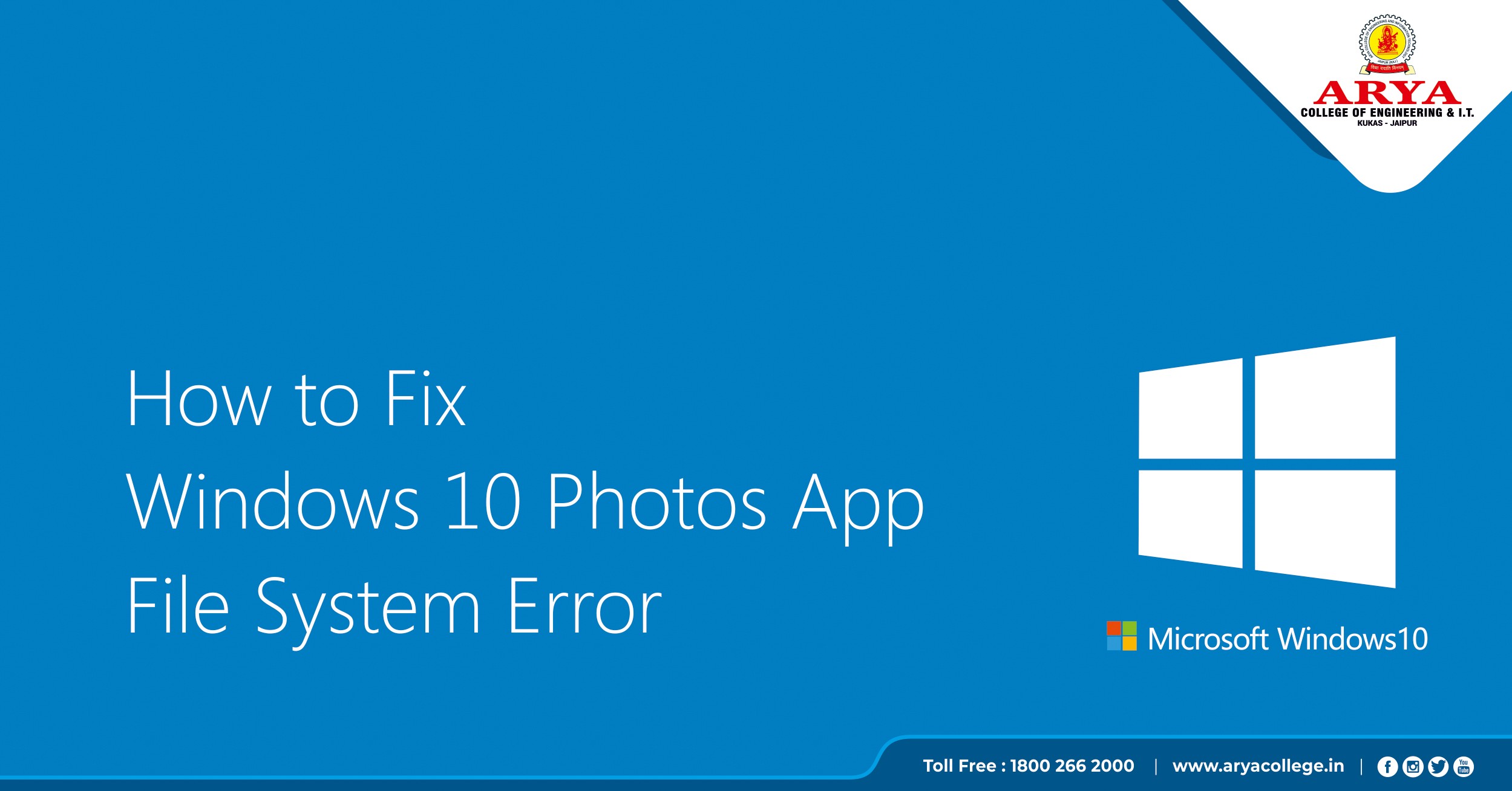
Windows is a developing platform; with every day it comes up with some new bugs and new updates to fix them. If you are a windows user and suddenly you are unable to open any photos using the Windows 10 photos app viewer. After trying it for few times it just shows a file system with an error message. If you have already given your shot after doing a reset, repair, troubleshoot, and nothing worked.
Things to consider
The first and foremost thing you can do is check for the updates. And for that you can check in update and security option. Even after doing that if you are unable to open the photos with Windows 10 photos app then here are some method which you can use to resolve it.
Here are some proven methods: ?
Method 1
Go to Start, click Settings > System > Apps & Features. now click on ?Windows 10 Photos app?
Under Advanced options, you?ll find the reset button.
This will allow you to reset the App. Once it?s done, restart the PC.
Now check if you can view the pictures now. If it didn?t work then you can use another method.
Method 2
Click on the Search button
Type Run to open a RUN window. Type Services.msc and hit enter.
It will pop-up a new window with a list of options.
Find ?Windows licence manager? and double click it.
There in the General settings, you will see ?StartUP? and click on it.
There you will see ?startup type? change it from ?disabled? to the ?manual? option.
Then click on the apply button. Click on status type. Later change it to the running. Click ok.
Now you can open your photos using the photos viewer app. If it doesn?t work then you can try another proven method to resolve it.
Method 3
1)Download the file from the given link: ? https://docs.microsoft.com/en-us/sysinternals/downloads/psexec
2) Extract the archive to any folder you want (but be aware that you have to change the command in later step 4.2)3) Open an elevated PowerShell (as administrator) ? after that Right-click on the windows start menu logo ? Windows PowerShell (Administrator)4.1) Now run this cmd:Get-AppxPackage Microsoft.Windows.Photos | Remove-AppxPackage4.2) Run this cmd:d:toolsPsExec.exe -sid c:windowssystem32cmd.exe5.) A new command window will pop-up ? check if the path in step 7 exists (the actual folder of Windows Photos App)6.) Close everything except the new command window opened in step 4.27.) Run this cmd:rd /s ?C:Program FilesWindowsAppsMicrosoft.Windows.Photos_2018.18051.17710.0_x64__8wekyb3d8bbwe?8.) Hit ?Y? or ?J? to confirm9.) Now you can check if everything got deleted or not. If any error occurred, then check if you closed everything except your command window and start over with step 7. Now a restart is needed here before starting over with step 4.210.) Reinstall Photo App from Windows Store! And you are done.
After that, you can open the photos using your photos app.
So, we at Arya College which is one of the Best Computer Science Engineering College in Jaipur to publish this article to help computer science students.
Thanks for Read our blog, you can check out full blog on official Page Arya College, Arya is one of the Best Engineering College In Jaipur Rajasthan. In This College Many Branches for Engineering you can make great future with us. Arya 1st Old Campus Provides Computer Engineering, Electrical Engineering & Electronics Engineering?s Branch for our Engineering students with top companies placements in campus.