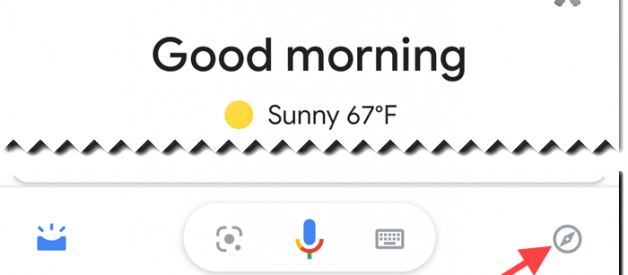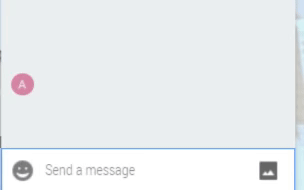Use Google Assistant to take a screenshot that isn?t allowed by the app
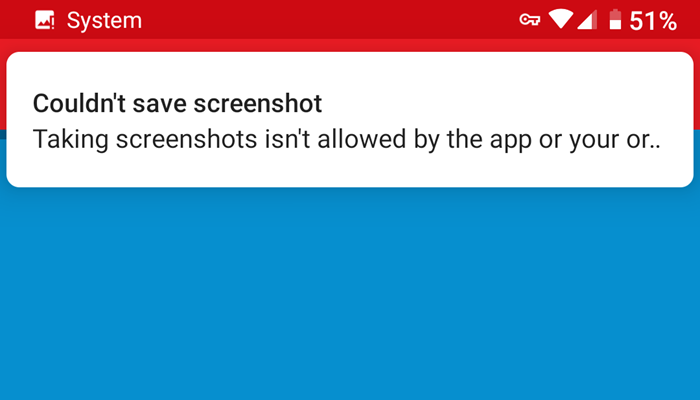
By Henry Irvine
I am a recent Android convert. Part of my job is taking screenshots on different devices. After using an iPhone for the past 10 years, I was surprised to find screenshot restrictions on some Android apps. I never encountered a screenshot restriction on an iOS device before to my recollection. On a certain level, I suppose it makes sense to prevent screenshots of private information. But this is far from a universal standard. I have always been able to take a screenshot of anything I want on a Windows, Mac or iOS device.
Fortunately, a workaround exists and it is more complicated than just pressing an iPhone?s Home and Power button at the same time. To take a screenshot on Android, press and hold the Power button then choose Screenshot from the menu. If there is no screenshot restriction imposed by the app, the image saves to Device > Pictures > Screenshots by default. However, if you see a notification that says, ?Couldn?t save screenshot. Taking screenshots isn?t allowed by the app or your organization,? you will need to configure Google Assistant to help you. Follow the steps below to learn how to take a screenshot that isn?t allowed by the app.
Turn on Screen Search
Step 1. Launch Google Assistant and tap the Explore icon in the lower right corner.
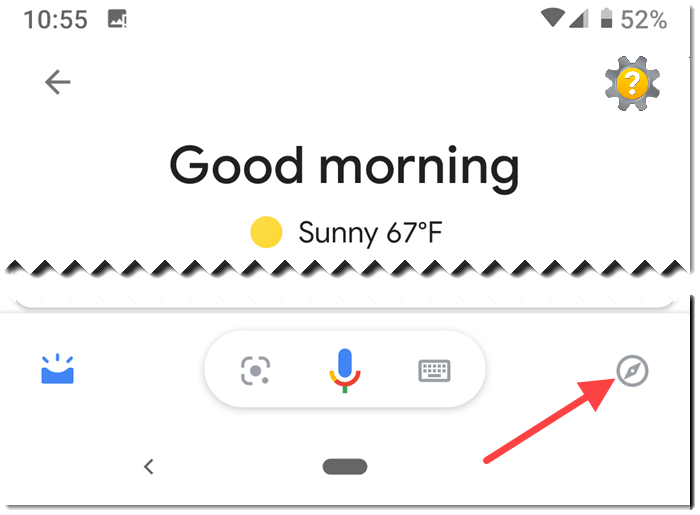
Step 2. Tap your profile picture or initial in the upper right corner, and choose Settings.
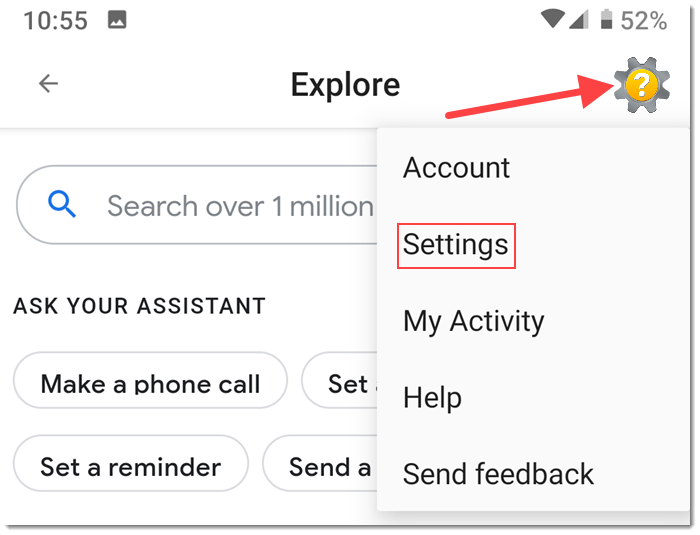
Step 3. Choose Assistant from the top navigation. Scroll down to the Assistant devices section, and tap Phone (or Tablet).
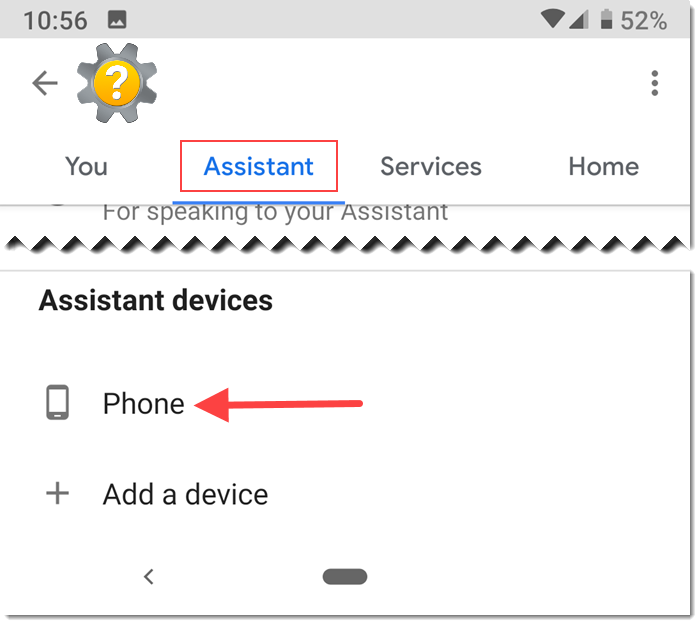
Step 4. Scroll down to the General section and toggle Use screen context on.
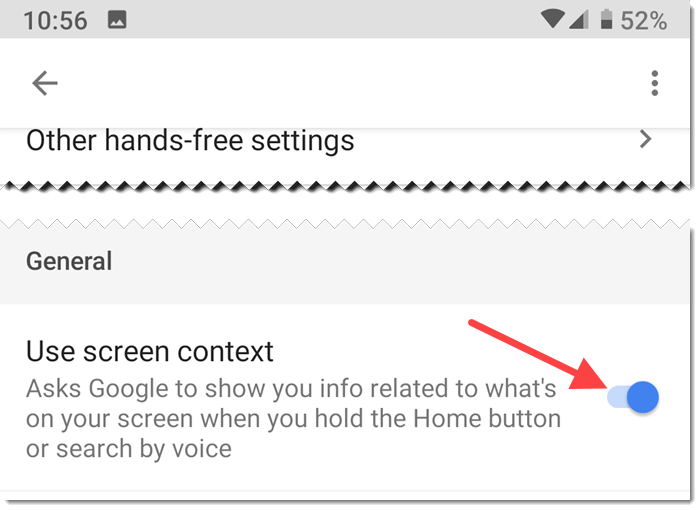
Are you ready to take a screenshot now? Unfortunately, all you have done so far is enable the screen context feature. Screen context shows you information related to what is on your screen when you tap and hold the Home button to launch Google Assistant. It will also allow you to take a screenshot. Here?s how.
Take a screenshot that isn?t allowed by the app
Step 1. Launch an app that imposes a screenshot restriction.
Step 2. Tap and hold the Home button to launch Google Assistant.
Step 3. Tap the What?s on my screen? button.
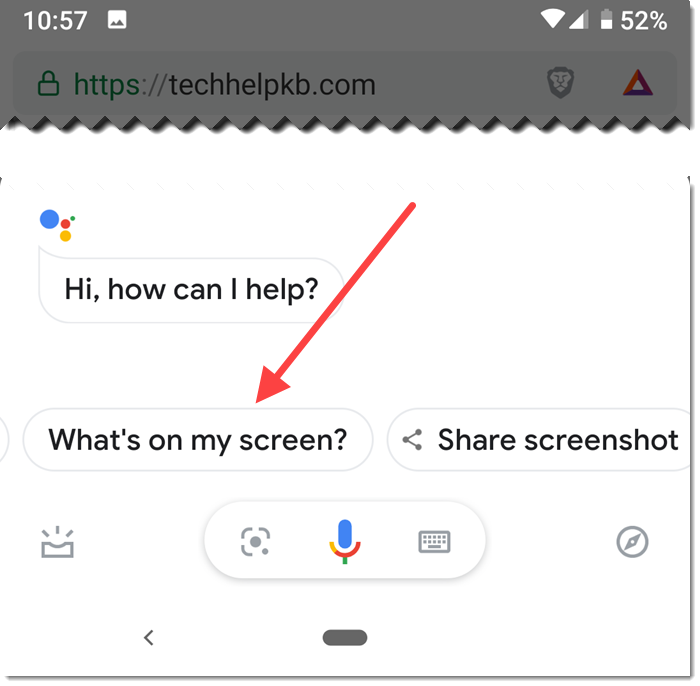
Step 4. Tap the Share screenshot button.
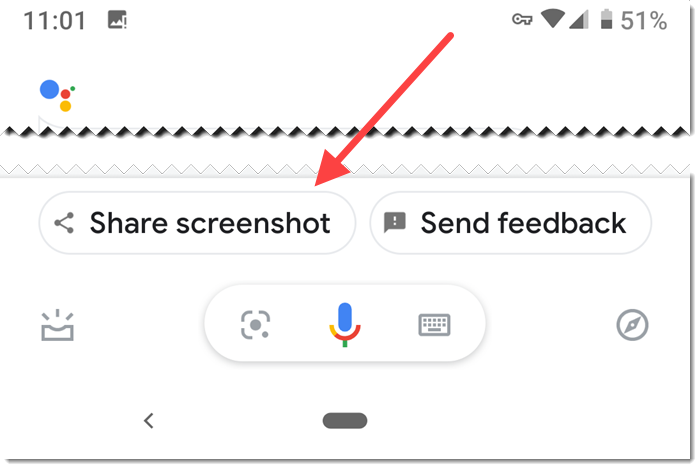
Step 5. Choose a place to save the screenshot, or an app to share it, from the displayed apps.
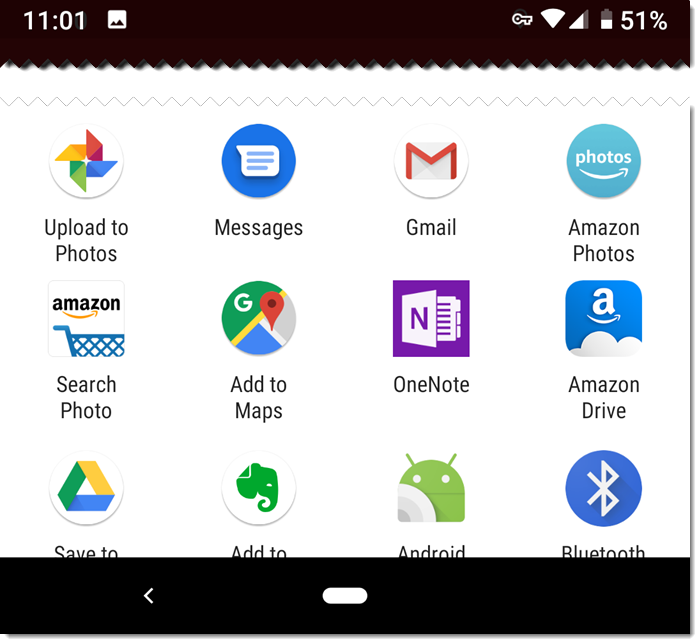
The What?s on my screen? button only displays with screen context enabled. If you turn that off again, the button vanishes and the option to take and save screenshots of apps that restrict that functionality is no longer available.
Thank you for reading! Please visit our website to read the full collection of technical help tutorials. Henry Irvine on Twitter.
Follow Tech Help Knowledgebase: Twitter | Facebook | Instagram