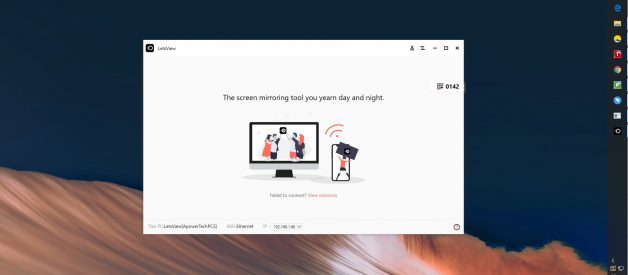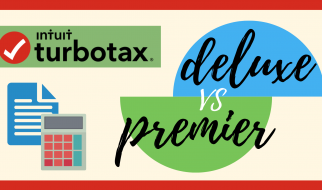One of the in-demand feature these days is being able to cast your smartphone into a much wider screen. Not only it can bring the best entertainment experience, but can also be helpful in your studies or office task. Most especially if you need to make an office or school presentation. Many are also wondering if there are such apps supported by iOS
LetsView
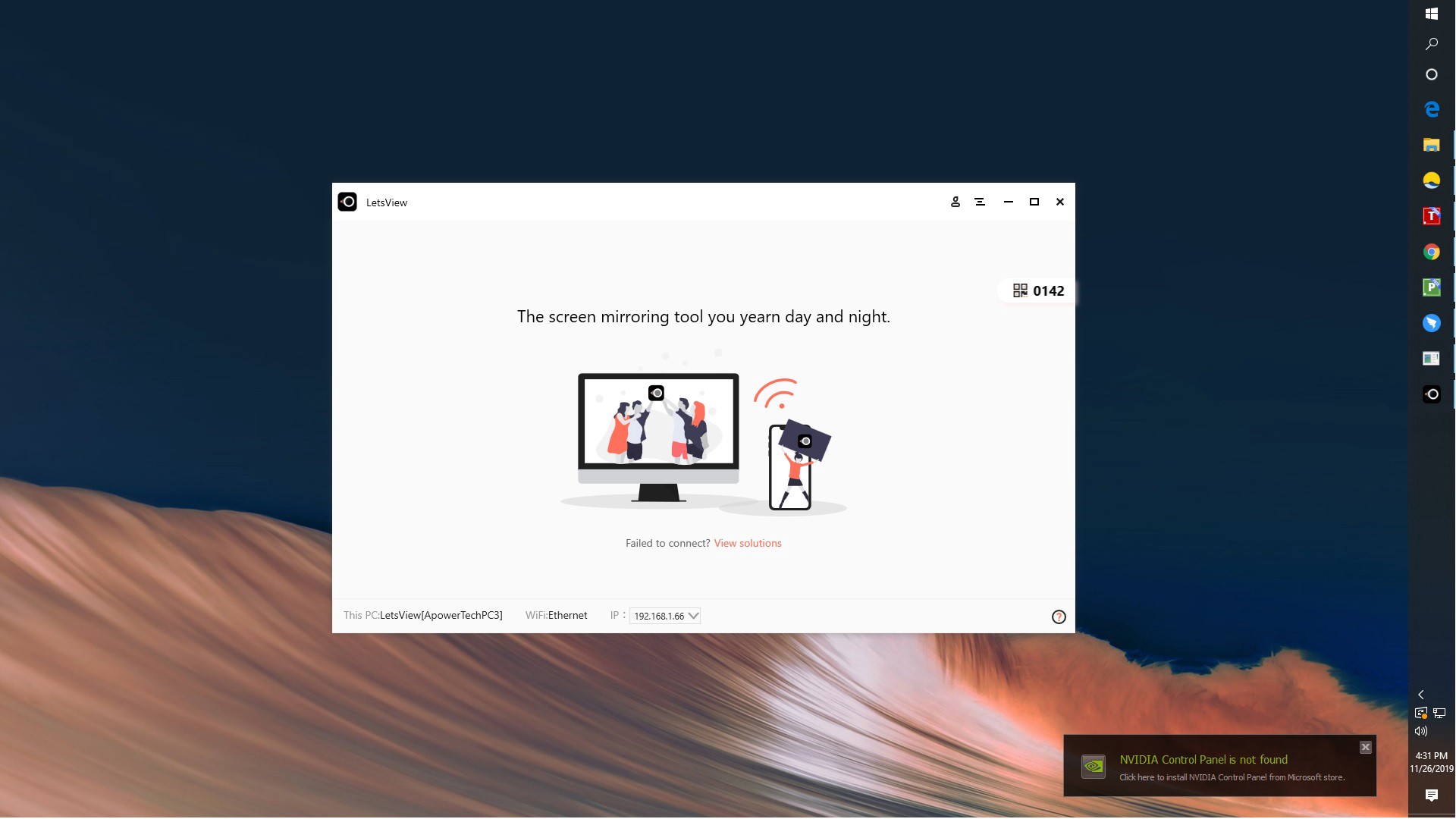
The first iPhone mirroring app is LetsView. It is a mirroring app that you can be downloaded on mobile devices and computers for free. Yes! you heard it right, you can get the app without spending a dime. This tool is not just only a reflector app but also a screen recorder, screenshot tool and annotating tool at the same time. The video and photo produced by the tool are the most common use and compatible with all devices. Such as MP4 for videos, JPG for photos and multitasking for all three features. You can learn more if you visit the official website of the tool. If you want to try it, follow the guide I wrote below.
Download and install the app. on your iPhone and PC.
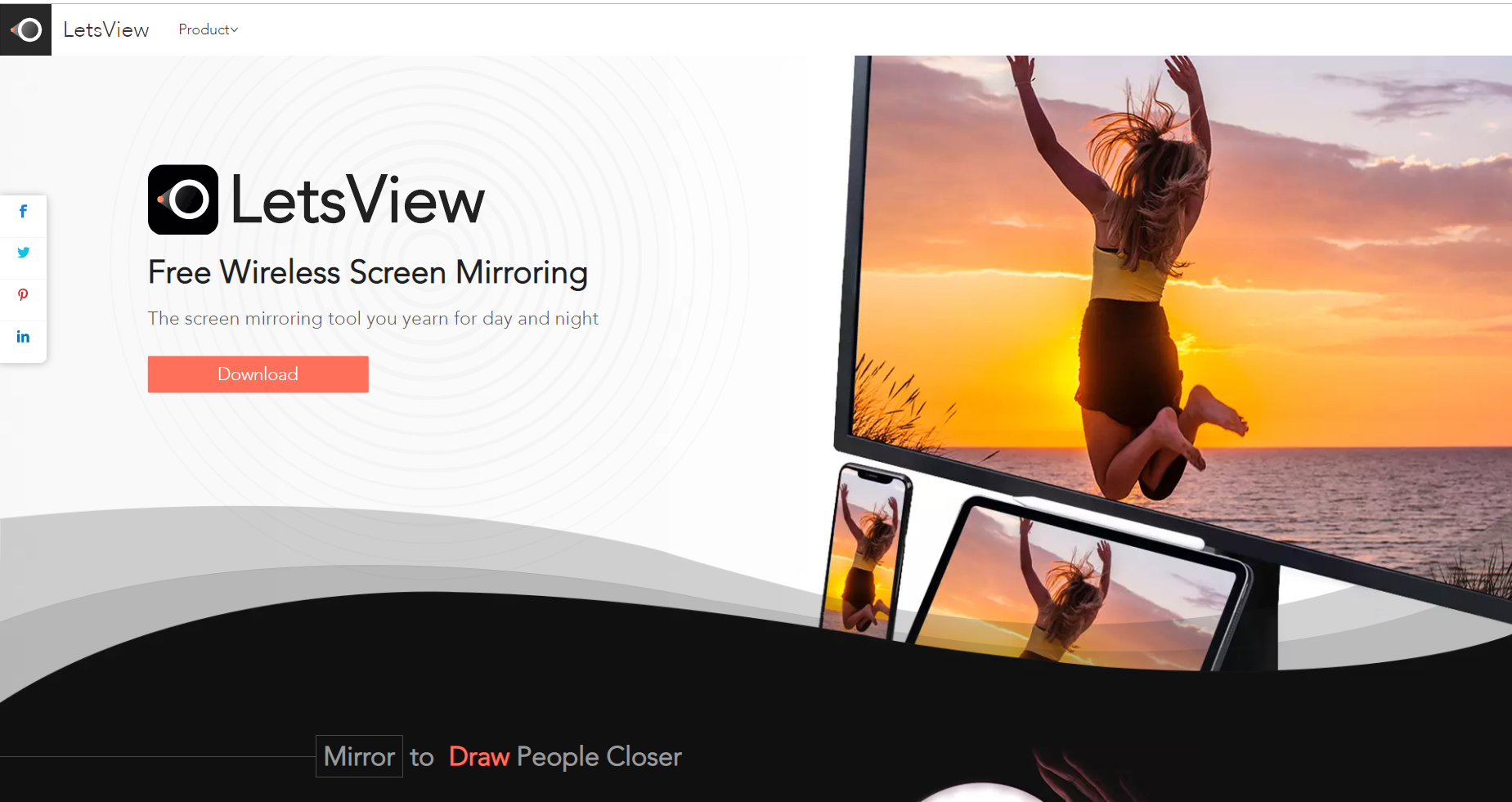
Connect both devices under the same wireless network.
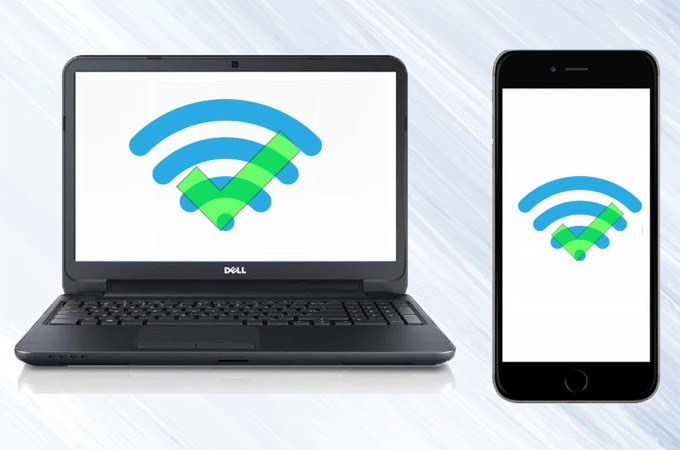
Choose between the three ways to connect. It is recommended to use the auto-detection. Once the tool recognized the name of your Pc, just tap it and go to your control center shortcut by swiping up on your screen. If you are using iOS 11 and up, swipe down from the top right corner.
Finally, click screen mirroring then tap the name of your PC and tap the ?Start Mirroring?.
ApowerMirror
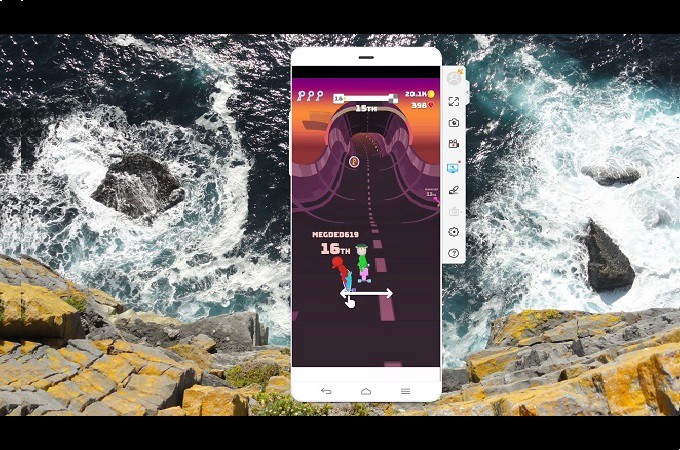
Another reliable mirroring app that you can consider using is ApowerMirror. It is one of the prominent tools to mirror the iPhone to PC or TV. This tool has a similar feature offered by LetsView. You can also maximize the screen recording feature, a screenshot tool, and the paintbrush. Plus being able to control your device using your computer mouse and keyboard. That?s your bonus. You can get started with the tool by visiting apowersoft.com.
Get the app from the official page and launch it.
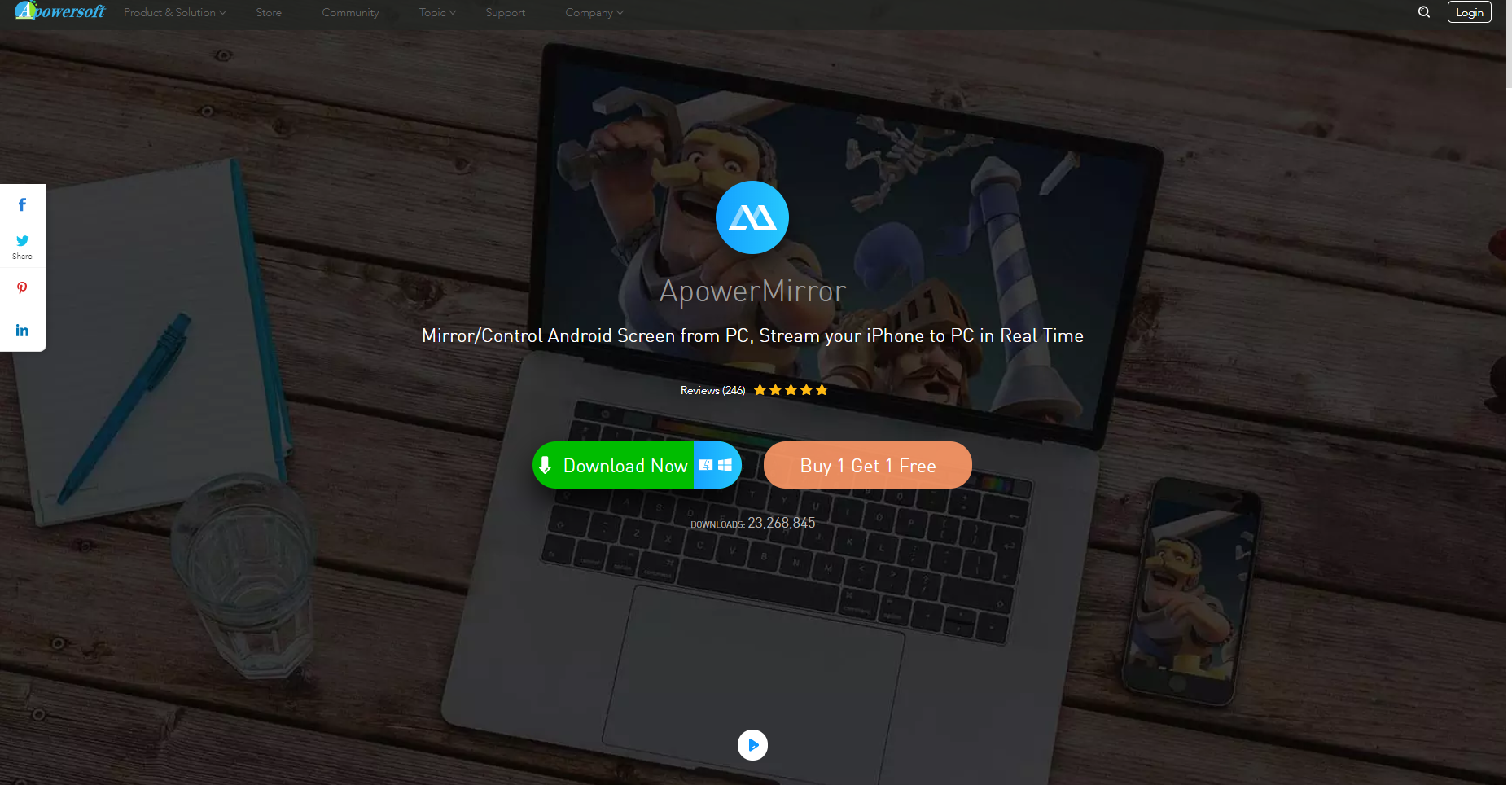
Connect both iPhone and PC under the same Wi-Fi router and click the blue ?M? button on your phone.
Wait until the PC name appears on the screen and click it.
Now, tap on ?Phone screen mirroring? then swipe up to reveal the control panel.
Tap on ?Phone screen mirroring?, tap the name of your PC again and finally, tap on ?Start Mirroring?
ScreenMirror
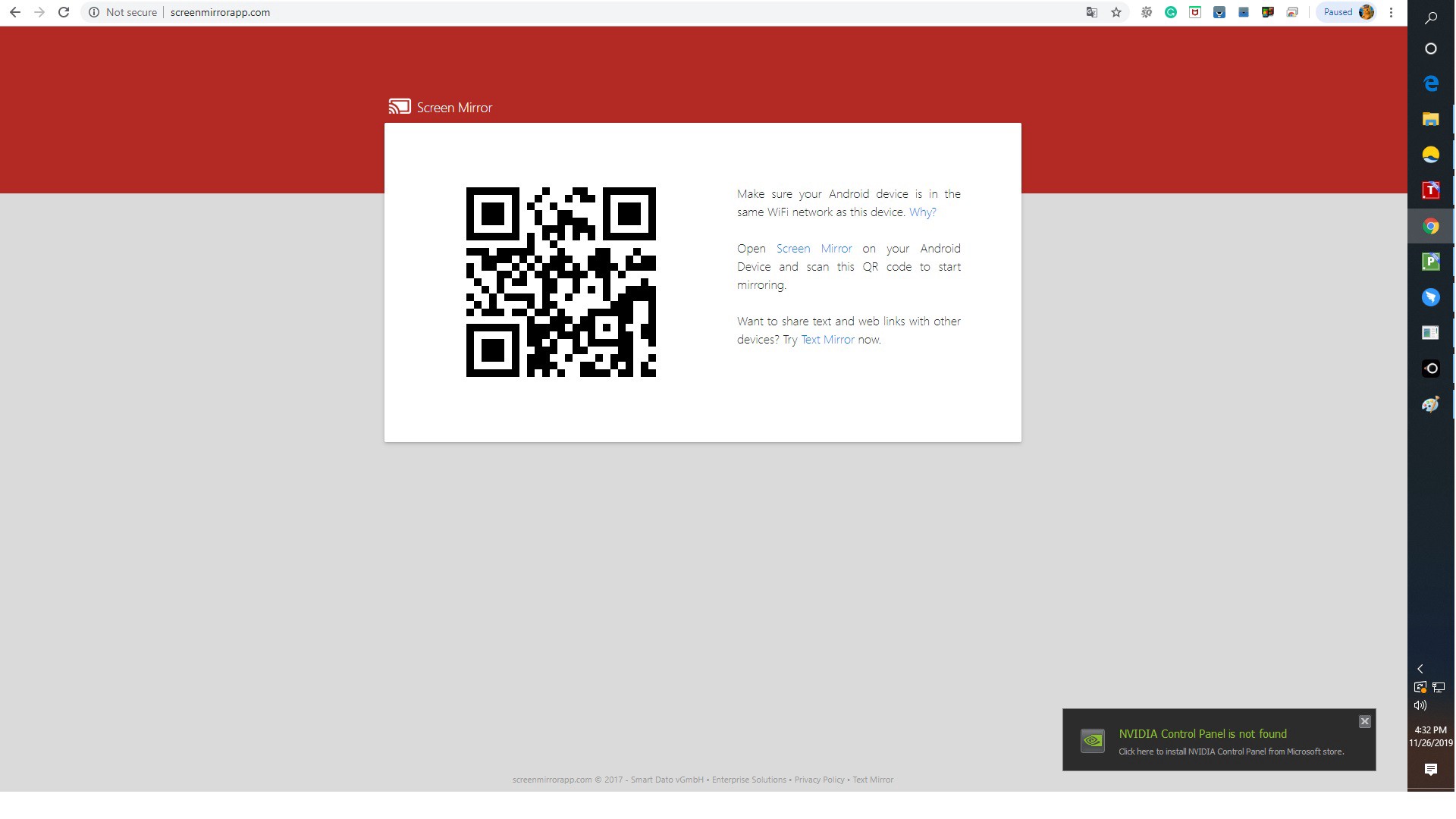
Free and easy to access, that is ScreenMirror. It is a web-based mirroring app that is compatible with all browsers. It is one of the most reliable free tools that you can consider using. Aside from the fact that it is accessible, the tool can guarantee the full; functionality and good video quality performance. You can also use the ?Light OFF or ON? to remove the background on the interface. This may sound so commercial, but it genuinely for free and for everyone.
Visit the official page of the tool and download it on your phone.
Scan the QR code and tap on start mirroring.
Before you do all this, you have to make sure they are connected under the same network.
Mirrorng360
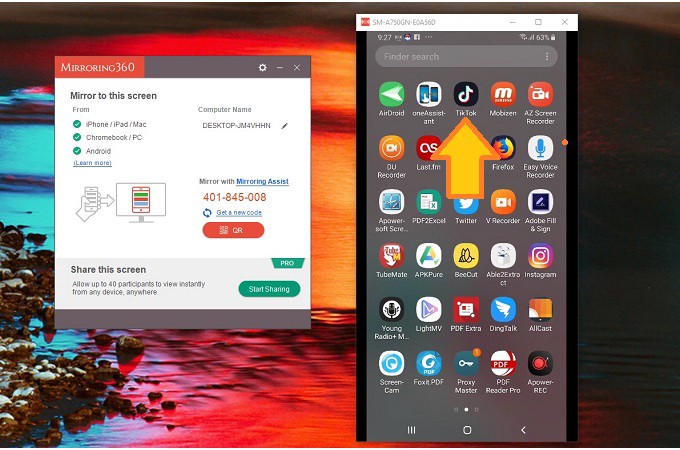
Another competitive reflector app is Mirroring360. With this tool, there are three ways of connecting. You can connect via QR code, Pin and automatic detection like LetsView and ApowerMirror. However, this tool is not free. You will get the same features to offer by both tools when you use Mirroring360. It is still up to decide. But this is a good alternative if you don?t like the first three on the list.
Download and install the app and connect the phone and PC on the same network.
Wait until the name of your phone appears on your PC and tap it.
The mirroring will begin as soon as you tap the name of your phone.
Airplay
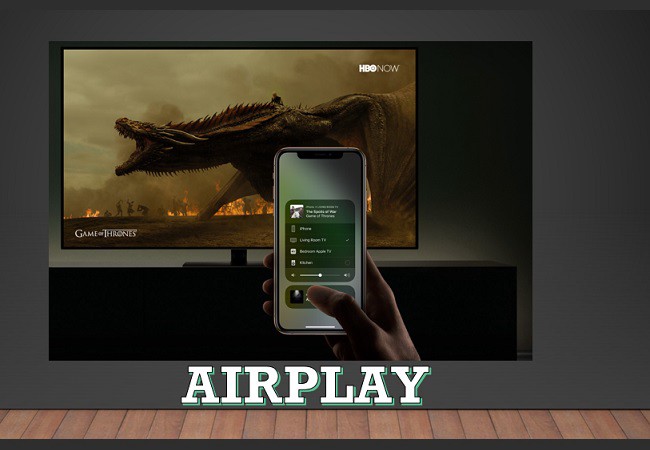
Finally, we have the default feature that you have on your iOS device. This is what you call the Airplay. This is a built-in feature works on PC?s and TVs provided that the tool to be paired with is also an iOS supported device. Because this can only work with iOS supported phone and for TV?s you have to have an Apple TV or third-party apps supports iOS os.
Connect both your TV or PC under the same network
Swipe up to reveal your control panel tap on ?screen mirroring?
Finally, tap on the name of the device to be mirrored and for the final touch tap ?Start Mirroring.