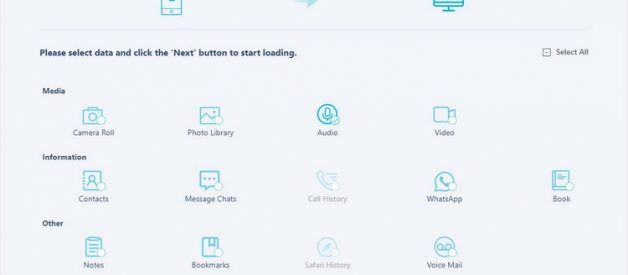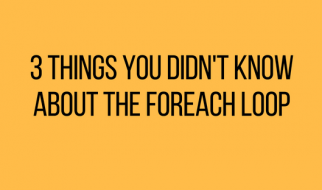Apple has launched the noise-canceling AirPods Pro which delivers effortless and all-day music on the go combined with your iPhone or Apple Watch. And you probably downloaded music through the streaming music platforms such as Apple Music, Spotify or Amazon Music. But beyond that, you also have a large music collection (extracted from CD or downloaded from other music sources) on your computer and want to listen to them on your iPhone. Under the circumstances, you need to know how to transfer your music collection from computer to iPhone.
On the other way around, to prevent data losing due to the problem of phone broken or software crashes, in addition to enable iCloud backup, you can also transfer music files from your iPhone to computer for taking backups of your favorite music.
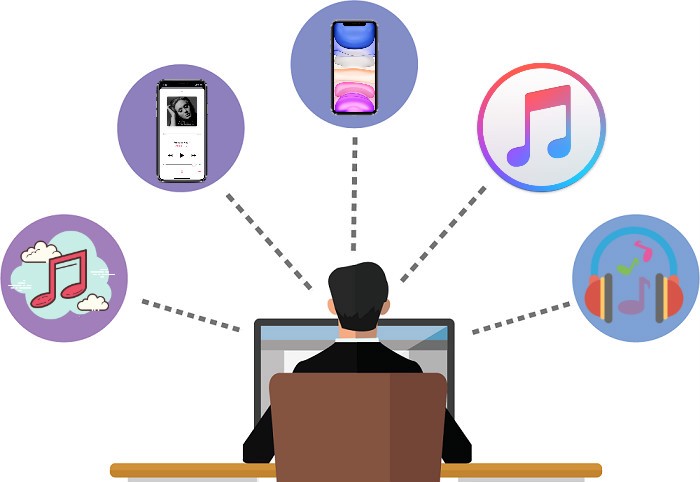
In short, if you are looking for the free and best solution to transfer music between iPhone and computer, just check it out as follow.
Method 1: Free Way to Transfer Music from Computer to iPhone
PanFone Manger is an iTunes equivalent, and it is a totally free and utility Android/iOS data management tool which helps to synchronize mobile phones with PC for throughly accessing all mobile phone data and realizing mobile phone data transferring, backup, recovery and some other mobile management functions between your Android/iOS device and computer.
Now let?s take a look at a free solution to transfer music from computer to iPhone 11/XS/XR/X/8/7/6.
Step 1: Startup PanFone Manger on Desktop
Download and install PanFone Manger on computer. Run PanFone Manger and use an USB cable to connect your iPhone with computer. Your iPhone will appear like the screenshot as below.
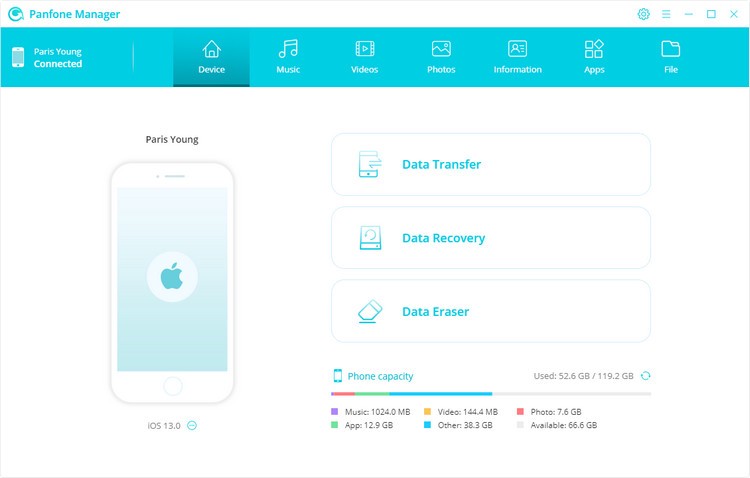
Step 2: Transfer Music from Computer to iPhone for Free
On top menu bar, click on ?Music? module and all the audio contents will be presented on your device by type, including Music, Ringtone, Podcasts, Audiobooks and iTunes U. All music playlists will be listed under ?Playlist?. Next, click on ?Add? from the upper left menu and select option ?Add Files? or ?Add Folder? to transfer music files from computer to iPhone.
Select folder or certain audio files on your computer which you would like to import to the iPhone and then click on ?Open?. The selected files or folders will be imported to iPhone immediately and thus you can enjoy music with your iPhone on the go.
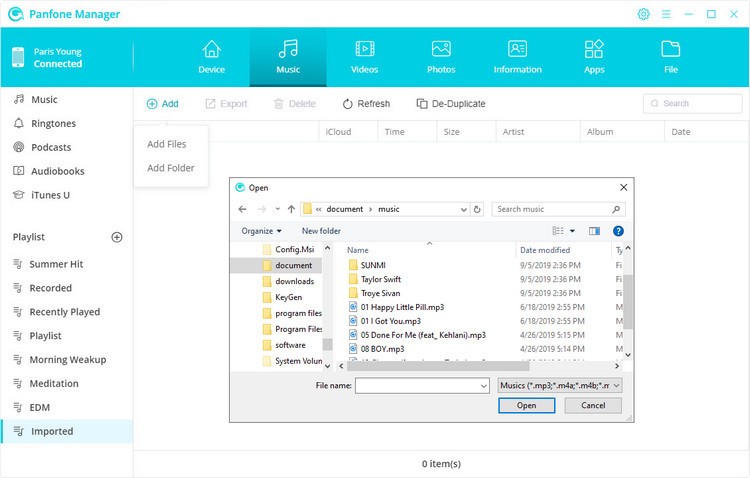
To find out the music files you imported from computer, just simply launch iPhone Music app, then tap Library tab and select ?Downloaded Music? to find the imported music.
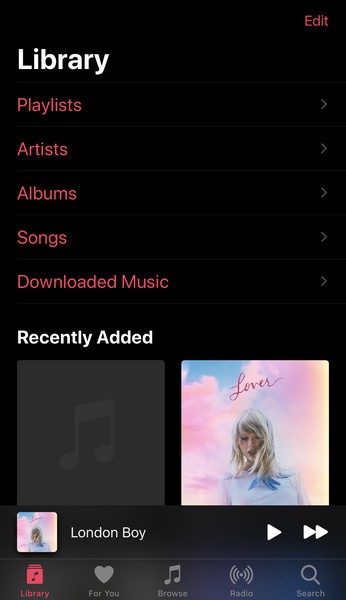
Method 2: How to Transfer Music from iPhone to Computer
As a backup and restore tool, PanFone Manger also supports transferring and backup phone data including music, photos, videos, contacts, messages, apps, and more on computer. If required, you can restore the backup data to your mobile phone at any time.
Part 1: Free Way to Transfer Music from iPhone to Computer
Let?s check out how to transfer music from iPhone 11/XS/XR/X/8/7/6 to computer with PanFone Manager.
To transfer music from your iPhone to computer, just simply click on ?Export button on the upper left corner of PanFone and a dialogue will pop up asking you to select a folder on your computer to save the being transferred music.
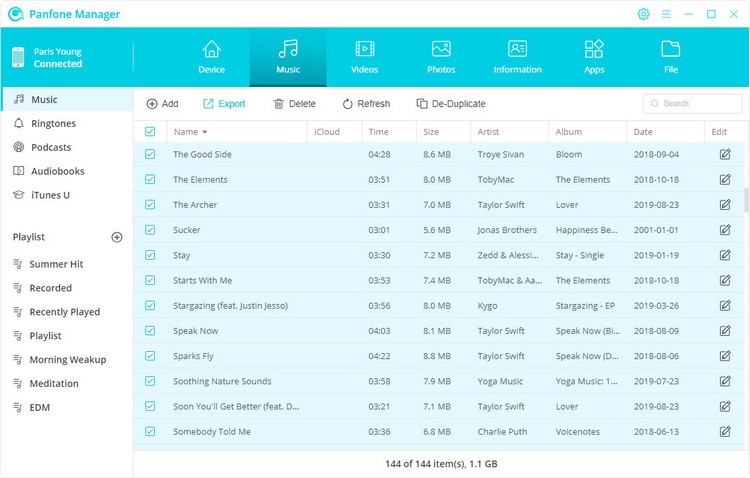
Tips: You can also use PanFone Manager to fix ID3 tags including artwork, title, artist, album, genre, and year. You can also use PanFone Manager to fix ID3 tags including artwork, title, artist, album, genre, and year. If required, you can delete the duplicated music files to free up storage of your iOS/Android device. to delete the duplicated music files to free up storage of your iOS/Android device.
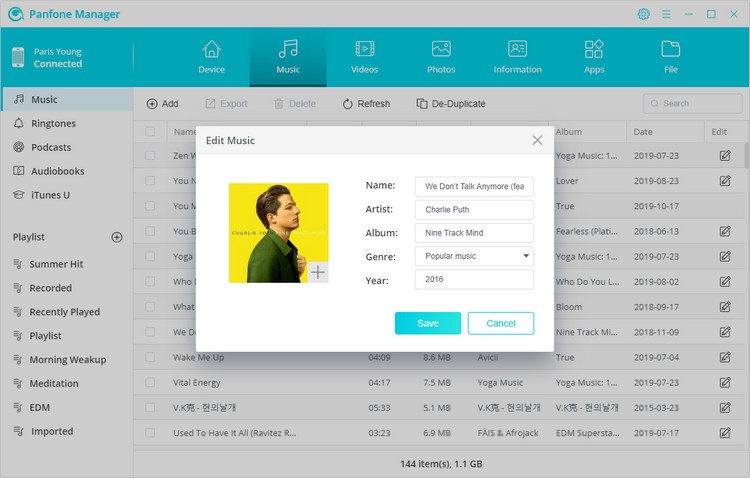
Part 2: Transfer Music from iPhone to Computer with Professional Data Transfer
PanFone Data Transfer can not only serve as the data transfer tool which helps you transfer files between 2 mobile phones, but also a backup and restore tool to help you to backup phone data to computer and restore the backup to mobile phone in one-click.
To transfer music from iPhone 11/XS/XR/X/8/7/6 to computer for the sake of music backup and recovery in the future, you can also resort to PanFone Data Transfer. Here is how to transfer music from iPhone to computer via PanFone Data Transfer.
Step 1: Run PanFone Data Transfer on Computer
Download and install PanFone Data Transfer on computer, then startup PanFone Data Transfer and connect your iPhone with computer via USB cable or Wi-Fi.
Step 2: Start Transferring Music from iPhone to Computer
The main interface of PanFone Data Transfer comprises 3 feature modules on which you can operate. To transfer or backup music and other data including photos, videos, contacts, messages, you can click on ?Backup? module on the lower-left corner of PanFone main interface. Next, a new interface will be shown to indicate you selecting a folder on computer to save the music files that you wish to transfer or backup.
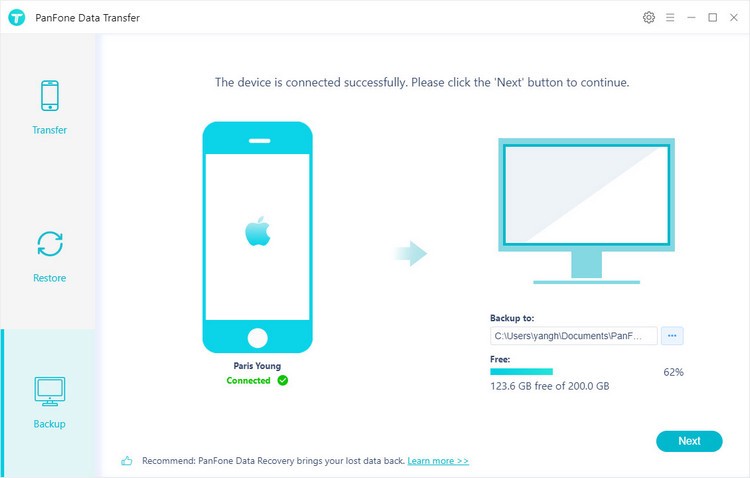
Finally, just simply click on ?Next? button to open the page on which you can select data to start loading. Deselect ?Select All? option and select ?Audio? under Media item and click on ?Next? button to start transferring music files from iPhone to computer.
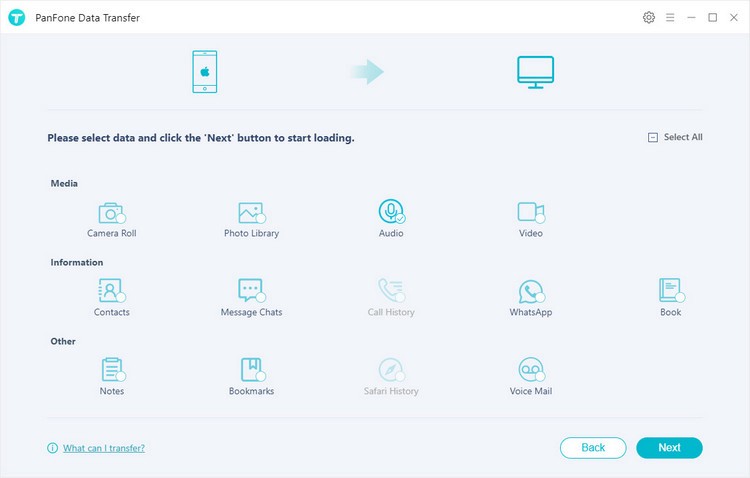
All these 2 ways are quite simple and helpful. You can choose the most appropriate one to transfer music files between your computer and iPhone iPhone 11/XS/XR/X/8/7/6. And if you are finding a free device manager which supports to transfer music from computer to iPhone and vise verse without iTunes, PanFone Manger is your first opt.
https://www.panfone.com/iphone/transfer-music-between-iphone-and-computer.html