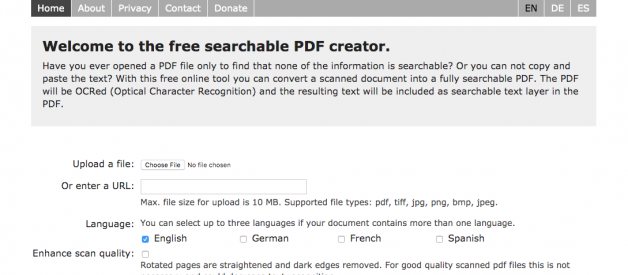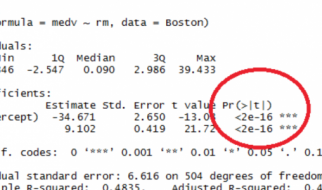When you got an image-based PDF file that covers an immense collection of texts, you don?t have much time to go through the whole PDF document for finding out the important information that you need. And unfortunately, the image-based PDF doesn?t allow you to locate the content with keyword search (can?t be copied, pasted and marked up as well). In this case, you should convert your image-based PDF to searchable PDF or editable PDF. In this article, we will show you how to make PDF searchable on Mac without Acrobat, as Adobe Acrobat is too expensive.
Test 1. Make PDF Searchable Online (Easy)
Test Result: Successful
SandwichPDF.com is a free online tool that helps you create searchable PDFs from scanned documents.
Features:
- Support 6 input formats, including PDF, JPG, JPEG, PNG, BMP, and TIFF.
- Support 4 OCR languages, including English, German, French, and Spanish
- There is an option for enhancing scan quality
Drawbacks:
- The uploaded PDF file can only up to 10 MB
- Can?t handle files in batch
- No other output formats except searchable PDF
Steps to make PDF searchable without acrobat:
Step 1. Click the ?Browser? button to upload the image-based PDF.
Step 2. Choose OCR languages. You can choose up to 3 languages if your PDF contains multi-languages.
Step 3. If necessary, check the ?Enhance Scan Quality? option.
Step 4. Click on the ?Start? button to make PDF searchable Mac.
Step 5. Download the searchable PDF file.
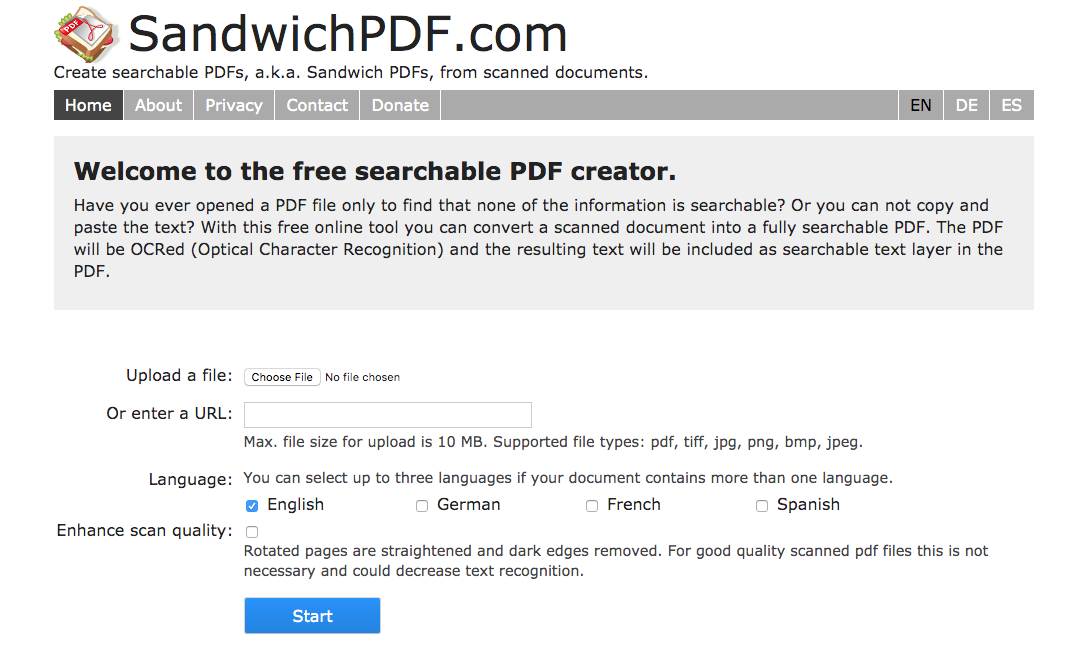
Test 2. Convert PDF to Searchable PDF on Mac with OCR Software (Professional)
Test Result: Successful
Download Link: https://www.cisdem.com/downloads/cisdem-pdfconverterocr-6.dmg
PDF Converter OCR can be applied both to personal and professional uses. With the ability to deal with 200 PDF file conversions simultaneously, the batch processing support will improve productivity while saving your precious time.
Features:
- Convert scanned/ encrypted PDF to searchable PDF
- OCR PDF to editable formats, like Word, Excel, Text, and so on.
- Create PDF from different types of file formats
- Merge multiple PDF documents into a single one
- Support batch or partial conversion
- Remain original layouts and quality
- Supports 27 OCR languages
Drawbacks:
- None
Steps to make PDF searchable Mac:
Step 1. Download, Install and launch the software.
Step 2. Drag-n-drop the image-based PDF into the program.
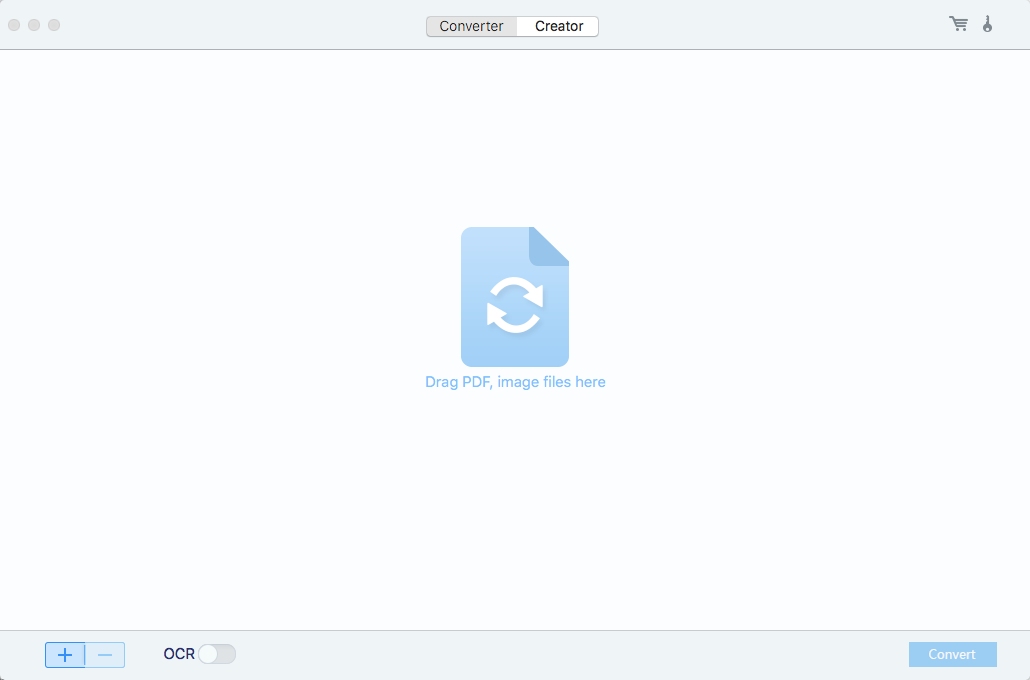
Step 3. Specify the page ranges or just choose ?All Pages?.
Step 4. Turn the OCR function on.
Step 5. Choose OCR languages.
Step 6. Choose PDF as output format.
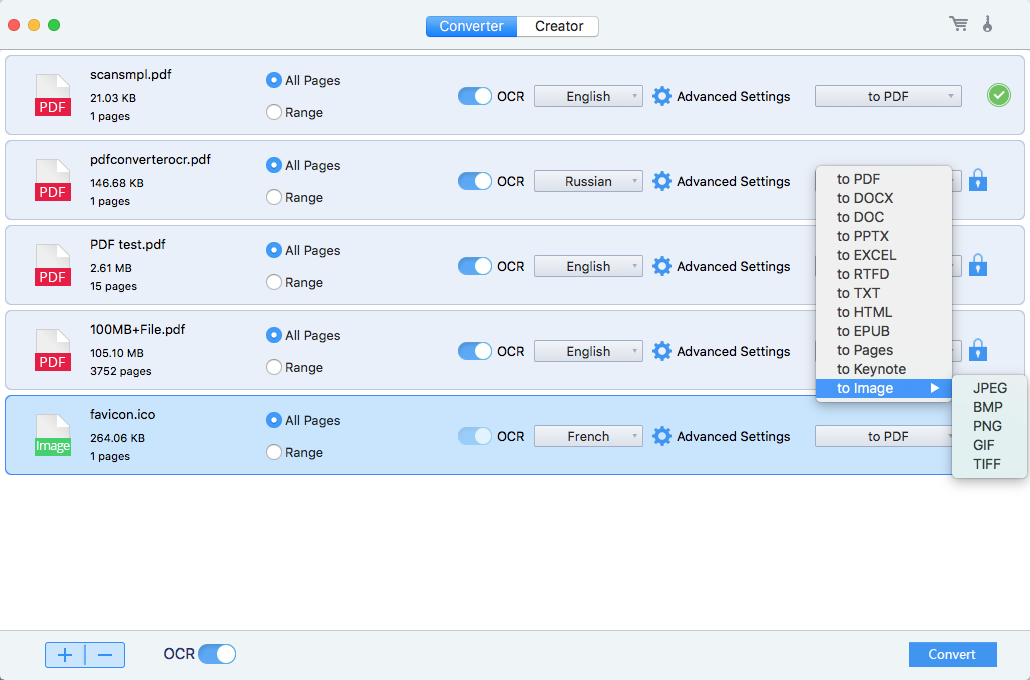
Test 3. Make PDF searchable in Preview
Test Result: Failed
Step 1. Open the image-based PDF in Preview.
Step 2. Click ?File? in the top menu bar.
Step 3. From the drop-down menu, choose ?Export as PDF?.
Test 4. Convert PDF in Microsoft Word
Test Result: Failed
Step 1. Open the unsearchable PDF in Microsoft Word.
Step 2. Click the ?File? tab.
Step 3. Select ?Save As? from the list.
Step 4. Choose the output format as PDF and save it.
Test 5. Make PDF Searchable with Google Drive
Test Result: Successful
Step 1. Go to Google Drive.
Step 2. Navigate to ?New? > ?File upload? to import your image-based PDF.
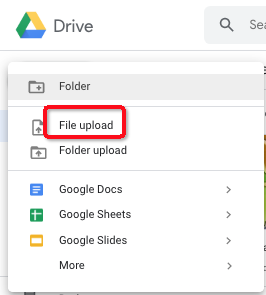
Step 3. The uploaded file will show you in the right panel and just open it.
Step 4. Go to ?File? > ?Download as? > ?PDF? to make PDF searchable without Acrobat.
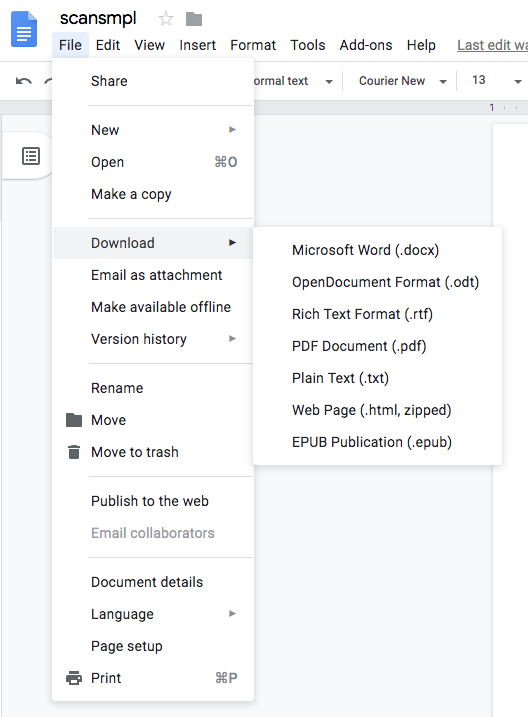
Conclusion
We have tested 5 ways to confirm if they really work on making PDF searchable on Mac. The free online way is suitable for those people who don?t need to handle native or scanned PDF very often. The way to use SandwichPDF.com is easier than Google Drive, as it doesn?t ask you to log in. But if you want to find a more powerful and dedicated third-party program, I think, PDF Converter OCR is the best choice.