A bunch of people has asked me about how to use the new dashcam feature (available in Model S, X & 3 with hardware 2.5 and above), so I wanted to put together a short guide. Most of this is in the owner?s manual, but it?s a bit buried, so here?s a very quick overview.
What is it?
The dashcam feature is your Tesla making it easy to continuously save video to a USB drive from all the cameras on the car in case something happens (e.g. an accident). Videos are stored on the USB drive and you need to plug it into a computer or phone to watch them. You can?t view them in the car yet, and this feature is somewhat unrelated to your backup camera view from the console.
Buy a USB stick
I recommend this one. I used to recommend a smaller one but Tesla changed the software and it?s no longer as compatible. I?d go with the 128GB and above because it?s not much more and why not future-proof with the extra space.
Prep the USB stick
- Format to FAT32. You?ll need to format your USB stick to FAT32. Google how to do this on Mac/Windows.
- Add ?TeslaCam? folder. At this point the USB stick should be empty. Add a new folder named TeslaCam.
Plug into car
Plug the stick into one of the USB ports. In the Model 3, plug it into one of the ports inside the console. (pretend a USB drive is plugged in instead of these wires below)

When you do that, you should see a camera icon appear in the upper right section of the screen with a red dot on it. That means it?s working.
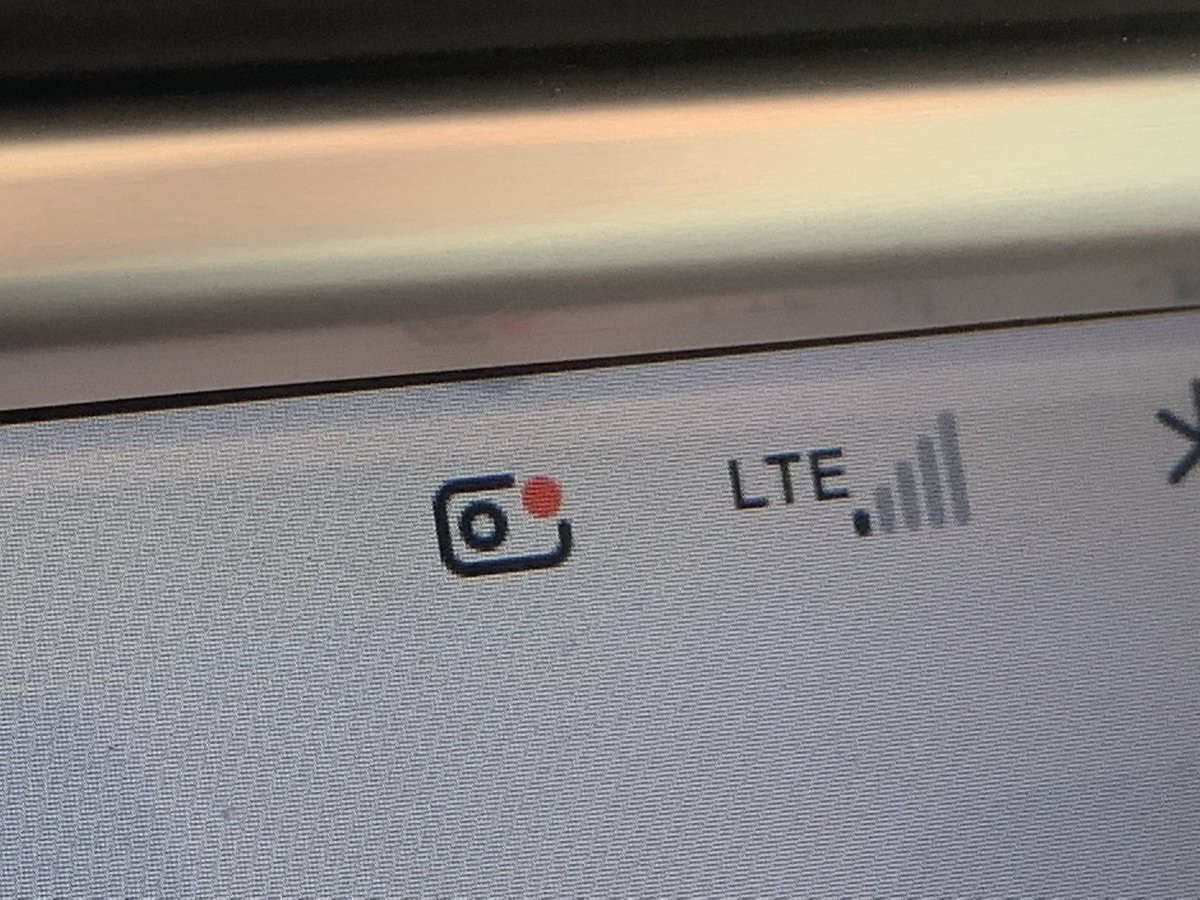
How it works
- The front, side, and back cameras will record and store 1 hour of video.
- After an hour it, it will overwrite what it?s already recorded.
- You can save the last 10 minutes of recording from being deleted by tapping the camera icon on the touchscreen. It will save a separate file to the USB stick.
- To view the video, you have to remove the USB stick and plug it into a computer. You can?t view clips on the Tesla touchscreen (yet).
If you see the red dot turn to a grey X
If this happens, one of two things are probably the issue
- The USB stick is full. This is unlikely if you buy a 32GB one, but could be the case if you have a 2?4GB one and you?re saving clips.
- Corrupted files. I don?t know why, but there are some reports that junk files are saved to the USB stick. It happened to me, where alongside the TeslaCam folder, there were random files. I deleted them, plugged it back in, and it?s been a red dot ever since.
If you found this useful and know someone getting a Tesla, please pass along my referral code to get them 1,000 miles of free supercharging: https://ts.la/brenden44766

