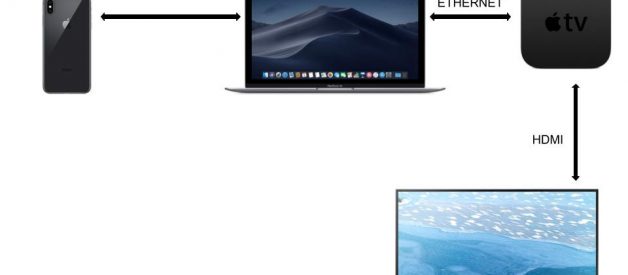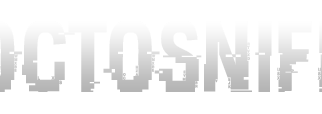TLDR; Use your MacBook, an ethernet cable, and an iPhone to create a connection from the iPhone Remote App to interact with the AppleTV. Simulate a Bluetooth keyboard on your Mac, connect it to the AppleTV, and restart the AppleTV after setting up the WIFI.
As the reason for making most How-To articles, this frustrated us all enough to make a guide. Here is the problem:
You have an Apple TV that has not been set up before and you do not have an Apple remote. How are you able to use it?
All of the guides I found failed in solving this because it requires you to have ?an apple remote initially for setup? which completely B.S. and is a circular argument. This pretty much was the answer everywhere, so being the engineer that I am, I strived for a better solution!
Things you need:
- An Apple TV (Unit, Power Cord, HDMI)
- Ethernet Cable
- TV to plug into
- 1 Macbook
- 1 iPhone and USB connection cord
- A USB-C dongle with an ethernet and USB port
Applications used:
- Macbook Preferences (Internet sharing and Bluetooth)- built into all Macs
- Typeeto (Free)
- Apple TV Remote App
You would think that this would be easier, but a combination of things actually make it way harder than it needed to be. Such as the fact you can’t connect to a WIFI network on the Apple TV if an Ethernet cable is plugged in?Ugh.
The first thing we want to be able to do is to connect something to your Apple TV to get basic controls. We need this to add a Bluetooth device to the AppleTV and be able to select a Wifi network. I did this using the Apple TV Remote App on the iPhone and creating a subnetwork using the MacBook’s internet sharing feature. The diagram of the connections are below:
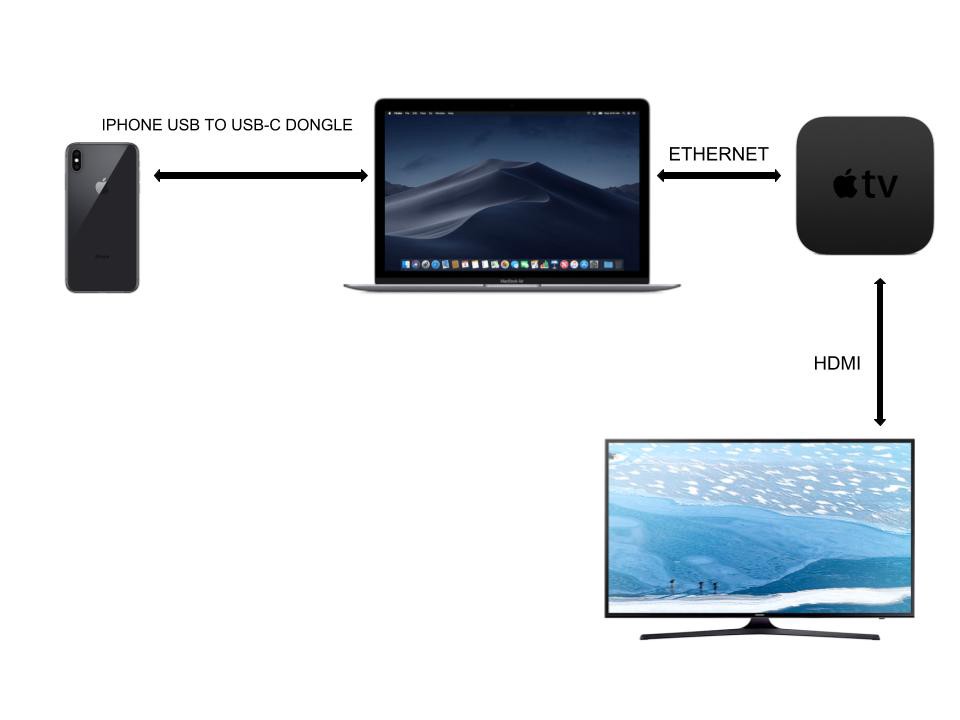 Diagram of Connections
Diagram of Connections
Please follow these steps:
- Download Apple TV Remote from App Store: https://itunes.apple.com/is/app/apple-tv-remote/id1096834193?mt=8
- Turn off your Iphone?s Wifi and Cellular and then plug your iPhone into your Mac.
- Connect your AppleTV to your TV?s HDMI
- Connect your AppleTV to your Mac through the USB-C dongle with the Ethernet cord
- Plug the power for your AppleTV
- Open your Preferences and go to ?Sharing?
- Under the ?Internet Sharing? service – Change the ?Share your connection from? to ?WIFI?
- Check the following boxes for ?To computers using?: ?Thunderbolt Ethernet? & ?iPhone USB?
- Activate the sharing by clicking the checkmark to the left of ?Internet Sharing? in the Services column.
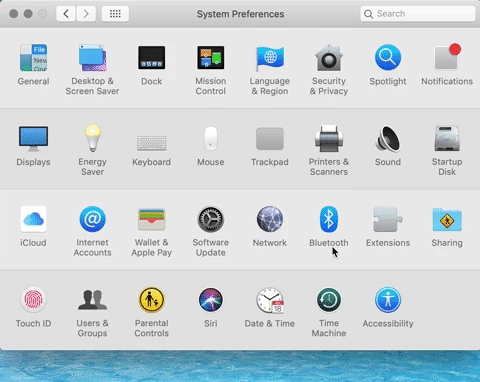 Internet Sharing Configuration Gif
Internet Sharing Configuration Gif
10. On your iPhone, make sure you were successfully able to access the internet through your Mac and then launch the AppleTV Remote App
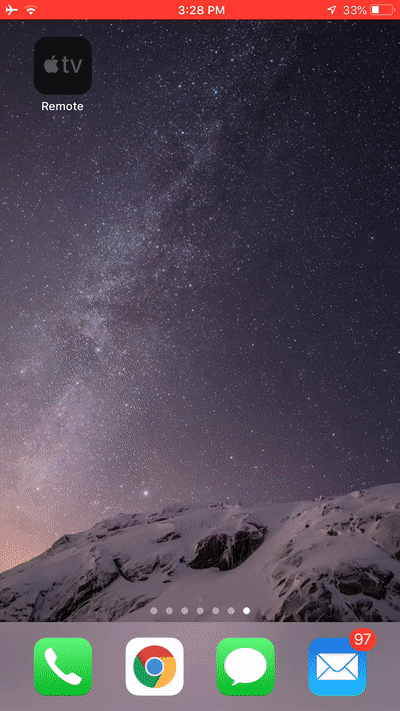 iPhone Remote App Connecting to the AppleTV.
iPhone Remote App Connecting to the AppleTV.
11. You should see your AppleTV available on the App and go ahead and click that to connect + enter the pin shown on TV.
The Remote app with the newest AppleTV is awesome because you can even use Siri just as you would on the newest remote.
In order to get any device to pair to the AppleTV it requires you to enter in a code that is displayed on the TV into your device.
12. Now we want to simulate a Bluetooth keyboard on your Mac to get it connected without a reliance on a network. On your Mac, download Typeeto for free and launch it. (https://downloads.tomsguide.com/Typeeto,0301-63653.html)
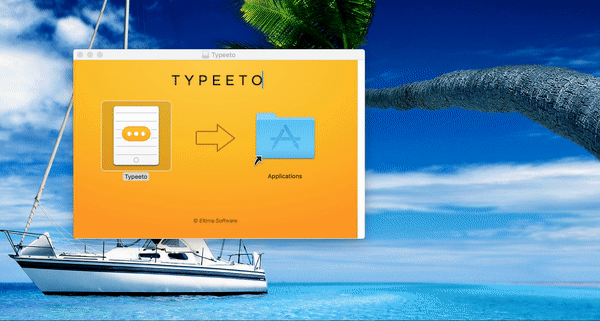 Launching Typeeto makes your laptop Bluetooth discoverable. This shows what happens after you pair it on the AppleTV.
Launching Typeeto makes your laptop Bluetooth discoverable. This shows what happens after you pair it on the AppleTV.
13. It will now make your Mac Bluetooth discoverable, so using your iPhone, go to the Remote App to control your AppleTV and add your Mac as a Bluetooth device. (Settings > General > Bluetooth and Devices)
14. Now that you have connected your Simulated Bluetooth Keyboard on the Mac as a Bluetooth device for the AppleTV, you no longer need a wired connection for the AppleTV. Go ahead and unplug the Ethernet cable from the AppleTV and cycle the power.
15. Now use your Simulated Bluetooth Keyboard on your Mac (Typeeto) to navigate the AppleTV and set up the wifi connection. The keyboard arrow keys allow you to navigate around, while the ESCAPE and ENTER keys allow you to go in and out of selections. Set up your WIFI through (Settings > Network > WIFI)
16. Now that your WIFI is all set up, turn your Iphone?s WIFI and cellular back on and switch to the same WIFI network you set the AppleTV as.
You now can use your iPhone Remote app to control your TV!
This was more than frustrating as Apple put a variety of barriers up that prevents us from changing the Network connection while the Ethernet is plugged in or having any navigational buttons on the AppleTV unit itself.
Hopefully, this helps at least one person out there. Feel free to comment if you have any questions.
Best Regards,
Sam