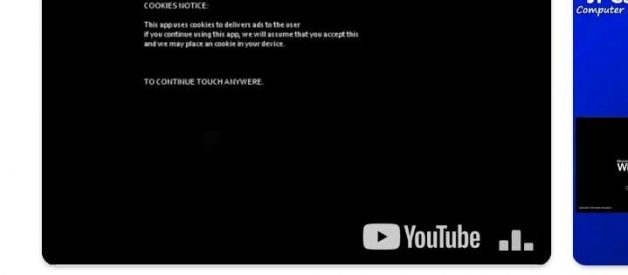From installing macOS with VMware and VirtualBox to developing apps and beyond, Windows is the solid option for operating them all. While Windows 10 is the most powerful and at the same time, the most useful operating system, installing it is also one of the easiest things we?ve ever done compared to installing other operating systems even installing macOS in Windows is pretty easy. While installing Windows 10 might be risky for some, it?s pretty easy to install Windows 10 on a virtual machine. But better than that, what?s more interesting is to install Windows 10 on Android without root or computer involved.
Just like installing macOS Catalina or macOS Mojave on Windows, you might have thought of adapting Windows 10 over away. But the question still remains unanswered to where. It?s pretty known to everyone that installing Windows 10 is almost possible on every computer even Mac and any other computer we?d want, but out of those, where we could install it elsewhere. So here?s an option we?ve left to install Windows 10 on Android.
- Related: Install macOS Catalina on VirtualBox on Windows PC
With the high-end mobiles which have at least over 8GBs of memory and 64GB of storage, we?ve a pretty solid computer right. But still, they?d be the smartphone you assume which wouldn?t be able to do most things a computer does. For instance, installing other operating systems, graphic designing, video editing, developing apps, and more. There are lots of things which a smartphone mightn?t be able to do what a computer does yet but still, there are a few things which a smartphone can do from the stuff what a computer does. One of those is install Windows 10 on Android without root or computer. We?ll show it in a moment with shots. In this tutorial, I?ll show how to install Windows 10 on Android, any device, any version without rooting or doing from computer, none of them, so here?s how to do it.
Install Windows 10 on Android Without Root/Computer
Just like virtual machines, installing Windows 10 on Android requires a powerful smartphone which could power the Windows 10 from its resources that would be assigning a slice of its storage, memory, power and a few more. For this purpose, we?d use a third-party application which isn?t supported or authorized by Google or Microsoft. This might have some risk involved but this doesn?t mean definitely it will harm or mess things up. In some cases, like lack of power like storage or memory or lack of any other thing might make some problem but that?s a usual thing that every procedure does if there?s lack of something.
Except those, we?ll install Windows 10 on Android beside Android OS, similar to dual-boot on a computer which will allow using Windows 10 and Android OS both. For caution and making everything safe, we?d recommend taking a complete backup of your Android device before. Taking a backup of your phone is pretty easy with Smart Switch or other apps.
Step One ? Install JPCSIM From Play Store
The first and foremost step we need to do is install JPCSIM which will help run Windows. The installation is easy and quick.
Simply head over to the Play Store and search for JPCSIM and click on Install.
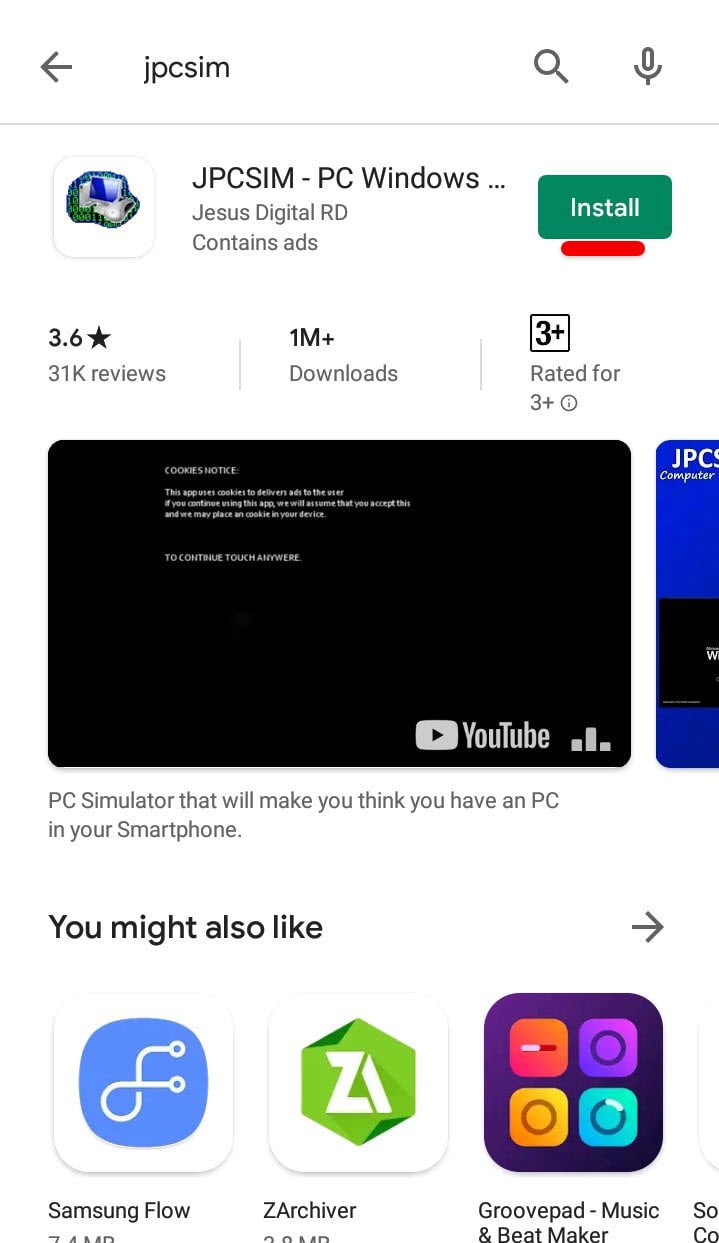 Install JPCSIM
Install JPCSIM
Once it?s finished, click on Open.
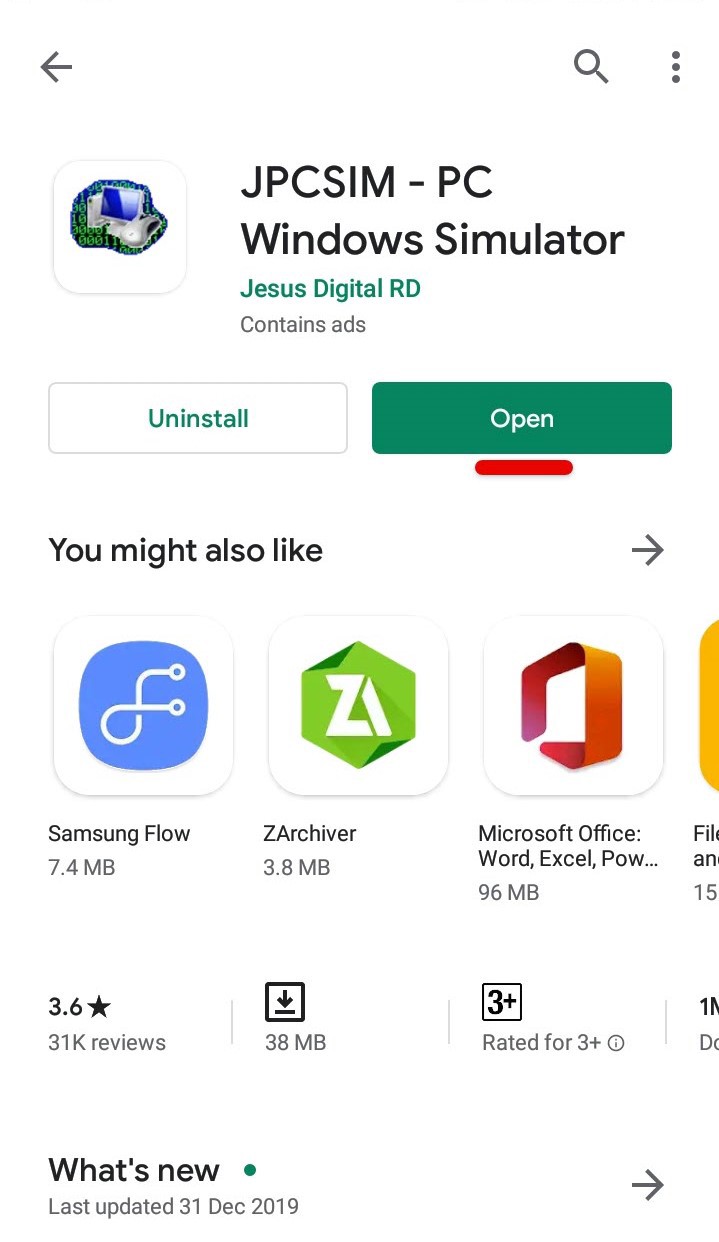 Open App
Open App
Step Two ? Install Windows 10 on Android
Go ahead and tap yes on the screen.
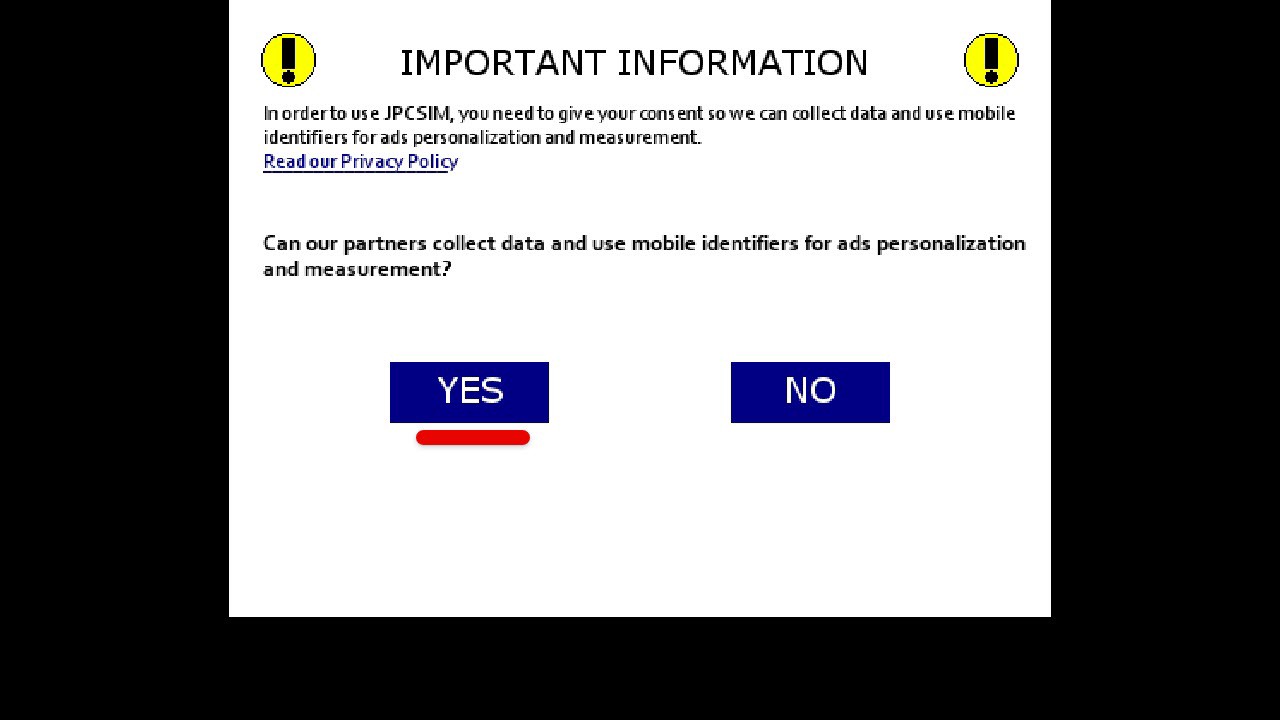 Important Information
Important Information
Next up, tap somewhere to continue.
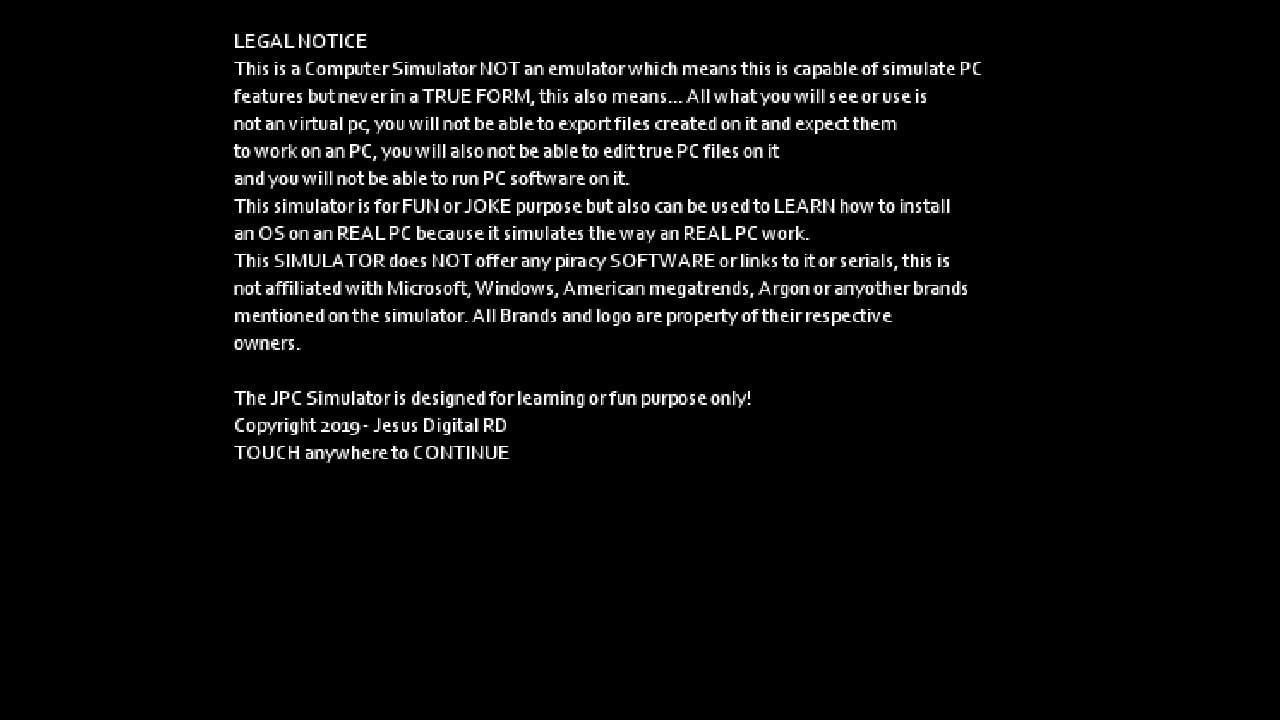 Legal Notice
Legal Notice
Now tap somewhere on the screen to continue.
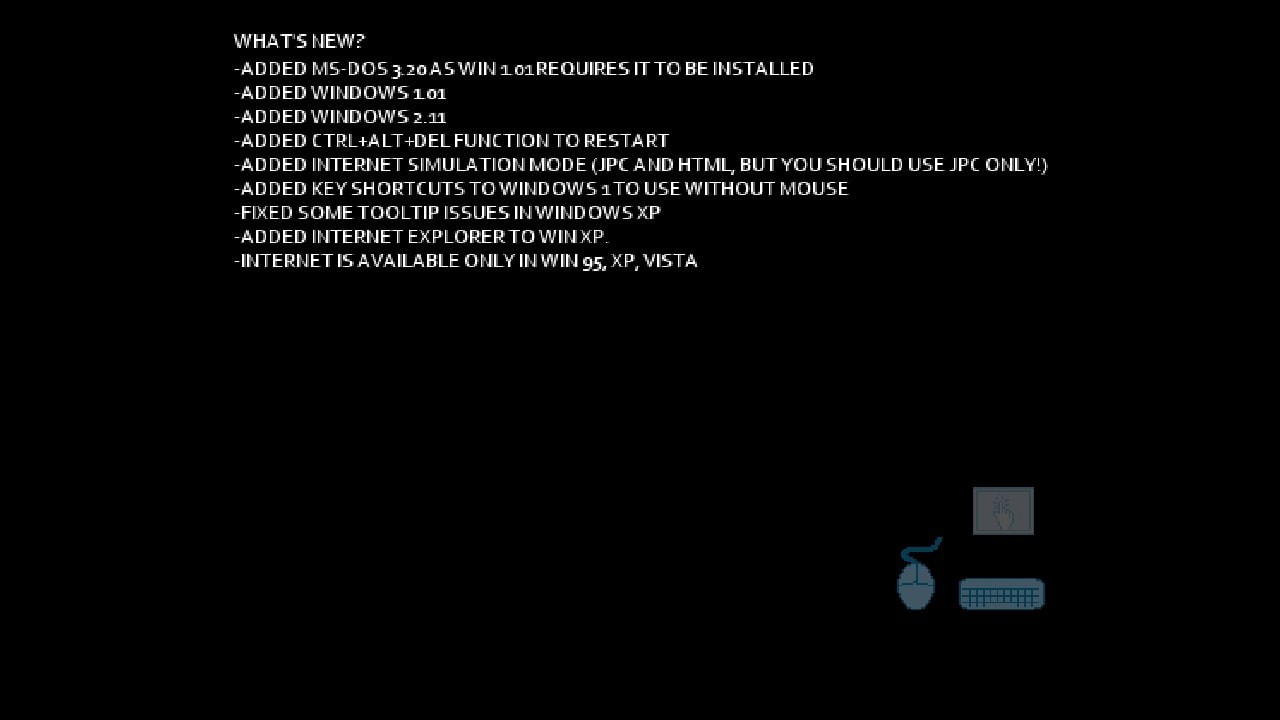 Info
Info
In this step, change the Windows version by tapping on the side button, so when Windows 10 appears, click on Start.
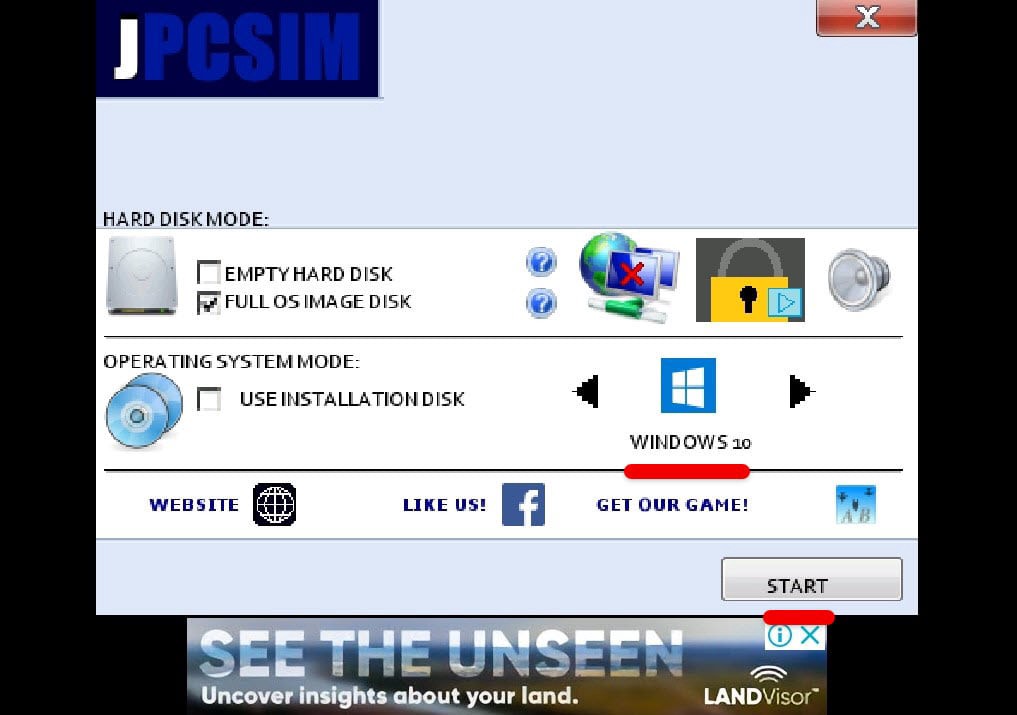 Choose Windows Version
Choose Windows Version
This will begin loading Windows 10 so it will take a while.
Once it?s finished, you?ll see Windows 10 booting and then signing into Android account so it will appear on desktop. For mouse ? to work, simply click on the mouse icon first then start moving the mouse.
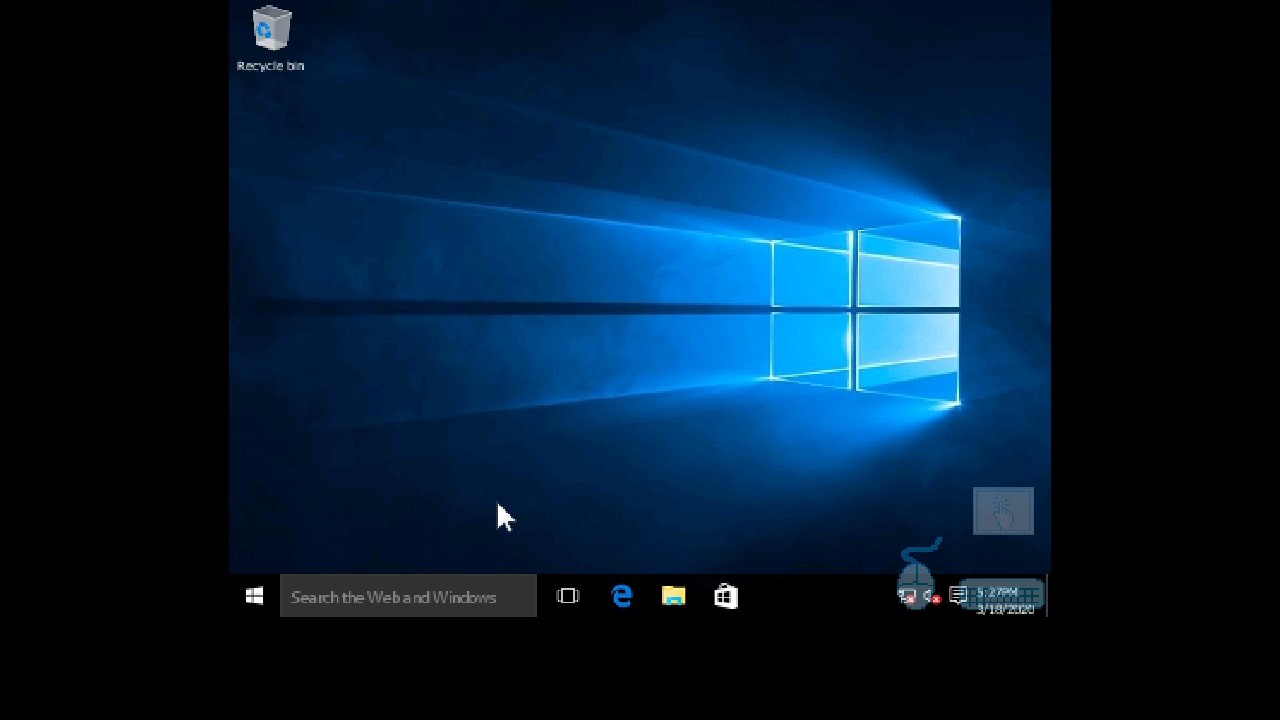 Windows 10 Running on Android
Windows 10 Running on Android
That comes to the end of this tutorial. The Windows 10 is now running on Android without root and without computer. There?s no need of those. In terms of functionality, if you?re curious, it works super well but can?t do heavy tasks, so it works great for surfing and trying out. To close this, simply press the home button so it will be out.
That?s it. If there?s something remaining or would like to add, suggest or give us some idea, we?re happy to know.