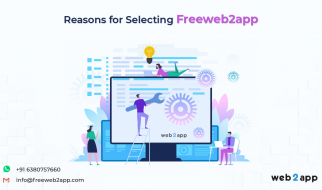Kali Linux is clearly and objectively the most well known operating system designed for penetration testing/hacking there is available. But not all of us are prepared to go to the trouble of dual-booting their PC with Kali just to play a few CTFs.
In this tutorial I will be showing you how to install Kali on VMware Workstation 15 Player from install of the VM player itself to booting and usage of the OS. I?m using this VM purely because this was the one a few people I know recommended, other VM players are available and the installation, I imagine, is essentially the same.
Step 1: Installing the VM player
The first step in any good Operating System to VM installation tutorial is actually installing the Virtual Machine in the first place, The one I?m using can be found here for Windows and here for Linux. Their website is here.
 The version of VMWare Workstation this tutorial was designed for, it should still be the same in future versions pending no absolutely apocalyptic changes to Virtual Machine UI in future.
The version of VMWare Workstation this tutorial was designed for, it should still be the same in future versions pending no absolutely apocalyptic changes to Virtual Machine UI in future. The start page for VMWare Workstation 15 player, ignore the Ubuntu VM, that isn?t default.
The start page for VMWare Workstation 15 player, ignore the Ubuntu VM, that isn?t default.
Once you?ve got the installer, just run it and go through the installation wizard, this shouldn?t be your first rodeo (for want of a better term) with installing software, of course.
Step 2: Downloading Kali
All you have to do is go to the Kali Downloads page and install the version of Kali you want, I?d recommend the standard version at the top unless you especially know what you?re doing. In addition to this please consider whether you have a 32 or 64 bit machine, as there can be some compatibility issues.
 What the different downloads look like, note my download about 3/4 of the way done at the bottom
What the different downloads look like, note my download about 3/4 of the way done at the bottom
Once it?s downloaded don?t forget to put the ISO file into a place where you?ll know it?s safe and you?ll know where it is, I recommend keeping two versions, one on a USB as a backup, and one on the drive itself? but I?m just overly cautious I suppose.
Step 3: Installing Kali onto the VM
Perhaps the most difficult/least straightforward part of this, although it is still fairly straightforward, is the actual installation of Kali onto the VM.

Step 1. Click the ?Create a new virtual machine? link on the VM

Step 2. Locate the Kali ISO file in your downloads/wherever you put it on your computer

Step 3. Select Debian 9.x (with 64-bit if that?s the version you got), this is because this is the version of Linux that Kali 2019.3 (the current version as of the publication of this article) is based on.

Step 4. Give your VM a memorable name

Step 5. I used the default settings here, but if you like you can increase or decrease the size of the VM disk

Step 6. Make sure this is all correct (It probably will be) and hit finish, the VM will be built
Step 4: Booting Kali and usage

Finally we get to the most important part, actually booting the system. Once again, extremely straightforward, all you have to do is highlight the Kali VM and hit the green play button in the corner, this will power on the VM and allow you to use Kali for the first time.
 Boot into Live
Boot into Live
And Voila, you have successfully created a Kali VM using VMware Workstation.