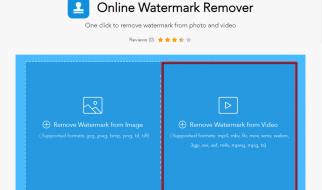YouTube is the best online video sharing platform to watch and share anything you want to like movies, TV shows, and music to show your talent through videos. You can also set parental control for your child, but recently most of the users reported that they play a YouTube video on their Chrome browser; they see an entirely black screen with no sound. YouTube cannot load properly on Chrome browser due to the out of date Chrome or cookies and cache, extensions, etc. So, if you are being troubled by the issue, then here are some instructions to solve this problem.
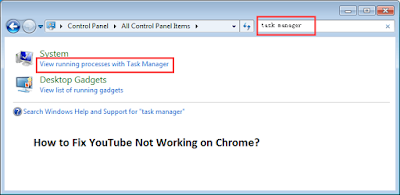
Source: https://topactivate.com/how-to-fix-youtube-not-working-on-chrome/
Shut Chrome via Task Manager
If the users are attempting to shut Chrome via task manager, then they should correctly employ the given instructions.
- First of all, you have to launch the Control Panel.
- After that, input ?task manager? into it and select the OK button in the top right-hand side search section.
- You should select the ?View running processes with Task Manager? option.
- Go to the Chrome option within the tasks list and choose the End Task option.
- Now, reboot the Chrome browser and check to view whether the YouTube video streams or not.
Set Up Settings on Chrome
If you would like to set up the settings on Chrome, then you can determine to pursue the directions given below.
- Launch the Chrome Browser on your system.
- After that, select the More Settings at the top right-hand side of the screen.
- You should click on the Settings option.
- Go to the lower side of the screen and choose the ?Show advanced settings? option.
- You have to move to the System tab and untick the box of ?Use hardware acceleration when available.?
- Finally, reboot the Chrome browser and look whether the YouTube video streams or not.
Remove the Cache
If the users are attempting to remove the cache, then they should correctly employ the given instructions.
- You should invoke the Chrome browser on the system.
- After that, select the vertical ellipsis menu icon at the top right-hand side of the screen.
- Then click on the ?Clear browsing data? option.
- Make sure that the box of ?Cached images and files? and ?Cookies and other site and plugin data? is marked.
- Thereafter, obliterate the boxes via ?the beginning of time? to remove all data.
- You have to choose ?Clear browsing data.?
- Finally, reboot the Chrome browser and look to view whether the YouTube video streams or not.
Turn off the Extension
If you would like to turn off the extension, then you can determine to pursue the directions given below.
- Go to Google Chrome on your system and launch it.
- Then select the Settings option.
- After that, untick the Enable box. It is temporarily turn off the extension.
- If you would like to uninstall the extension, then select the Remove button.
- Now, test to view whether YouTube video streams or not.
Reinstall the Goggle Chrome
To fix the issue, you should attempt reinstalling Google Chrome. Make sure that you uninstall Chrome, but first transfer the bookmarks. Once you reinstall Chrome, you should import the bookmarks.