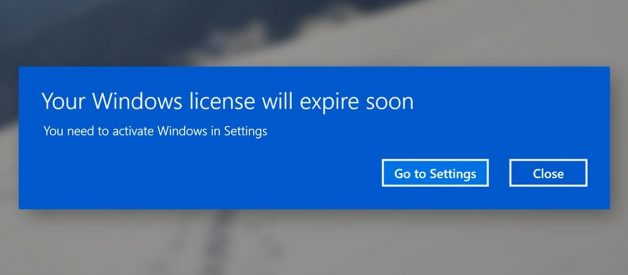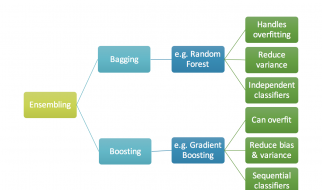?Your Windows License will expire soon; you need to activate Windows in PC settings? is an error message on Windows 10 operating system which occurs when a user updates Windows 8 to the Windows 10 OS. This message does not mean that your Windows license is expired, but it triggers due to some technical and software glitches. In this article, you will learn how to solve this error.
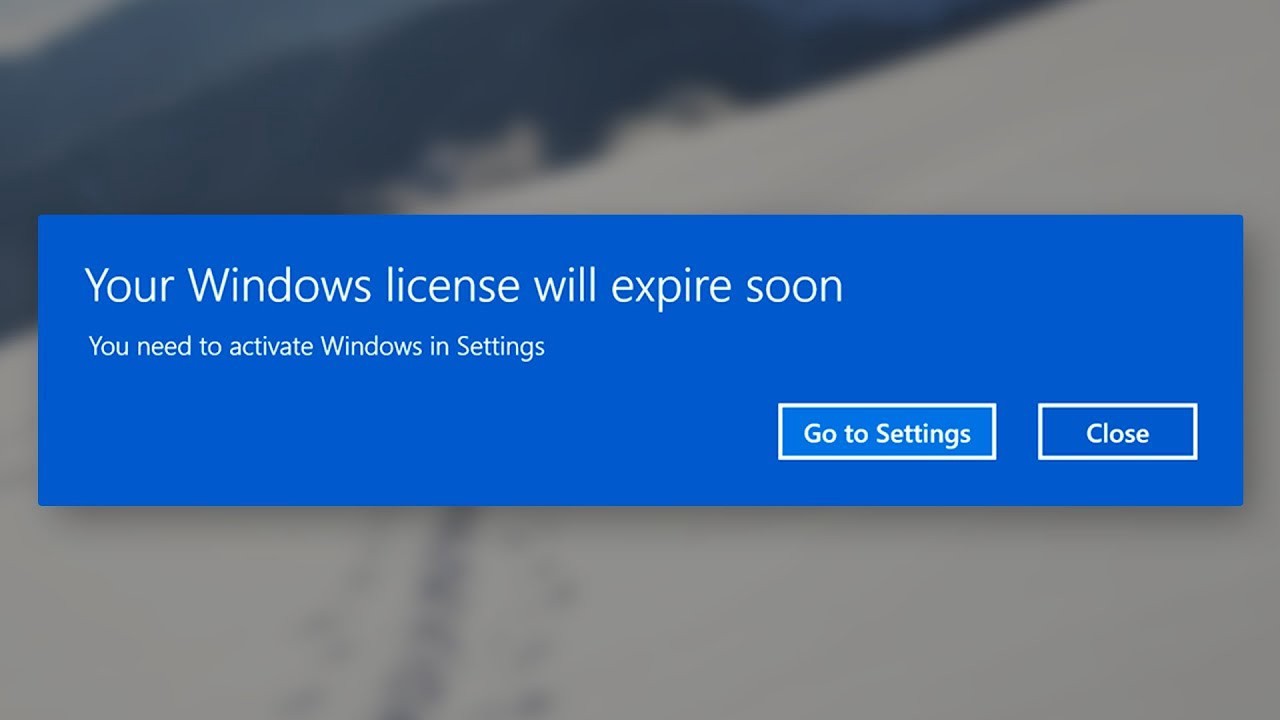
Fix 1: Restart Windows Explorer Process
The most effective and easiest way to get rid of the Your Windows License will Expire Soon error message is by using the Windows 10 Task Manager. Here?s how to fix it:
- Tap and Hold down the Ctrl + Alt + Del keys together on your computer. From the given options, choose the Task Manager option.
- On the Task Manager window, head to the Processes tab and then search for the Windows Explorer process.
- Now right-click on Windows Explorer and then press on End Task.
- After that, head to the File option from the upper menu.
- Now select the New Task option.In the Create new task dialogue box, enter explorer.exe command and then hit Enter on your keyboard.
- The computer will be restored to the normal stat.
- Open the Command Prompt program with administrator privileges. To do so, head to the Start menu by pressing the Start key and search for Command Prompt. Then right-click on Command Prompt and choose the Run as Administrator option.
- Once the Command Prompt window appears, enter the ?slmgr ?rearm? command and then press Enter.
- After the command is successfully applied, make sure to reboot your system for once.
Now the Your Windows License will Expire Soon error might be resolved from your computer.
Fix 2: Modifying the Group Policy
Many have found this method very useful, and several reports show that changing group policies might troubleshoot the Your Windows License will Expire Soon error message.To edit the Group Policy, please go through the steps mentioned here:
- Hit the Start + R keys together on your keyboard to trigger the Run dialogue box.
- Once the Run dialogue box appears on the screen, type the ?gpedit.msc? command, and then press the OK button.
- Now you will be redirected to the Local Group Policy Editor window.
- From the left side navigation panel, select Computer Configuration.
- After that, head to the Administrative Templates folder.
- Once that done, navigate to the Windows Components folder.
- From there, you have to choose Windows Update.
- Now from the right-side panel, select the No auto-restart with logged on users for scheduled automatic updates installations option by double-clicking on it.
- After that, choose the Enabled option.
- Press the Apply button and then click on the OK button to save your preferences and close the window.
Blair Lennon is a Internet Security expert and has been working in the technology industry since 2002. As a technical expert, she has written technical blogs, manuals, white papers, and reviews for many websites such as mcafee.com/activate.
Source: https://camcafee.uk.net/how-to-fix-your-windows-license-will-expire-soon-error-on-windows-10/