?When I try to play videos, whether online or those stored on my computer hard drive, they play in slow motion. Why do videos play slow on my computer? How to fix slow video playback in Windows PC??
Slow motion video problem can occur in streaming as well as stored videos on your hard drive, SD card, pen drive etc.
The problem usually appears when your PC system configuration is not powerful enough to play high quality videos. Sometimes Windows updates too interfere with default video and sound device settings.
So if you have stumbled upon this problem of videos playing in slow motion, no sound, stuttering or audio lag, here we bring various ways to fix the issue.
Methods to fix slow motion Video Playback problems in PC
Fix Internet connection
Delete temp files and browser history
Close all applications on PC
Use a Video repair software
Update Video Card driver
Increase RAM of your PC
Bring Windows to a previous Restore Point
Run Windows 10 Troubleshooting
1. Fix Internet connection
When the problem is in streaming videos, ensure you have high speed internet connection. Poor internet speed can make videos play in slow motion or buffer intermittently.
Minimum speed requirement to play online videos (YouTube, Facebook, Vimeo, Netflix etc.):
For high resolution videos: at least 1+ Mbps
Small online videos: at least 500 Kbps
Movies: at least 5Mbps
If your Internet speed is appropriate, still the videos are buffering or playing slow, try by using Ethernet cable instead of Wi-Fi.
2. Delete temp files and browser history
Remove cookies and temporary files from your browser?s settings. This would help to load videos fast.
Large browsing history also affects the browser?s performance. Delete your browsing history by following below steps:
Go to Control Panel > Internet Options > General.
Under Temporary Internet Files, click Delete Files.
Click OK.
3. Close all applications on PC
When several programs are running on your system at a time, then too you might face slow playing videos problem. Try once by closing all the applications including unnecessary windows.
4. Use a Video repair software
If your videos saved on storage drive is playing slow on all media players, your file might be corrupt. Use a video repair software in such cases.
A professional video repair tool can fix slow playing, truncated, broken, flickering, jerky, video lag and other problems. You may try a professional tool such as Stellar Repair for Video that is efficient, easy, and fast to repair corrupt videos. The software works on MP4, MOV, AVI and other video formats.
5. Update Video Card driver
Every pixel of a video, movie, or animation that you watch on your computer is controlled by video card driver, also known as graphic card driver.
A video card on your PC?s motherboard not only boosts computer?s performance but also helps in smooth video rendering. Outdated video card drivers would lead to slow playing videos, video stuttering, game crash, slow PC and other display issues. Ensure your video card drivers are updated.
You can update video card drivers using:
Windows Update
Via Device Manager on your PC or
Directly from the manufacturers website.
Method 1: Update video card drivers using Windows Update:
Open Start menu.
Click on Settings icon.
Select Windows Update & Security.
Click Check for updates. Any video drivers found will be updated.
Method 2: Update drivers manually via Device Manager:
Right click on Start button. Select Device Manager
Double click on Display adapters
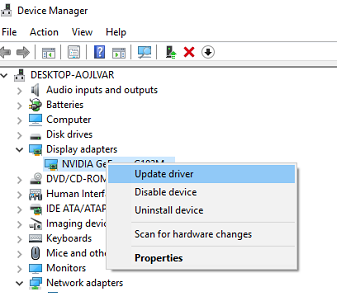 Device Manager>Display Adapters to update driver
Device Manager>Display Adapters to update driver
Right click on your video driver and click Update driver
Method 3: Update graphic drivers from manufacturer?s website
If you are using external video card such as Nvidia GeForce, you can click on the below links to update it from the manufacturer?s website:
Update NVIDIA Graphics Drivers
Update AMD Graphics Drivers
Update Intel Graphics Drivers
Steps: How to identify graphics card on your PC
Go to Start, type ?System Information? in search box and press Enter.
In ?System Information? window, click on ?Display?.
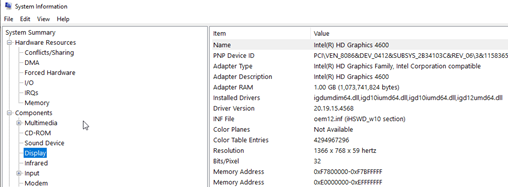 System Information>Window
System Information>Window
On right pane, across Adapter Type or Adapter Description you will see the graphic card used by your computer.
6. Increase RAM of your PC
If you are experiencing slow motion only in high definition 4k or 5k videos or while playing 3D games it?s probably because PC?s RAM is not sufficient.
RAM or Random Access Memory on PC stores temporary data required for fast working of computer. A PC with RAM 1 GB or below would face hard time to play UHD videos. So to play a high quality video without any interruption, increase RAM of your computer.
7. Bring Windows to a previous Restore Point
If the videos are playing slow after Windows upgrade, you can revert the PC to its previous settings via System Restore.
Steps to System Restore in Windows 10:
In search box, type system restore.
Choose Create a restore point.
In System Properties box select System Restore and follow the prompts.
8. Run Windows 10 Troubleshooting
Windows 10 users can try its troubleshooting feature that fixes problems related to Windows Media Player and video playback. Perform ?Troubleshooting? once to fix slow playing video issue on your PC.
Steps to Windows 10 Troubleshooting:
In search bar type troubleshooting
Select Troubleshooting
Select View all on left pane. Scroll down and click Video Playback
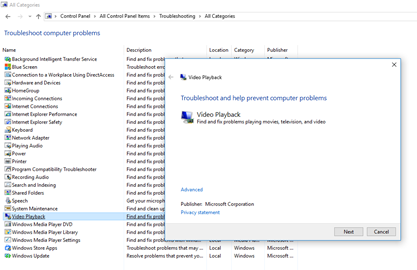 Windows 10 Troubleshooting
Windows 10 Troubleshooting
Click Next and follow the on-screen prompts till the process finishes
Wrapping Up
From outdated video card drivers, insufficient RAM on your PC to video corruption, there can be many reasons for videos playing in slow motion. One of the above methods mentioned here should fix your stored or streaming videos playing slow, no sound, stuttering or showing video lag problem.

