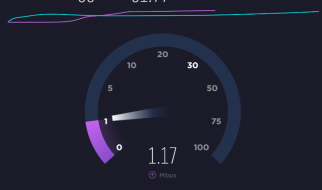Rainbow Six Siege is a great shooter on many platforms, but it definitely has its problems on different platforms. The real problem is that not many people talk about these mistakes and many people are struggling to find adequate solutions.
We decided to go online and collect all the solutions that people confirmed they worked for and we put them together in one article.
Causes Rainbow Six Siege Error Code 3?0x0001000b
Here is a short list of the most common causes of this specific error code:
- Files of the game broken or missing
- Faulty LAN connection settings
- Server is too far or not functioning properly
- The game?s ports are blocked by the router
Solution 1: Verify The Integrity Of Game Files
If you purchased the game via Steam, this highly successful method is probably the best thing you can do. This scans your game files for missing or corrupted files and downloads them from Steam servers. The Rainbow Six Siege Error Code 3?0x0001000b has been proven successful and we hope it will also help you!
- Make sure you open Steam by double-clicking on the Desktop icon or searching the Start menu for it. Switch to the sub-section of the library and find Rainbow Six Siege in your library?s game list.
- In the list, right-click its name and select Properties from the context menu. Browse to the tab Local Files and click the button Verify Game Files Integrity.
- The tool should download any missing or corrupted files and then start the game and see if the message Rainbow Six Siege Error Code 3?0x0001000b continues.
Solution 2: Automatically Detect LAN Settings
Your Internet connection settings are very relevant to this error, as errors often occur when connecting to Rainbow Six Siege servers. This setting will automatically detect proper settings in the game and hopefully prevent the error from ever happening again.
You can find this option in two ways, so follow the easiest steps!
- Open Internet Explorer on your PC in the Desktop or Start menu. Click on the icon in the upper right corner. Click on the Internet options from the menu that opens to open a list of connection settings.
- Navigate to the Connections tab and click Settings for the LAN. Check the box next to detect settings automatically.
- Before you check to see if the Rainbow Six Siege Error Code 3?0x0001000b still appears, make sure you apply the changes you have made and restart your computer.
Solution 3: Edit A Configuration File
Another successful method that could eliminate the problem is to edit a certain file that contains game configuration settings. The thing you?re about to change is the server that the game connects to. It is set to ?default,? but the server to which you want to connect may be far away or may have problems.
- Open your computer?s File Explorer and navigate to Documents by clicking on the entry on the left navigation pane. Open the folder of My Games!
- Locate Rainbow Six folder-Siege and double-click to open the folder ?7564b1ec-0856?4f93?8aef-71232c035d75.? Find a file called ?GameSettings.? Right-click the file and select Open from the context menu to edit it with > > Notepad.
- To find a ?Server? setting, scroll down to the bottom of this document. The default should be ?default.? Change the next value to a three-letter server code. A list of available servers should be available so make sure you select the one closest to you. To save the changes, use the Ctrl + S key combination.
- Try to run the game again to check if after these steps the Rainbow Six Siege Error Code 3?0x0001000b continues to occur.
Solution 4: Configure A Static IP For Your PC And Open Certain Ports
It is easy to configure a static IP for your PC and it can be easily handled. What you can do is open some of the game?s ports. Users have suggested that this has worked for them and it makes sense to consider that these ports are needed by the game.
- Make sure you open a Command Prompt by searching in the Start menu for ?cmd? or ?Command Prompt.?
- Type the command below and scroll down to the network adapter that corresponds to the connection you use. Note the default addresses of the gateway, subnet mask, MAC and DNS.
- Use the Windows + R key combo to immediately open the Run dialog box, where you need to type? ncpa.cpl? in the bar and tap OK to open the Internet Connection settings item in the Control Panel.
- Double-click the active Network Adapter and click the button Properties. Locate the list item for Internet Protocol Version 4 (TCP / IPv4). To select it, tap it and click on the Properties button.
- Stay in the General tab and switch the radio button to ?Use the following DNS server addresses? in the Properties window and use 8.8.8.8 and 8.8.4.4 respectively. Switch to ?Use the IP address below and use the same number as the default gateway, but change the last digit after the last dot. Fill in the same information as you have noted.
It?s time to log in and allow a couple of ports to your router.
- Open your preferred web browser, type in the address bar of the default gateway number (IP address) and press Enter. Enter the password and username. It should be accessible online.
- First, find the Enable Manual Assignment configuration and click the radio button next to Yes. Locate the window that allows you to enter the MAC address and IP address of your choice so that you type everything you have collected for your console in the previous steps.
- Click on the Add option and you?ve added the IP address of your console to your router.
- While still logged into your router?s interface, find the Port Forwarding section. Each router provides various steps to achieve this.
- Enter a range of ports to be opened for internal and external traffic under Start and End or use single ports. In particular, there are several ranges for Rainbow Six Siege that you need to open in your router and they are shown below:
- In the steps above, enter the static IP address you created for your PC and click the Enable option if available.
- Click the Save Application button and restart your router and console to fully implement these changes.
Call On Our Technical Support Phone Number for Fix Rainbow Six Siege Error Code 3?0x0001000b by Errorcode Expert

USA +1?866?748?5444 Right Now to Get Instant Help