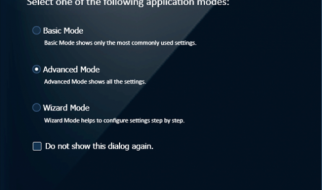Thunderbird is a cross-platform email client that offers users a customized email experience. Even though Mozilla Thunderbird includes many user-friendly features, there are times when you may struggle to access your account or send emails. This article will give you some helpful tips that will allow you to troubleshoot Mozilla Thunderbird if you find that it is not responding. Apart from the solutions mentioned below you can also call the mozilla thunderbird tech support number and speak to a professional software expert to get a better idea about what may have caused the error and what you can do to avoid it in the future.
Solutions to fix Mozilla Thunderbird Not Responding Working
Solution 1: Disabling Windows Search
Windows Search uses indexing options to speed up searches and helps you find what you are looking for much faster. However, there are times when the Window Search feature uses up your system resources and slows down your computer. You can use the steps given below to disable Windows Search and then check Mozilla Thunderbird:
Step 1: Double click the desktop icon and open Mozilla Thunderbird.
Step 2: Select the ?Tools? button located on the menu bar at the top.
Step 3: Go to ?Options? and navigate to the ?Advanced? section.
Step 4: Look for the ?Allow Windows Search to search messages? option.
Step 5: Uncheck the next to the Windows Search feature and press ?Ok.?
Once you disable the feature, you can restart Mozilla Thunderbird and check if the ?Not Responding? message is still visible. If you find that the problem persists, you can proceed to the next solution.
Solution 2: Perform a clean boot in Windows
The ?clean boot? action on your computer allows you to start Windows with the bare minimum set of drivers and startup programs. Using clean boot helps you identify whether a background program is interfering with Mozilla Thunderbird. You can follow the step below to perform clean boot in Windows:
Step 1: Use ?Windows+R? on your keyboard and open the ?Run? dialog box.
Step 2: Type ?msconfig? in the given field and click on the ?Boot? tab.
Step 3: Uncheck the ?Safe Boot? option and click on ?Selective Startup.?
Step 4: Click the ?Load startup items? checkbox to clear the items.
Step 5: Go to ?Hide all Microsoft services? and select ?Disable all.?
Step 6: Open the Task Manager and disable each startup item.
Step 7: Enable the Startup items one by one and restart your computer.
Once you are able to identify which startup item is causing the problem, you can reinstall the software or repair it. If you find that the error persists even after performing a clean boot and disabling the Windows Search option, you can call the mozilla thunderbird customer service number and ask for additional assistance. Trained software technicians will be able to guide you so that you can implement more advanced troubleshooting solutions to get Thunderbird up and running again.
Read more: mozilla thunderbird support
Source URL: Mozilla Thunderbird not Responding or Working