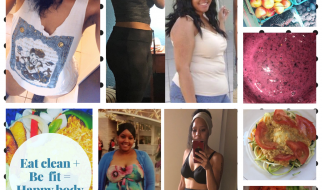Summary :
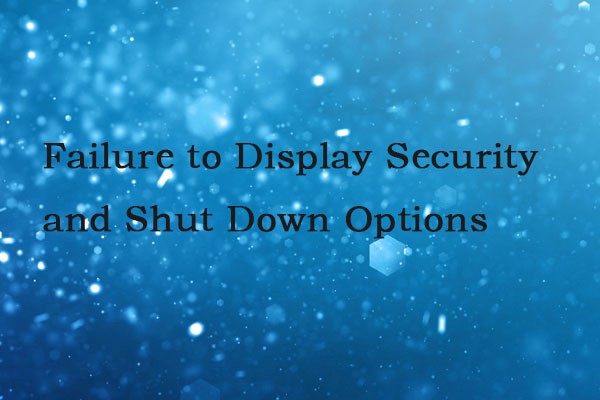
If you receive an error message ? Failure to display security and shut-down options while trying to open the Security and Sign-in Options window, then this post may be helpful for you. Read this post from MiniTool to get the methods to fix this error.
The ?Failure to Display Security and Shut Down Options? Error
Some people said that they have encountered a problem that when they clicked the shutdown icon or pressed Ctrl + Alt + Delete to restart, shut down or hibernate their computers, the ?Failure to display security and shut down options? would appear.
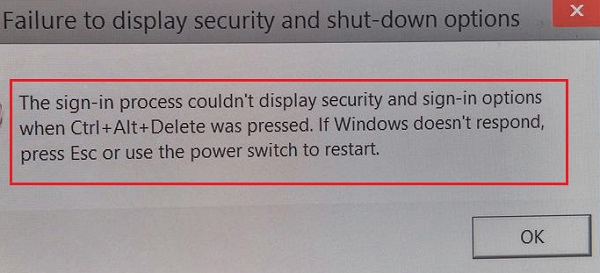
The issue doesn?t seem to be specific to a certain Windows version because the error is confirmed to appear on Windows 7, Windows 8.1 and Windows 10. There are some different potential reasons that might cause Windows 10 Failure to display security and shut down options.
1. System File Corruption
2. Network configuration inconsistency
3. Underlying system component corruption
4. 3rd party conflict
5. The security suite is conflicting with the login process
If you are annoyed by the ?Failure to display security and shut down options? error, here are several different troubleshooting guides available. Now, let?s go to see them.
Methods to Fix Failure to Display Security and Shut down Options
Method 1: Perform SFC and DISM Scans
In most cases, a corrupted system breaking the login process will cause the Failure to display security and shut down options on Windows 10 situation. Two built-in utilities ? SFC (System File Checker) and DISM (Deployment Image Servicing and Management) can fix the corrupted Windows files.
You should perform both scans in order to ensure that any sort of system file corruption is fixed because the two procedures somewhat complement each other. Here?s a quick guide to perform SFC and DISM sans:
Step 1: Press the Windows key + R key to open the Run dialog box. Then, type cmd and press the Ctrl + Shift + Enter keys to open the elevated Command Prompt. Then click Yes to grant administrative privileges.
Step 2: Type the following command inside and press Enter to initiate an SFC scan(System File Checker scan): sfc /scannow.
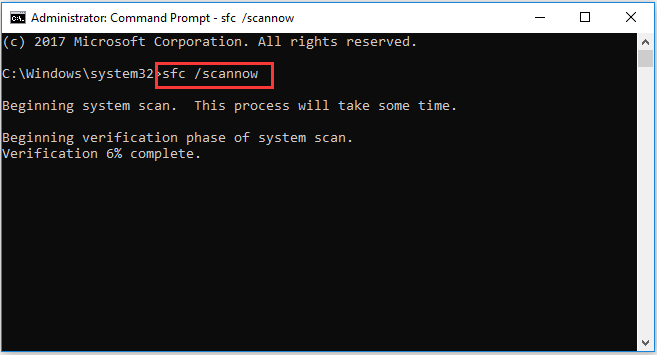
Note: Keep in mind that it?s not recommended to stop the process forcibly once you start it because this operation will damage your Windows system files.
Step 3: Once the scan is finished, you need to restart your computer. Then you can check if this error is still existing.
If the problem is still there, follow step 1 again to open another elevated CMD prompt. Then, type the following command and press Enter to perform a DISM scan: DISM /Online /Cleanup-Image /RestoreHealth.
Note: Make sure to not close the CMD window during this procedure and don?t disconnect your Internet connection while the scan is active.
Then you can check the Failure to display security and shut down options error again. If it is still occurring, move down to the next method below.
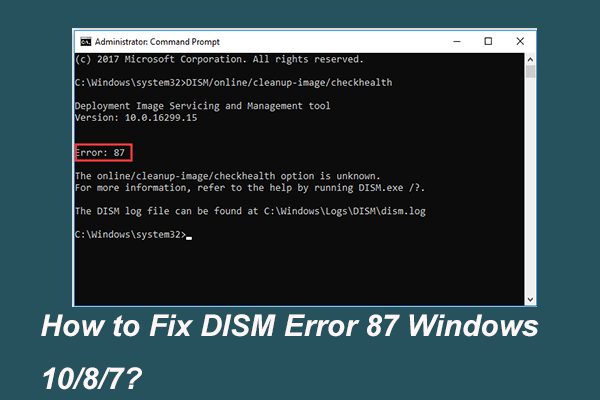
When you run DISM tool to prepare and fix some Windows images, you may receive an error code like 87. This post shows how to fix the DISM error 87.
Method 2: Reset Winsock in Safe Mode
Some kind of inconsistency with your current network configuration can cause Failure to display security and shut down options on Windows 10. Here?s a quick guide to reset Winsock in Safe Mode:
Step 1: In the Start menu, press the Shift key and click Restart at the same time to enter the WinRE.
Step 2: You should choose Troubleshoot in Choose an option, and then choose Advanced options.
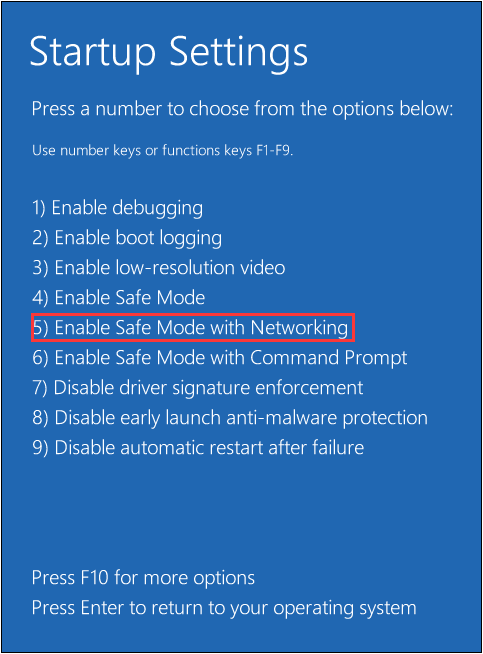
Step 5: Then press the Windows key + R key to open the Run dialog box. Then, type cmd and press the Ctrl + Shift + Enter keys to open the elevated Command Prompt.
Step 6: Type the following command and press Enter to initiate a Winsock reset:
netsh winsock reset
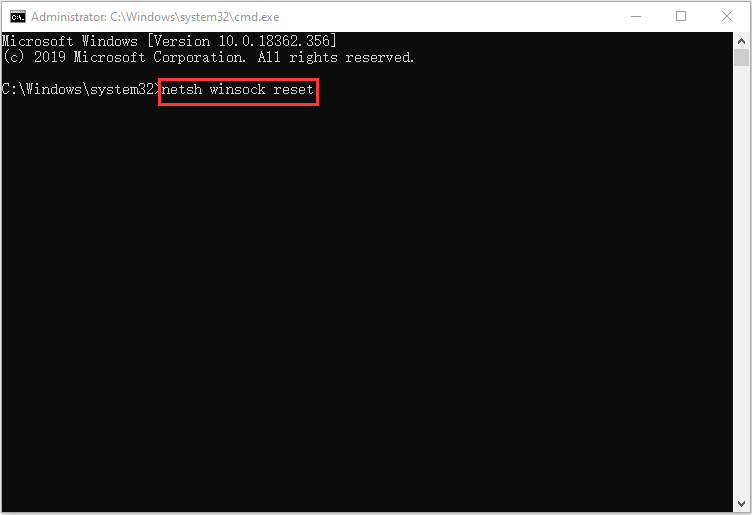
Step 5: At last, close the elevated CMD and restart your computer. Then you can see if the issue has been resolved.
If you?re still encountering the ?Failure to Display Security and shut down options? error, you can try the next method.
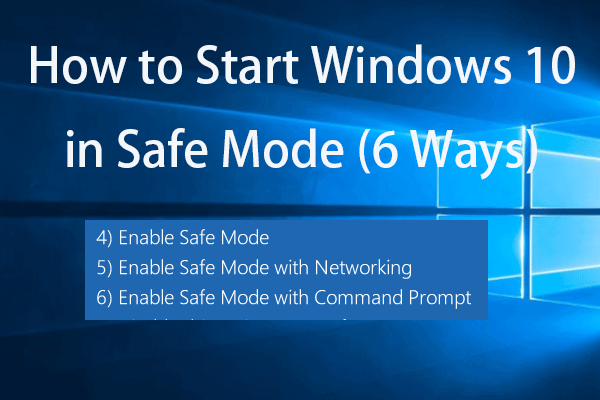
How to start Windows 10 in Safe Mode (while booting)? Check the 6 ways to start Windows 10 in Safe Mode to diagnose and fix issues in Windows 10 PC.
Method 3: Perform a Clean Boot
This error can also be caused by some applications that conflict with the login service. You can try performing a clean boot. If the issue doesn?t appear while the computer is started in a clean boot state, it?s clear that one of the third-party applications or services is causing the issue. Here is how to do this.
Step 1: Open the Run dialog box. Then, type msconfig and click OK to open the System Configuration window.
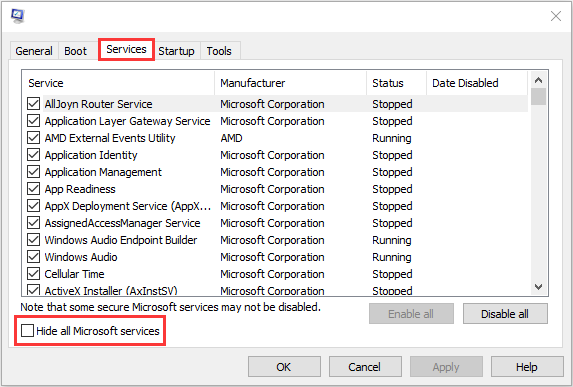
Step 4: Navigate to the Startup tab and click Open Task Manager. Then select each startup service individually and click Disable.
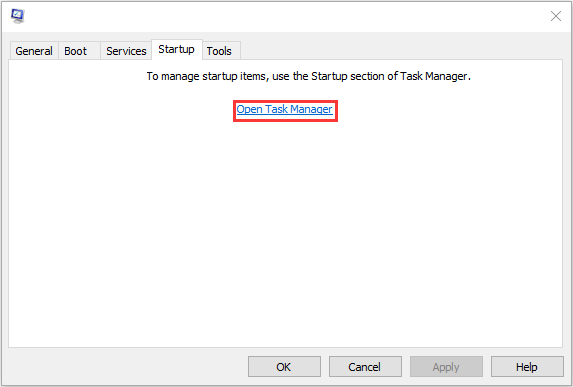
Step 5: At last, close the Task Manager window and restart your computer.
Then you can check if the Failure to display security and shut down optionserror has been resolved.
If the issue disappears in the clean boot environment, then you can try to find out the offending program or service that causes the issue. You need to repeat step 1 to step 2 above, but only re-enable half of the services.
Method 4: Uninstall Vipre Internet Security
As it turns out, an overprotective security suite can cause Failure to display security and shut down options on Windows 10. Vipre Internet Security is an application that is commonly reported for causing this error. Here is how to reinstall it.
Step 1: Open the Run dialog box by pressing the Windows + R keys. Then, type appwiz.cpl and click OK to open the Programs and Features window.
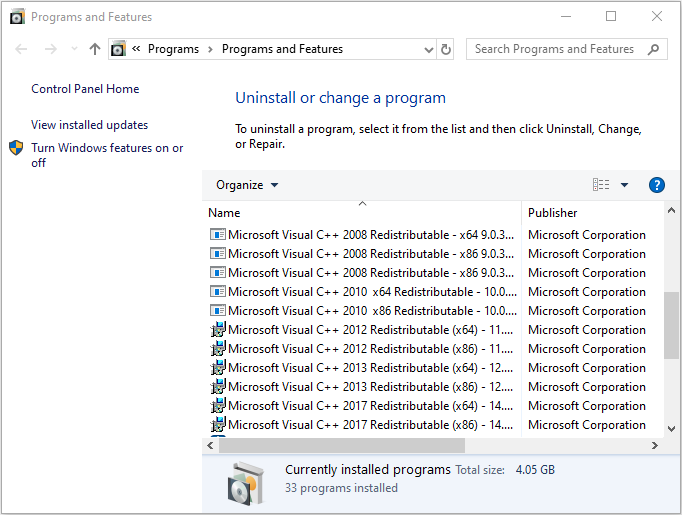
Step 2: Then navigate to the security application that you think might be causing the issue. You should right-click it and choose Uninstall.
Step 3: Follow the on-screen prompts to uninstall the conflicting security application and restart your computer.
Repeat the operation at the next startup sequence, and see if the Failure to display security and shut down options issue has been fixed. If not, move down to the next method.
Method 5: Perform a System Restore
Then, you can try performing a system restore to fix the error. Here are steps for system restore:
Step 2:Click Recovery to continue.
Step 3: In the pop-up interface, please choose Open System Restore to continue.
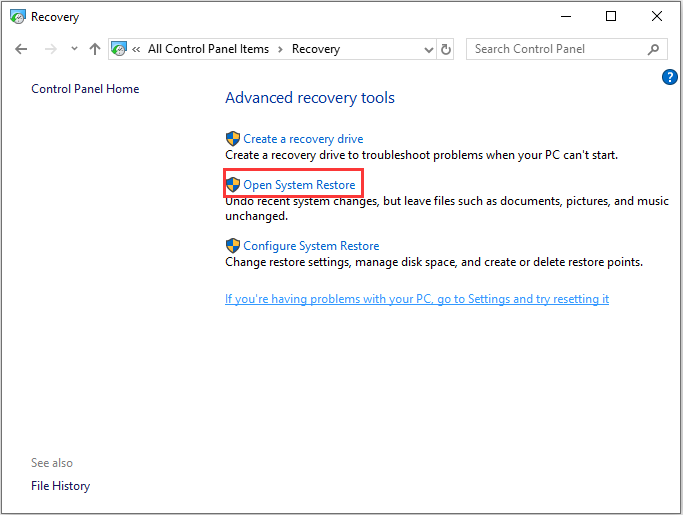
Step 5: Choose the time to restore your computer to the state it was in the selected event and click Next to continue.
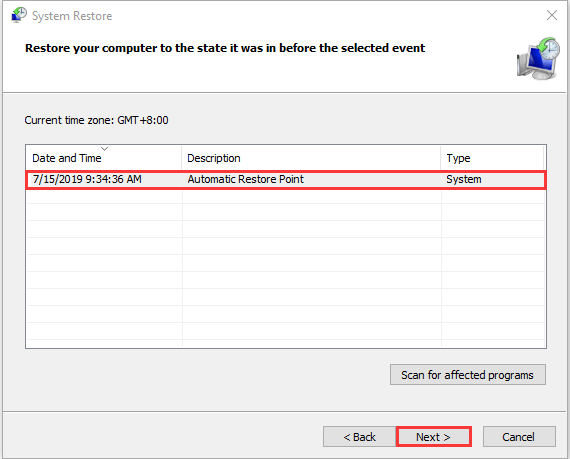
Step 6: You need to confirm the restore point and click Finish. After the system restore is finished, try to shut down your computer again.
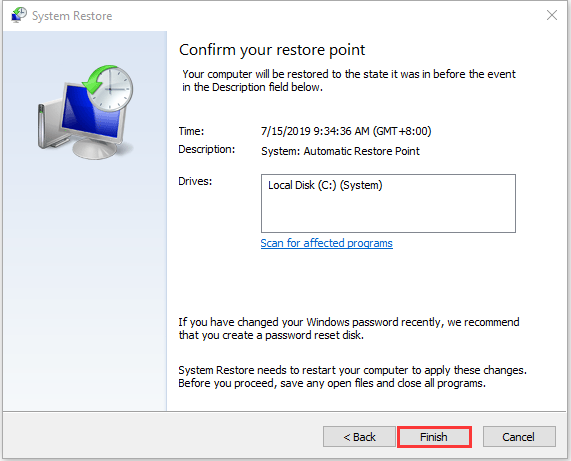
When the system restore process is finished, you can reverse your computer to a previous state. And the system restore point can also help you to solve some system malfunctions or other problems.

What is a system restore point and how to create restore point Windows 10? This post will show you the answers.
Method 6: Perform a Repair Install
If the methods above don?t work, it?s almost clear that your PC is suffering from an underlying system corruption problem. Thus, you need to perform a repair install, read this post ? How to Reinstall Windows 10 without CD/USB Easily.
Here is the information on how to fix the ?Failure to display security and shut down options? error. You can try them one by one, and share it on Twitter to let more people learn. Click to tweet
Back up System with MiniTool ShadowMaker
After offering you the solutions to fix the ?Failure to display security and shut down options? error, I have a suggestion for you. In case of something wrong on your system, I suggest you backing up your system in advance. Now, we will introduce a free backup software for you ? MiniTool ShadowMaker.
MiniTool ShadowMaker provides a one-click system backup solution. It supports backing up your system drive completely, including system partition, system reserved partition and EFI system partition.
The system backup is bootable. When the system crashes, you can restore your computer to a normal state, read this post ? How to Restore Computer to Earlier Date in Windows 10/8/7 (2 Ways).
MiniTool ShadowMaker provides a Trial Edition that gives you a 30-day free trial for all backup features. You can purchase its Pro Edition to use it permanently.
Now you can download MiniTool ShadowMaker Trial Edition to back up your system.
Now, I will introduce how to back up your Windows system.
Step 1: Decide a Backup Mode
- Launch MiniTool ShadowMaker and keep using the Trial edition.
- Please choose the computer to manage and click Connect in the Local section to enter the main interface.
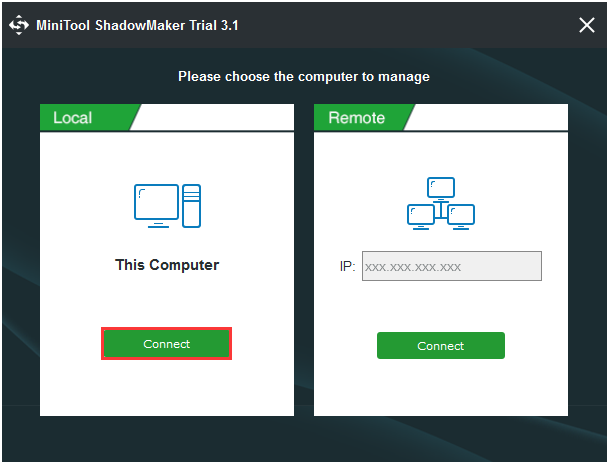
Step 2: Choose Backup Source
- Go to the Backup page.
- Minitool ShadowMaker selects the system partition and system reserved partition by default.
Step 3: Choose a Destination Path to Store Your System.
- You can back up your system to an external hard drive, USB flash drive, NAS and more.
- Then choose a destination path to store your system and click OK. Here we take the New Volume (E) as an example.
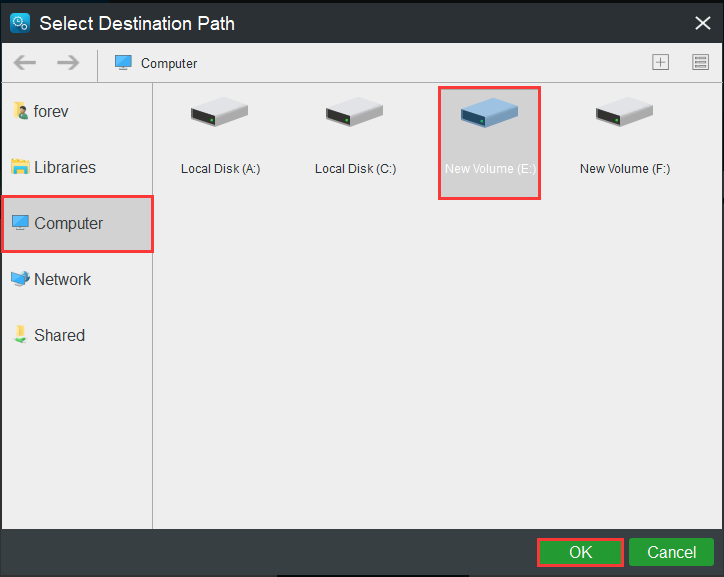
Note: 1. Please do not save a volume image file to the volume being backed up. 2. The destination that used to store the system must have enough storage space.
Step 4: Start to Back up
- Go back to the following interface.
- You have two options: click Back up Now to start the backup process immediately or click Back up Later to delay the backup process.
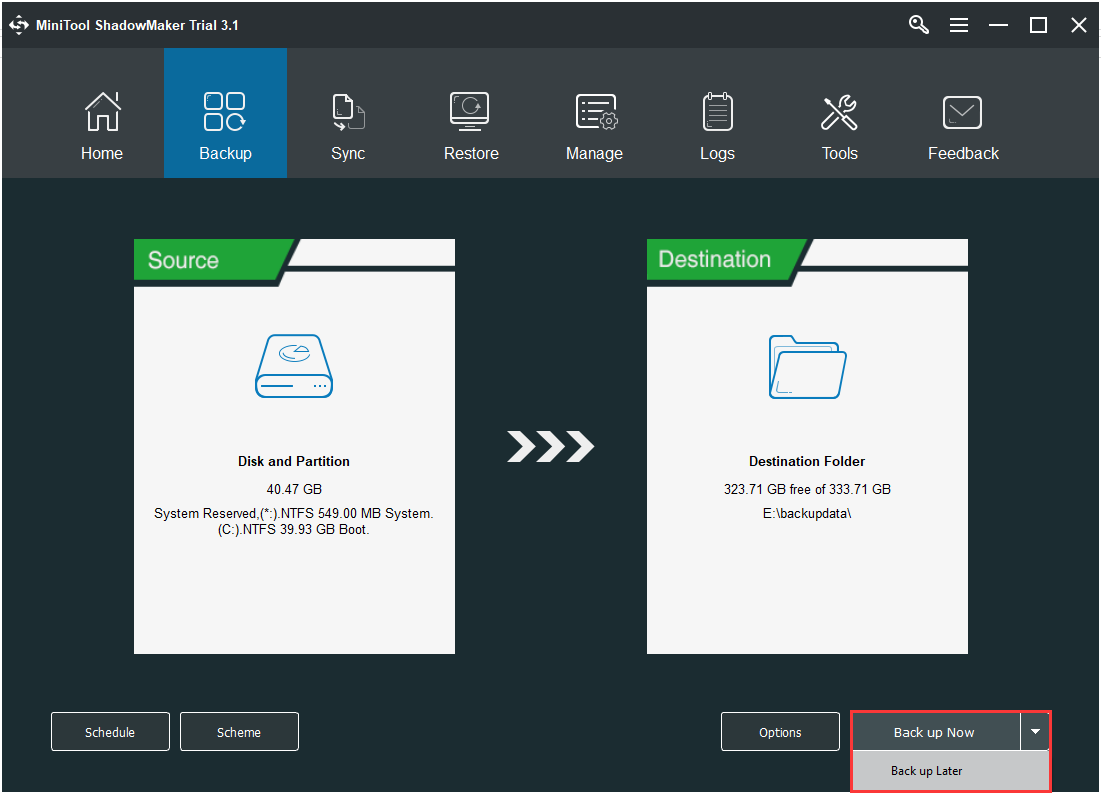
Tip: 1. To set advanced parameters for the current backup task, go to Options. 2. To specify a backup task to run on a regular basis, go to Schedule. 3. To manage disk space occupied by backup files, go to Scheme.
Here are all the steps of how to back up the system by MiniTool ShadowMaker.
Tip: In addition to the method mentioned above, here is another method to back up the system disk. That is using the feature of MiniTool ShadowMaker ? Clone Disk, read this post ? The Best Alternative to Acronis Clone Software: MiniTool ShadowMaker.
MiniTool ShadowMaker is a piece of powerful software, which can help you back up system and important files. Share it on Twitter to let more people know. Click to tweet
Bottom Line
I recommend you follow the methods in the order that they are presented if you want to remain as efficient as possible because I ordered them by efficiency and severity. Eventually, you should find the method that fixes your issue.
For the question regarding MiniTool software, please tell us by contacting [email protected] or leaving a comment below.
Originally published at https://www.minitool.com on September 29, 2019.