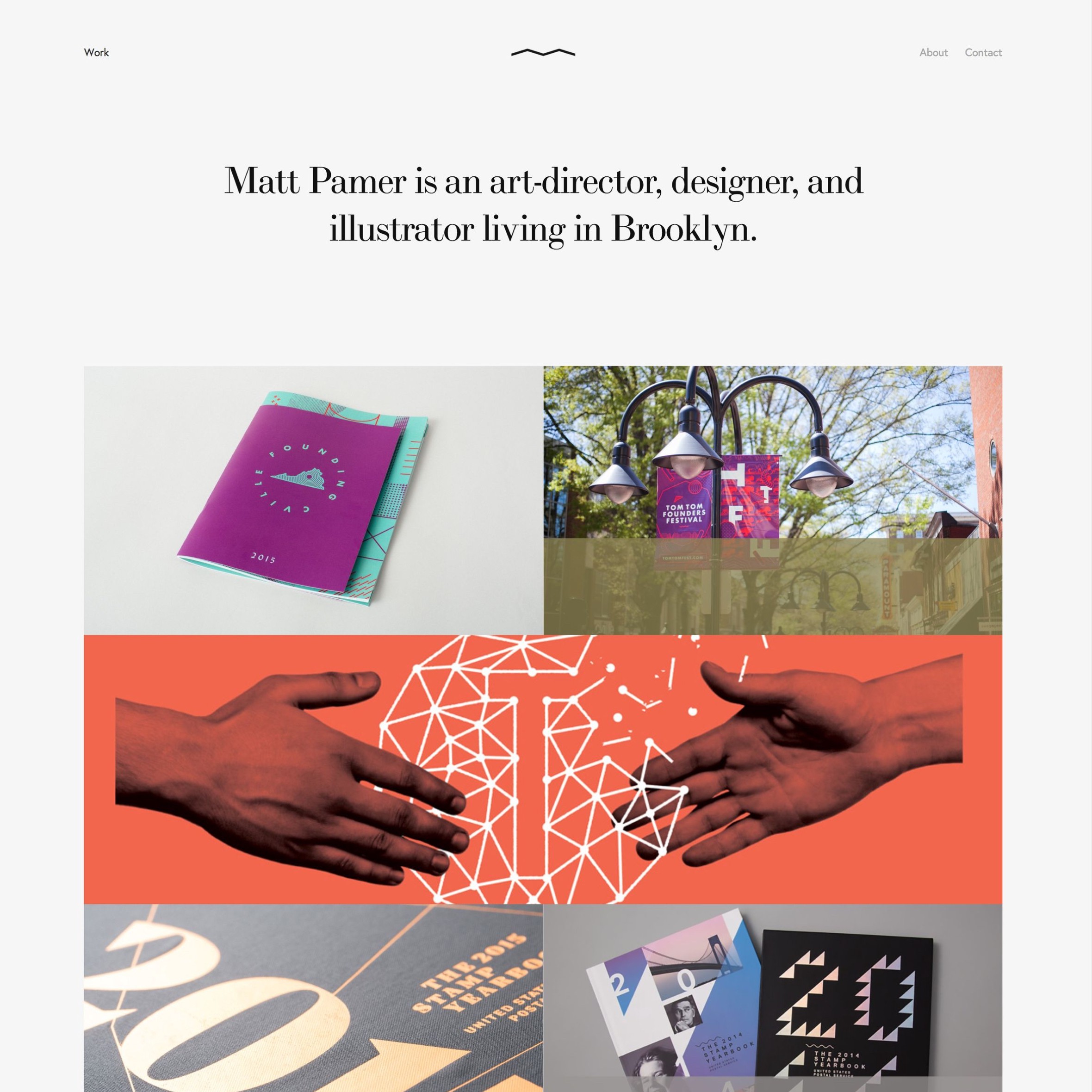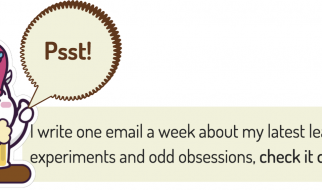The error code 0x8007016A states that a particular file can?t open right now or is not working. It usually pops out when you try to remove or move a file or folder from OnDrive. OneDrive is one of the best storage platforms to store any file or folder. Here you may manage your desired folder or file by deleting, editing, or moving it from one place to another on your OneDrive account.

The error which reflects a message that the particular Cloud file or folder provider is not currently running, need to be fixed. It shows an error code 0x8007016A.
To fix this error issue, follow the given methods with step by step instructions:
Updating Windows to the Upgraded Version
- First of all, tap on ?Windows.?
- Now, tap on the ?Settings? icon. It looks like a cogwheel shaped button located inside the ?Start? menu.
- After that, you have to choose the option which reads ?Update and Security.?
- Then, hit the ?Check For Updates? tab.
- Next, manage the updates options there.
- After that, restart your system.
Deactivating Files on Demand
If you wish to know how to fix the issue which shows an error code 0x8007016A using the deactivating method, then you should follow these provided steps:
- First of all, navigate to the ?Taskbar.?
- Then, locate the OneDrive icon and right-click on it.
- After that, choose the ?More? option.
- Next, a new window will appear.
- Now hit the ?Settings? tab there.
- Now, unmark the checked option, which says, ?Files on Demand.?
- After that, reboot the system.
Restarting the File SyncProcess
Sometimes, the error 0x8007016A can be caused due to not syncing of the OneDrive to your cloud program. In this case, you have to make your OneDrive sync with cloud functionality.
Follow these instructions to recommence your OneDrive syncing process:
- Firstly, launch your ?OneDrive? located in the Taskbar.
- After that, hit the ?More? option there.
- Then, click the ?Resume Syncing? option there.
Changing the PC?s Power Plan
In some cases, the restrictive battery-saving plans may remove your adjusted settings, and this prevents your OneDrive from syncing.
Follow these easy to use steps to change the settings of the powerplay to resume the syncing process of OneDrive:
- First of all, press Win + R keys. It will start the Run Dialog box.
- After that, enter the keywords ?powercfg.cpl? in the provided text box of Run Dialog Box.
- Now, turn the powerplay to ?High Performance? mode.
- After that, you have to restart the PC.
Resetting your OneDrive
- Firstly, tap two keys together: Win + R.
- After a while, a Run Dialog box will appear on your screen.
- Then, you have to enter the following keywords in it: ?%localappdata%MicrosoftOneDriveonedrive.exe/reset?
- Finally, hit the ?OK? button.
Deleting Glitched Folder Using PowerShell
In case, there is a single folder that causes the issue, then you can use PowerShell. It will delete the bugged folder.
Follow these steps to know how to delete a glitched folder:
- Tap Win + R keys to access the Run Dialog Box.
- Then in the text bar, enter ?PowerShell?.
- Now, you have to tap three keys: ?Ctrl + Shift + Enter? simultaneously to launch the particular PowerShell window.
- Then, enter the keyword ?Remove- Item ?OneDrive folder name? -Recurse ? Force? in order to completely remove your glitched folder or file.
- Now, you can replace the ?OneDrive folder name? with any name you want.
- After that, resume your system to save the changes.
Graccey Leio is a self-professed security expert; she has been making the people aware of the security threats. Her passion is to write about Cybersecurity, cryptography, malware, social engineering, internet and new media. She writes for Norton security products at norton.com/setup.
source : Fix Error 0x8007016a