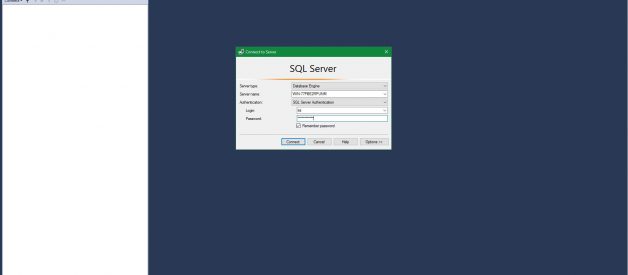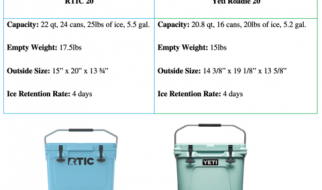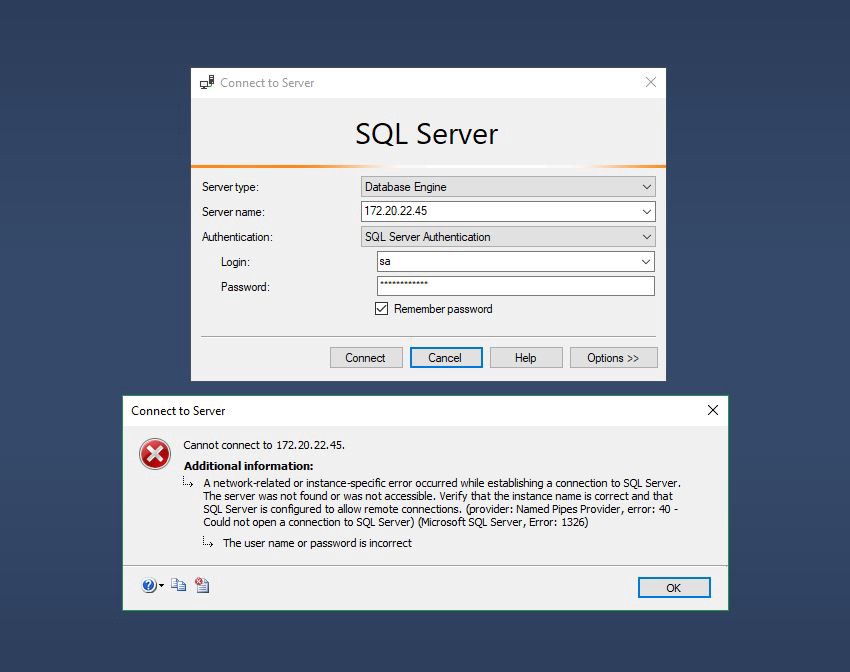
Problem in hand
So you have a VM or a remote server, that you have installed SQL Server, but you also want to connect to SQL Server using SQL Server Management Studio on your local system, but gives you this error.
This is because you haven?t configured it to allows inbound connections from firewall or from SQL Server itself, could be both.
Prerequisites
- Remote server/VM must have SQL Server Management Studio and SQL Server Configuration Manager Installed.
- Remote SQL Server must have a user that have read and write privileges (Here I?m using sa user)
All set, let?s start
Connect to the server/VM using Remote Desktop Connection and open up SQL Server Management Stdio on remote server, then connect to the SQL Server instance.
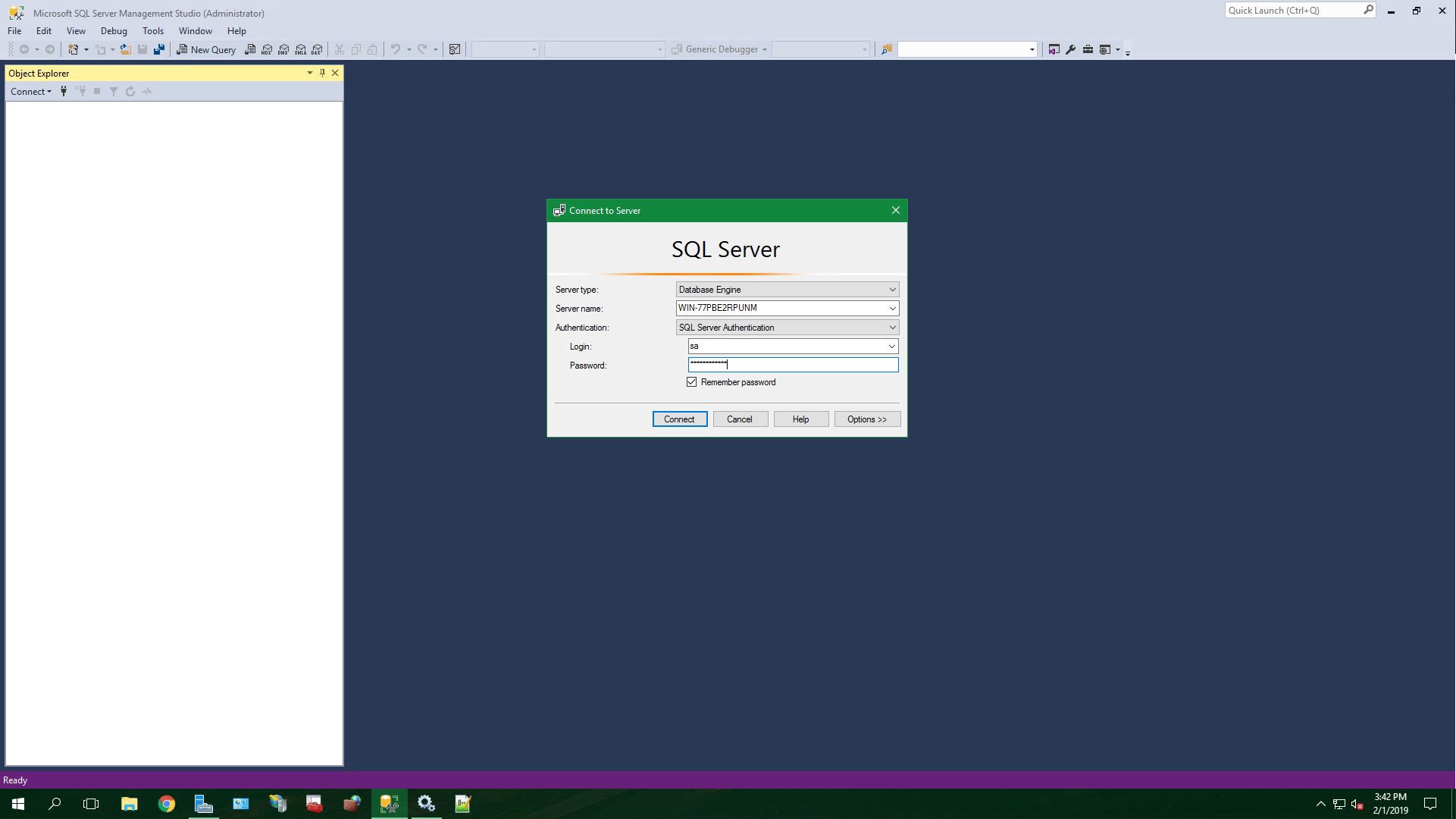 Connect to SQL Server instance from remote server.
Connect to SQL Server instance from remote server.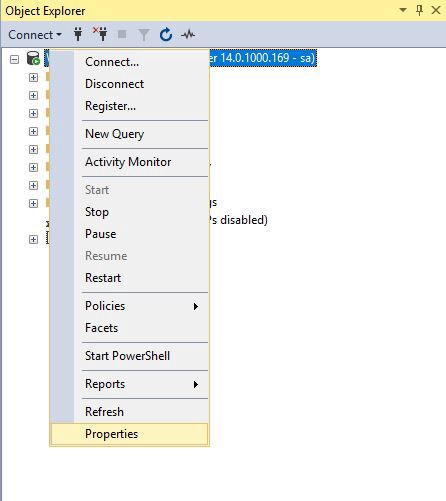 Go to server properties.
Go to server properties.
Now right click on the server and go to Properties.
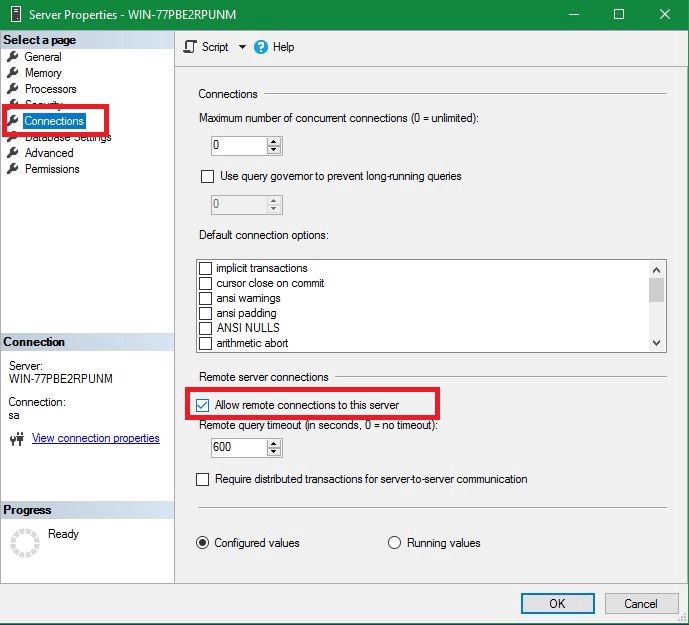
On the Connections page under Remote server connections, make sure that the Allow remote connections to this server is checked.
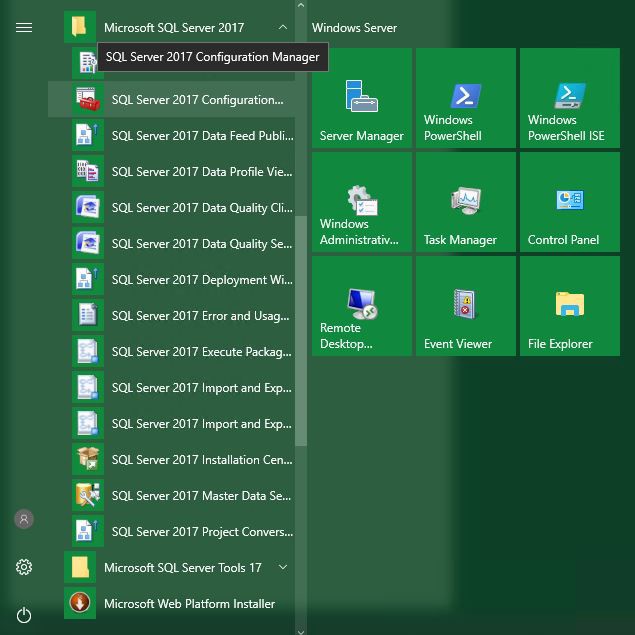
Now open SQL Server Configuration Manager.
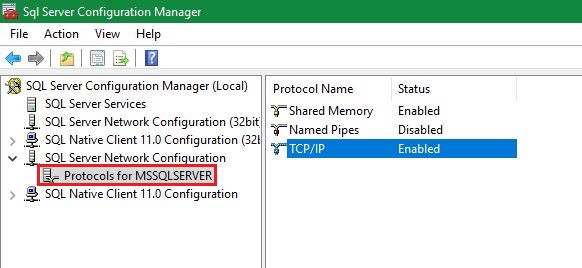
Visit Protocols for <instance name>, in my case Protocols for MSSQLSERVER under SQL Server Network Configuration node, go to TCP/IP and make sure the ?Status? is set to Enabled. If not, right click and select Enable.
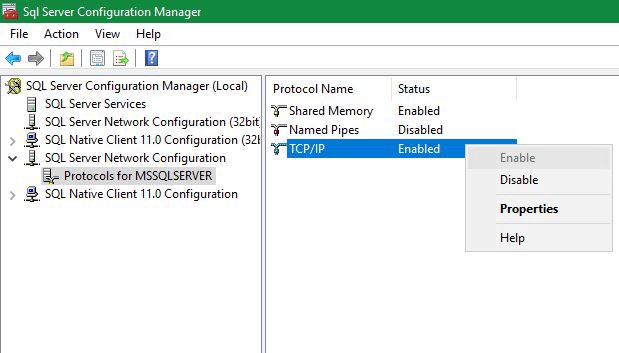
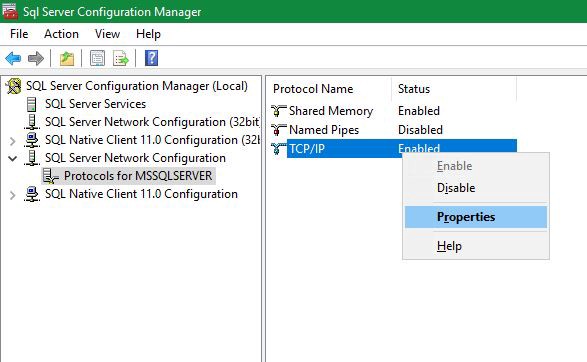
After that, again right click and select Properties of TCP/IP protocol.
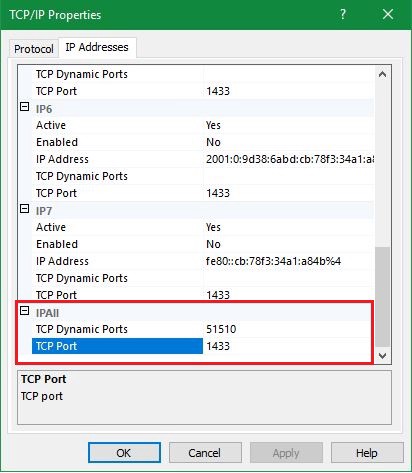
Goto IP Addresses tab and go down until you see IPALL section. Make sure the TCP Port is set to 1433. If not set it to 1433.
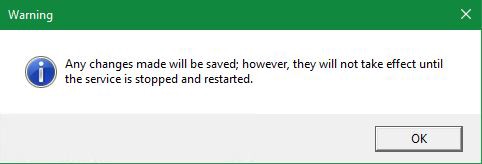
This warning will appear, so we need to restart the server. we can do it by using SQL Server Configuration manager.
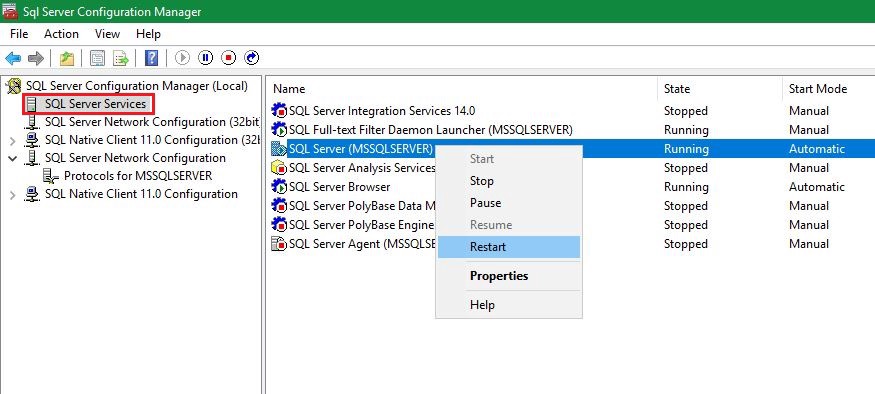
Locate SQL Server under SQL Server Services, right click and select Restart.
Now lets configure the firewall.
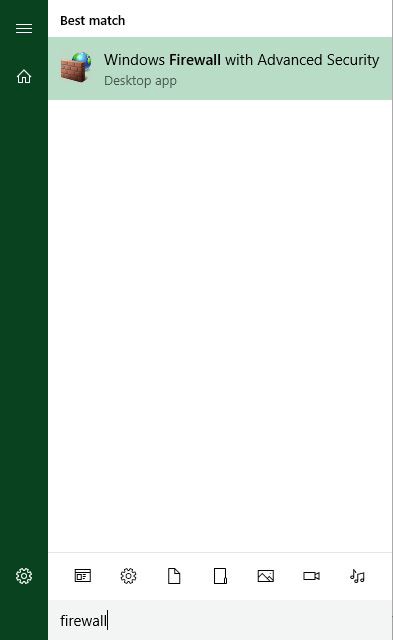
Open up Windows Firewall.
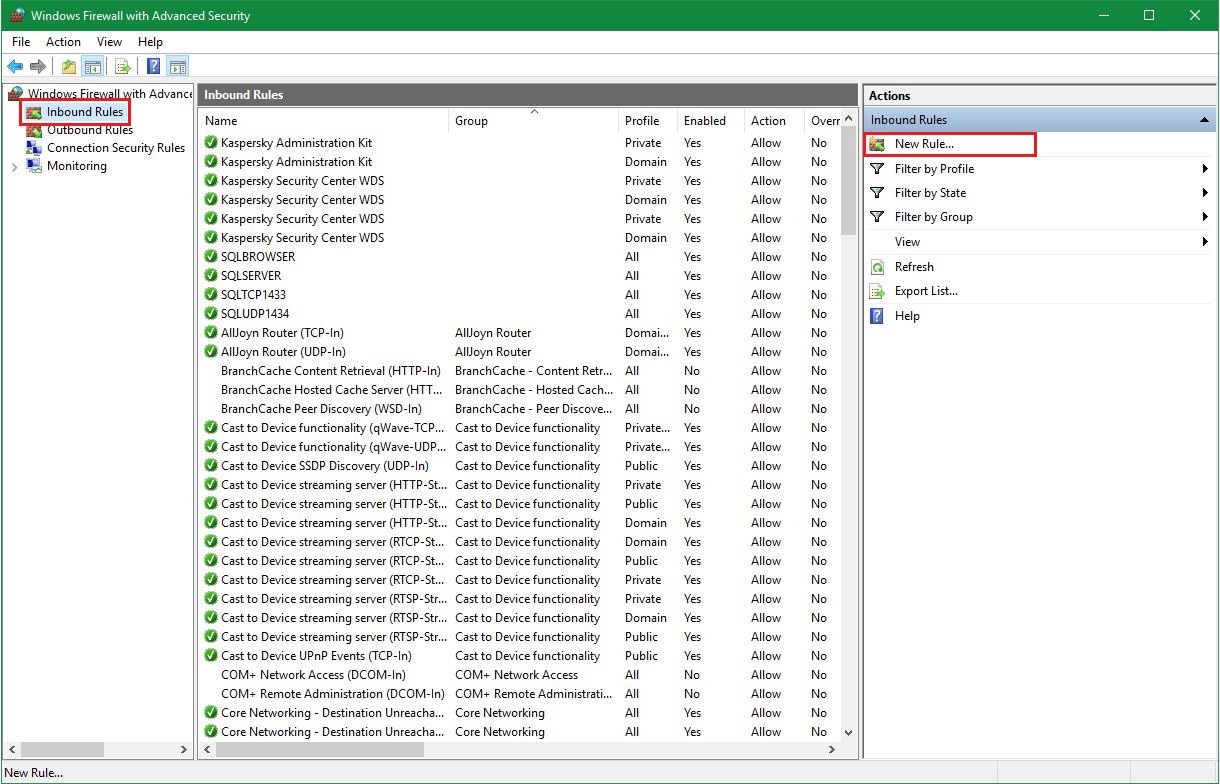
Go to Inbound Rules and select New Rule.
Add the following rule. Follow images if unclear.
Rule Type: Port
Protocol and Ports: TCP, 1433
Action: Allow the connection
Profile: Domain, Private, Public
Name: SQLTCP1433
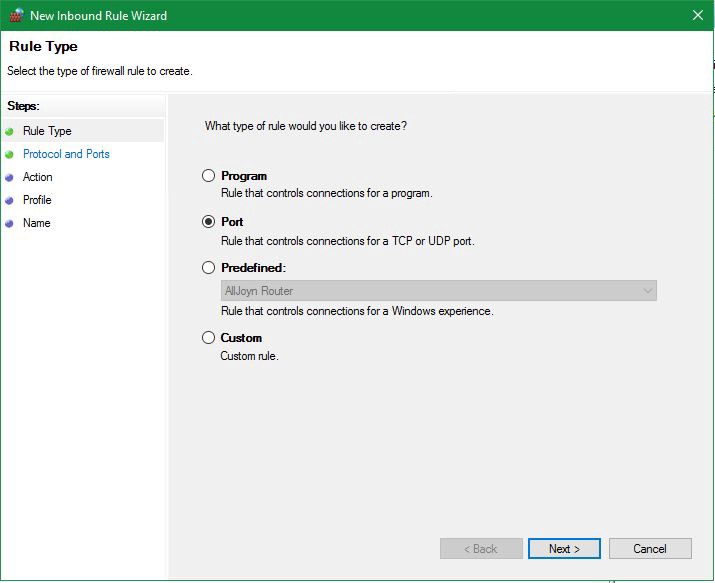
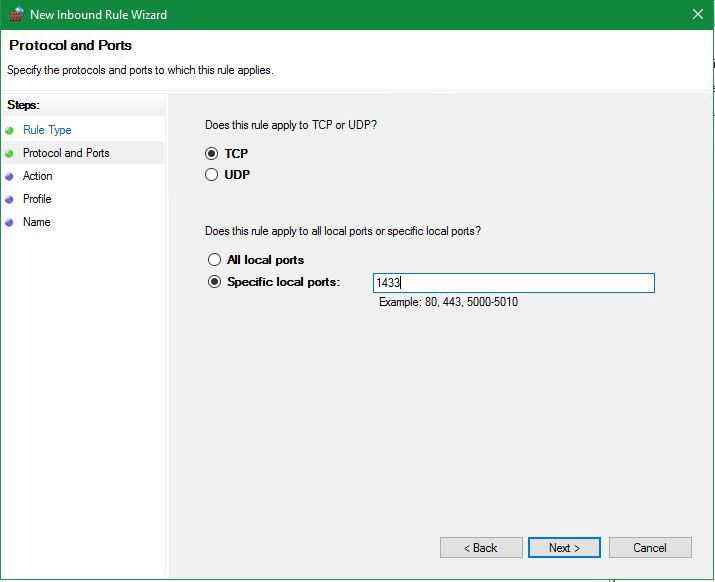
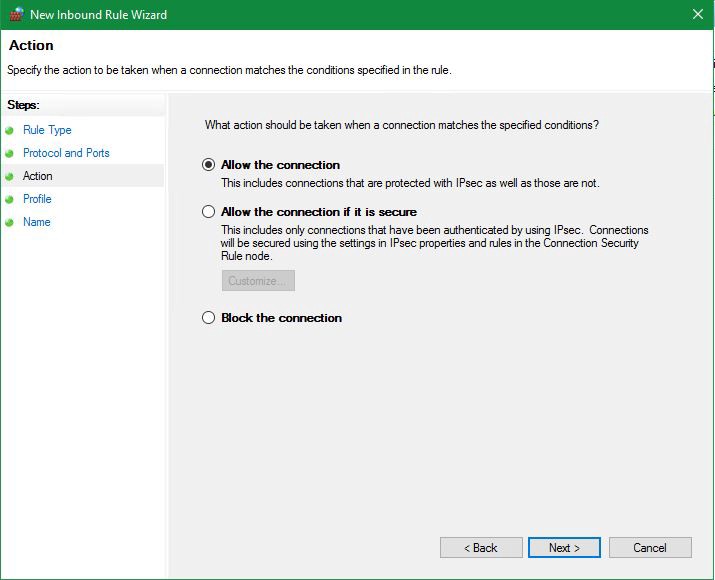
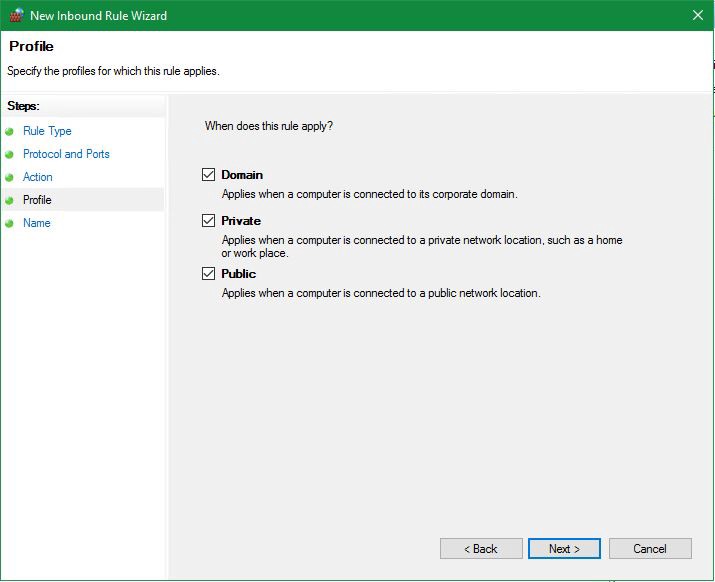
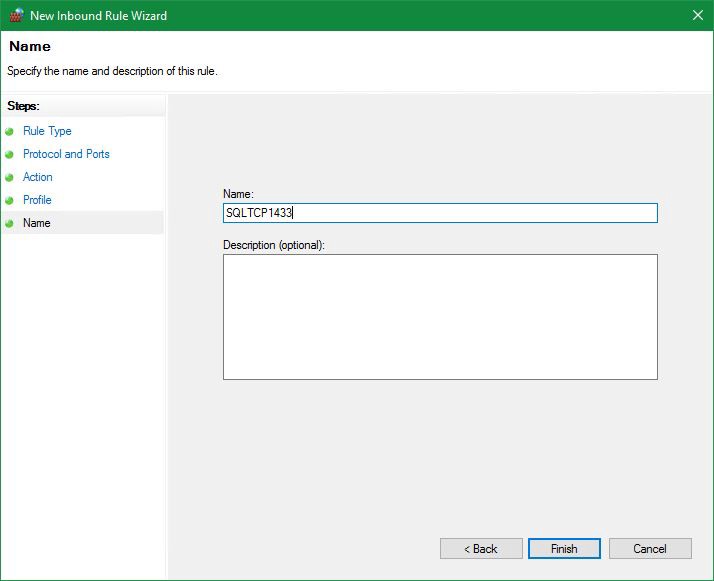
Click finish. We need to add another rule for UDP connections as well.
Rule Type: Port
Protocol and Ports: UDP, 1434
Action: Allow the connection
Profile: Domain, Private, Public
Name: SQLUDP1434
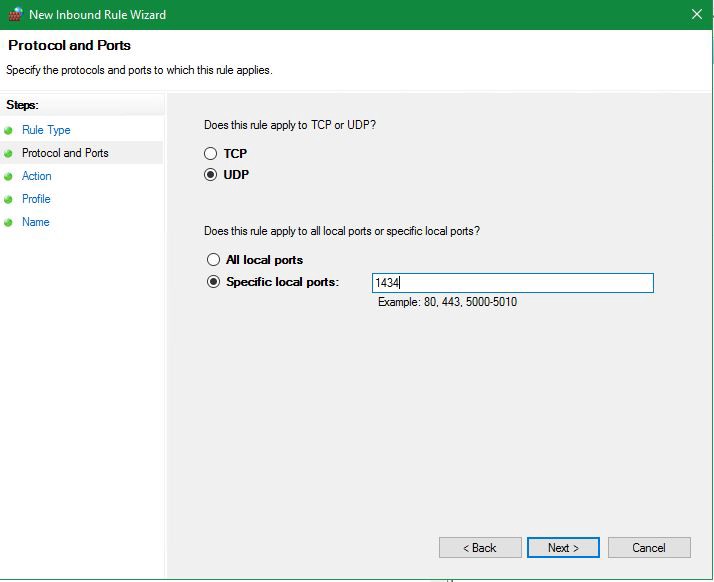
Let? make SQL Server and SQL Server Browser accessible through firewall.
Rule Type: Program
Program: C:Program FilesMicrosoft SQL Server<Server version>.<Instance name>MSSQLBinnsqlservr.exe
e.g. C:Program FilesMicrosoft SQL ServerMSSQL14.MSSQLSERVERMSSQLBinn
Action: Allow the connection
Profile: Domain, Private, Public
Name: SQLSERVER
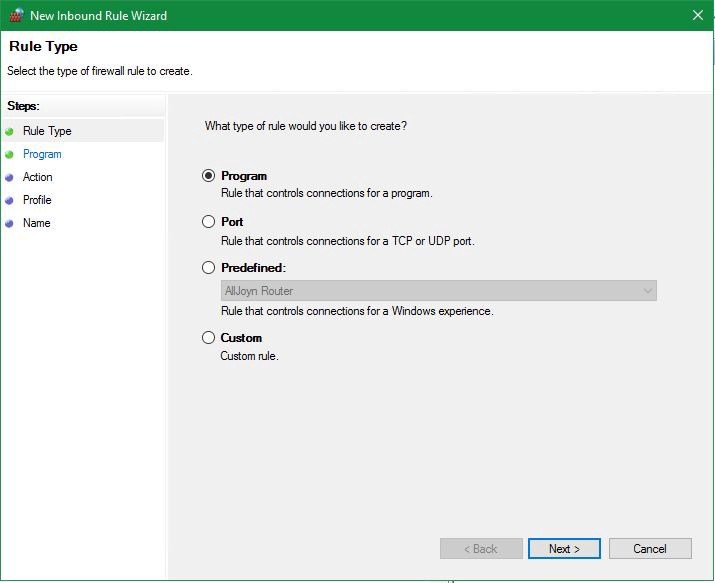
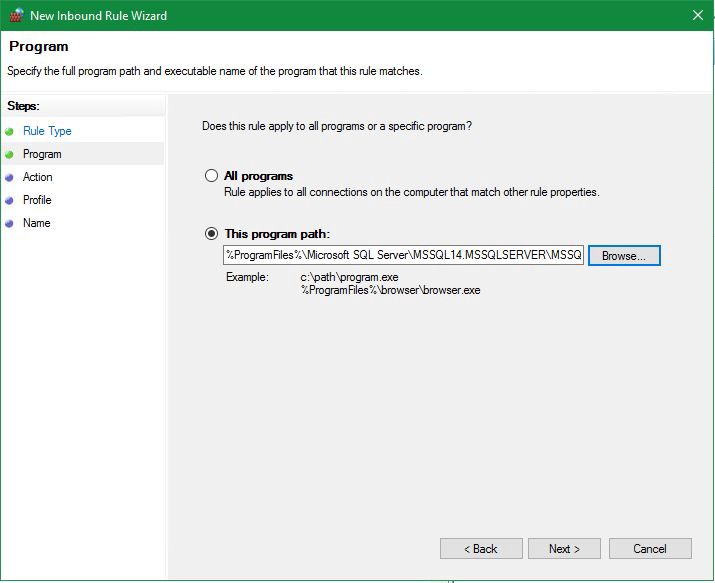
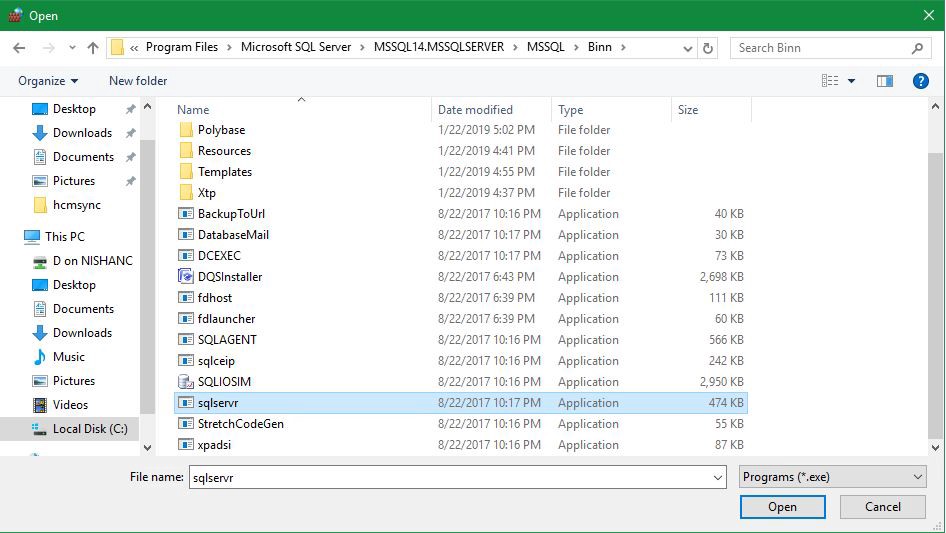
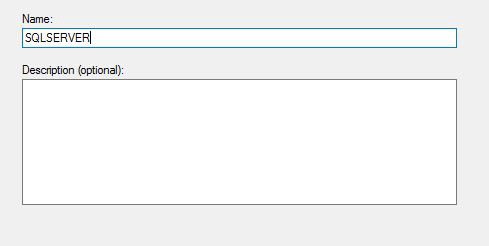
One more rule for the SQL Server Browser.
Rule Type: Program
Program: C:Program Files (x86)Microsoft SQL Server90Sharedsqlbrowser.exe
Action: Allow the connection
Profile: Domain, Private, Public
Name: SQLBROWSER
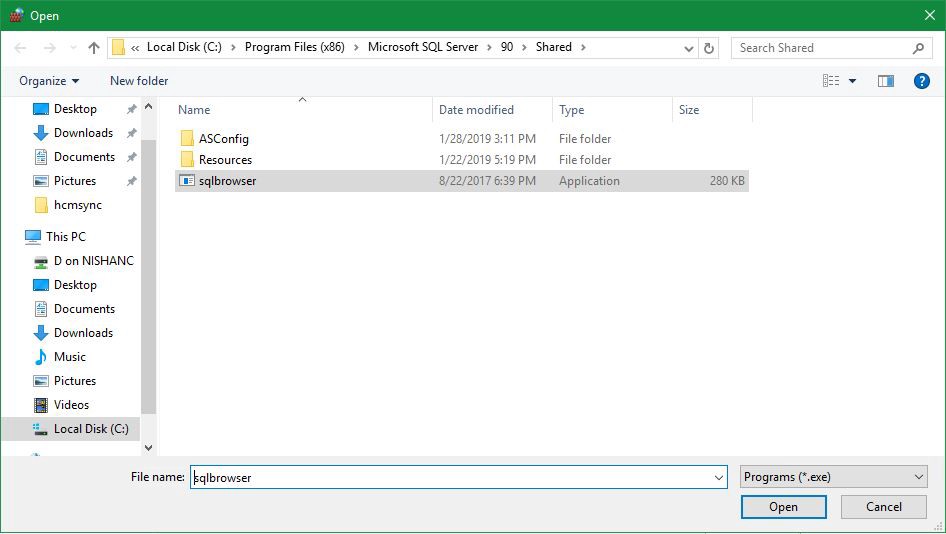
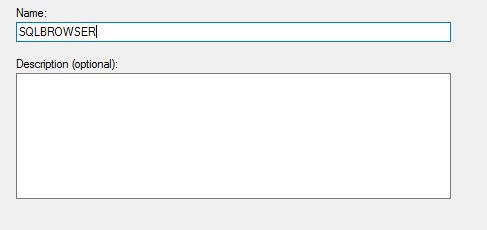
Now all four rules are setup.
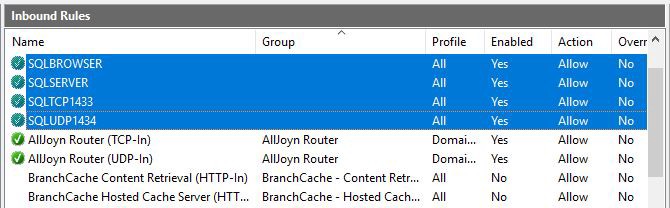
Make sure the SQL Server Browser and SQL Server is set to start automatically. Go back to SQL Server Configuration Manager and right click on SQL Server Browser under SQL Server Services, click Properties.
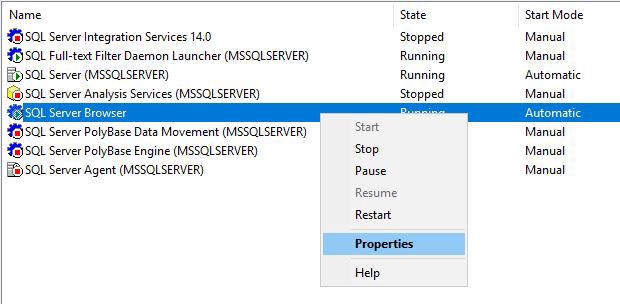
Under Service tab, select Automatic for Start mode.
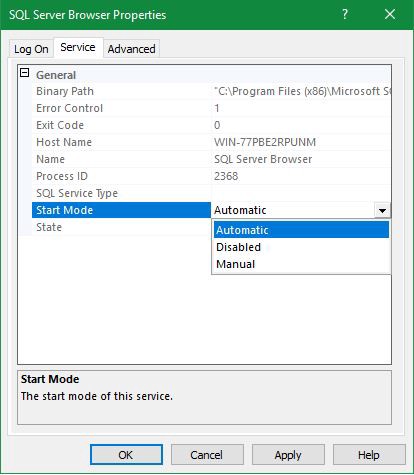
Click Apply. Now let?s make sure that we keep the service failures to minimum.
- Click the Windows key + R to open the Run window.
- Type services.msc in the Open: box.
- Click OK.

Find the SQL Server service, right click and select Properties.
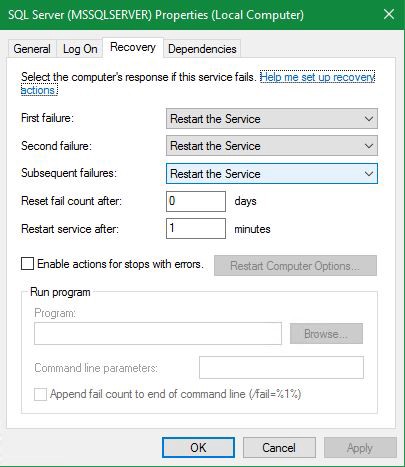
On the Recovery tab select Restart the Service for First failure, Second failure, Subsequent failures.
?and Done!.
Try again to connect.
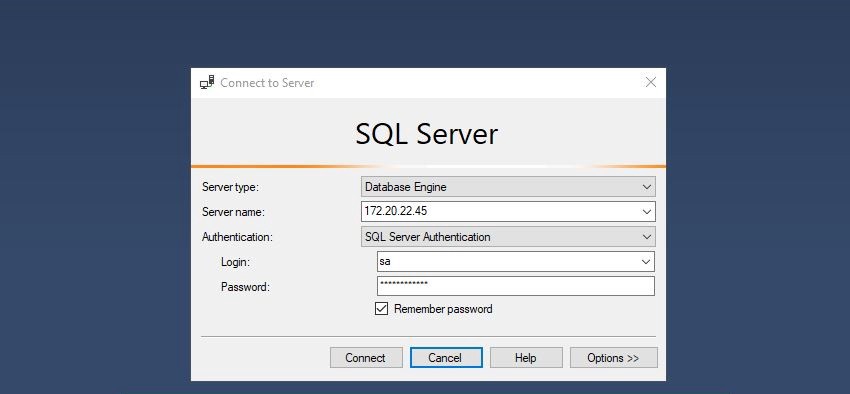
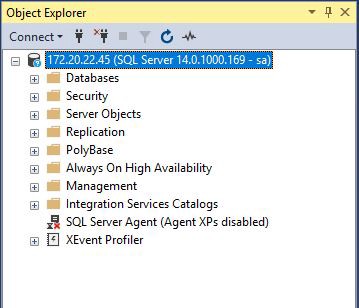
Awesome! You did it. 🙂