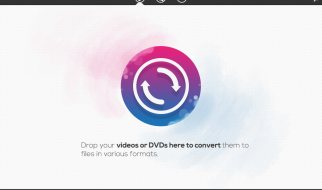Are you willing to resolve HP Printer Paper Jam Error, then you are browsing the most helpful article? This problem encounters when you are incapable of printing documents after print command because of paper jam error on the screen. At the moment of printing, the printer quits feeding pages. And an error report appears as Paper Jam. Clear jam, and then press OK on the printer control panel. You might meet that power light flashing fast over the control panel. This indicates that paper might jam inside the printer.
Firstly we are going to share the reasons behind the printer keeps jamming problem. Furthermore, we have listed the top 5 solutions to fix the same. You might face HP Printer paper jam error but no paper jam in actual called a false paper jam. In that case, you can contact HP Printer Customer Support Number to avail of help and fix the issue.

What are the reasons behind the HP Printer keeps jamming problem
You may face with HP printer keeps jamming because of various reasons. But sometimes you encounter HP Printer paper jam error but no paper jam in actual because it is a false error. HP 8600 Printer Failure is one of the common problems which puzzle user as it seems like the HP paper jam obstacle. Below we have mentioned some of the valid reasons behind the paper jam problem.
- Not regular servicing of printer cause this error of paper jam.
- An outdated driver or its compatibility issue may cause the paper to keep jamming problems in HP Printers.
- Wrong Cartridge placement also leads to the HP paper jam issue.
- The USB cord is not plugging correctly.
Solutions to Fix HP Printer Paper Jam Error
Solution 1: Remove Jammed Paper From The Input Tray
- Turn on the printer by pressing the power button.
- From the rear side of the printer eject the power cord. Make sure the printer is still ON.
- Locate the input tray on the backside of the printer.
- Gently pull out the jammed paper from the input tray to fix the issue.
- Inspect the Input tray and look for any unwanted object if any to remove it.
- Regain the printer to its normal state.
- Now you need to reconnect the power cable to the rear end of the printer and then start the printer.
- Finally, try to print any document. If the problem remains there then try the next solution.
Solution 2: Removed Jammed Paper From The Output Tray
- Eject the power cable and make sure that the printer is turned off.
- To resolve the paper jam pull out the paper smoothly from the output tray.
- Gently remove the jammed paper and bits of torn paper from the tray.
- Ensure using both the hands while pulling the paper from the tray to avoid tearing.
- Finally, try to print. If the problem persists then try the next solution.
Solution 3: Clean The Paper Feed Rollers
- Turn off your printer and then eject the power cord from the rear end.
- Open the input tray.
- Inside the input-tray find out the gray paper pick rollers. Then clean it fully with a moist cloth to eliminate dust or dirt buildup.
- Before placing the rollers back to its position after cleaning makes sure that it is dry completely.
- Make the connection of power cable with the rear side of the printer. Now turn it ON.
- Now again try to print any document.
Solution 4: Clean The Printer Rollers
- Eject all papers from the input tray of the printer.
- Now you need to click on down arrow sign button to select the Settings and then press OK.
- Again click on down arrow button to select Tools and then press OK.
- Finally, click on the down arrow button to select Clean Paper Feed and then press OK. Now the printer will make noise for around a minute.
- Now you have to wait until the printer stops completely before you continue.
- Now again try to print any document. If the problem persists then try the final solution listed below.
Solution 5: Reset Your HP Printer
- Turn ON your printer and then eject the power cord from the rear end.
- Then Disconnect the power cord from the power socket.
- Now you have to wait for one minute.
- Reconnect the power cable to the socket and then to the rear end of the printer.
- Lastly, Turn ON the printer and try to print any document to check whether the issue is resolved or not.
Most probably you can resolve the HP printer paper jam error with the help of solutions mentioned above. If issues still persevere after troubleshooting than you can connect with experts at HP Printer Customer Service Number to fix it. The team of experts can understand the reason behind the printer keeps jamming issues and fix them quickly. They will also assure you with printer best performance by speeding it up in minimum time.
Note: This article is for some series of HP Envy printers written below
Fix HP Envy Printer 5055, 4500, 7640, 4502, 4520, 5660, 5640 paper jam.
HP Envy 4500 keeps jamming.
HP Envy 5055, 4520, 5255, 4630, 1320, 5740, 4250 false paper jam.
Note: This article is for some series of HP Deskjet Printers mentioned below
HP Deskjet 2652, 3630, 2540, 3755, 1112 paper jam
HP Deskjet 1510, 3835, 2130, 2135 paper jam
Note: This article is for some series of HP Laserjet Printers mentioned below
HP Laserjet 1300, 1320, p2035n, p2015 paper jam
Fix HP Laserjet p2055dn, p1606dn, 5200, p1102, p1102w, p2035, p3015, 1020, 1200 paper jam problem
HP Laserjet Pro 400, m102w, m402n, m402dn, m402dw, 200 paper jam
Note: This article is for some series of HP Officejet Printers mentioned below
HP Officejet 4650, 5255, 4630, 6972, 5740, 3830, 4500, 8600, 7612, 6600, 5200, 6968, 6950, 6500 paper jam.
HP Officejet Pro 6978, 8600, 8610, 8620, 8630, 8720 plus paper jam error.
Resolve HP Officejet Pro 8610, 8600, 6968, 8710, 8720, 8620, 9015, 7740, 8740, 8715, 6970, 6960, 6830, 8100 paper jam.
HP Officejet Pro 8600, 8610, 8620, 7740, 6978 false paper jam.
Admin, ?How To Easily Fix HP Printer Paper Jam Error?? Latest Blog Posts, 23rd March 2020.
Source: https://helpcontact247.com/how-to-easily-fix-hp-printer-paper-jam-error/