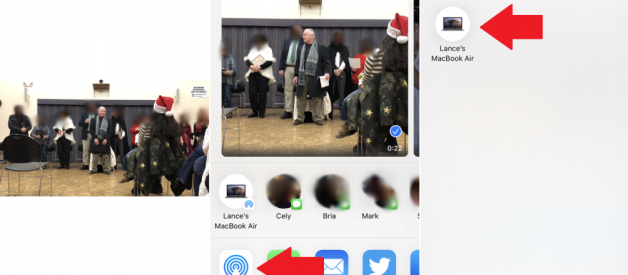There are plenty of ways to transfer large files between Windows, Mac, iOS, and Android devices, including AirDrop, Google Photos, Bluetooth transfer, and third-party programs.
By Lance Whitney
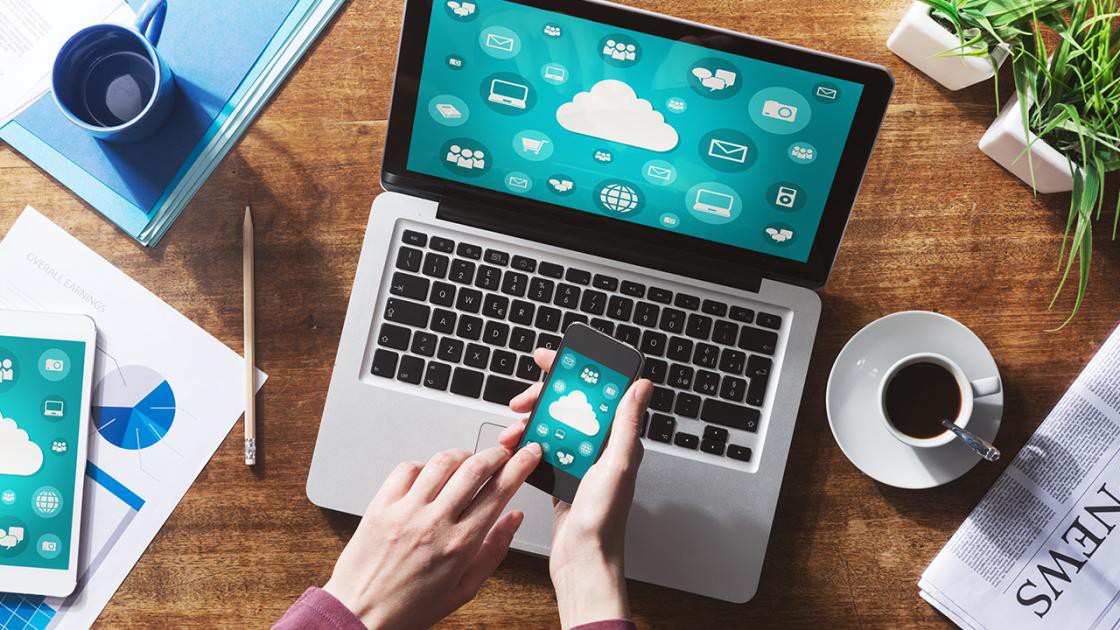
You need to copy a huge file from your phone to a computer. Maybe it?s a lengthy video or a large document. If the file is too large to transfer directly through email, a cable, or other conventional means, how can you get that big file on your computer?
If you use a Mac and an iPhone or iPad, you can turn to Apple?s AirDrop to transfer the file to your computer. However, neither Windows nor Android support AirDrop. In that case, there are other options that work between Windows, Mac, iOS, and Android devices, including Google Photos, Bluetooth transfer, as well as third-party programs like Snapdrop and Documents by Readdle. Let?s check them out.
Using AirDrop
If you haven?t used AirDrop to transfer files between your iPhone, iPad, or Mac, it?s fairly straightforward. On your phone or tablet, open the large file you wish to copy. Tap the Share icon and select AirDrop. In the AirDrop screen, select your Mac.
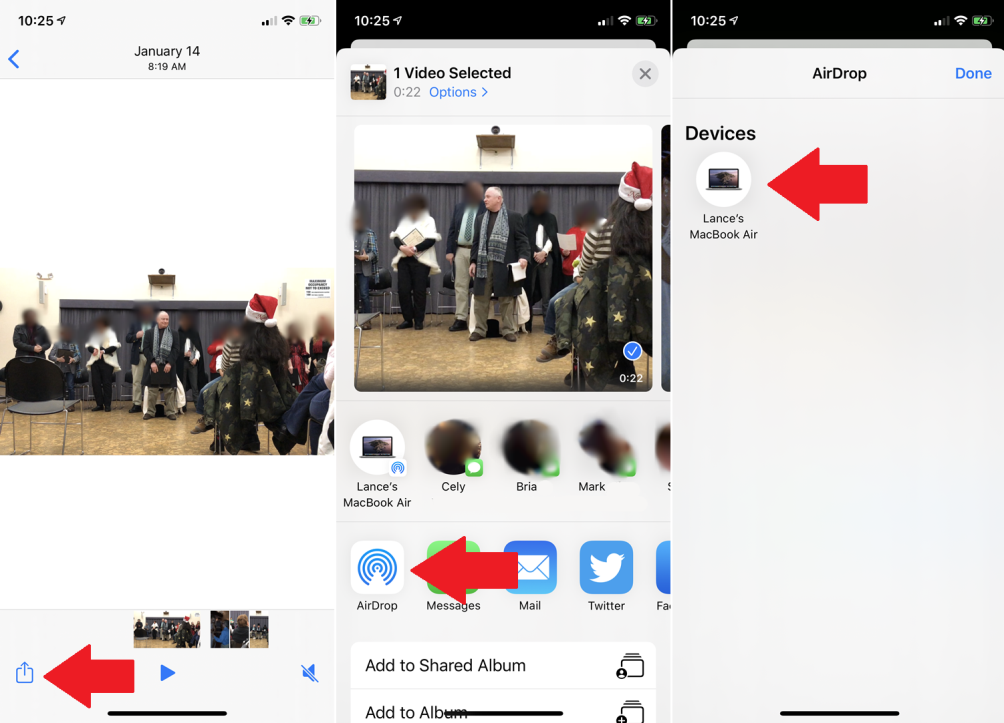
You should see an AirDrop notification on your Mac, at which point the file is automatically copied. Open the Downloads folder on your Mac to access it. For more detailed help, check out our AirDrop guide.
Using Google Photos
On an Android phone, a photo or video should automatically get saved and synced to Google Photos, which means you can access it on your mobile device and your computer. If this isn?t working for you, open the app and enter Settings. Turn on the switch for Back up and sync.
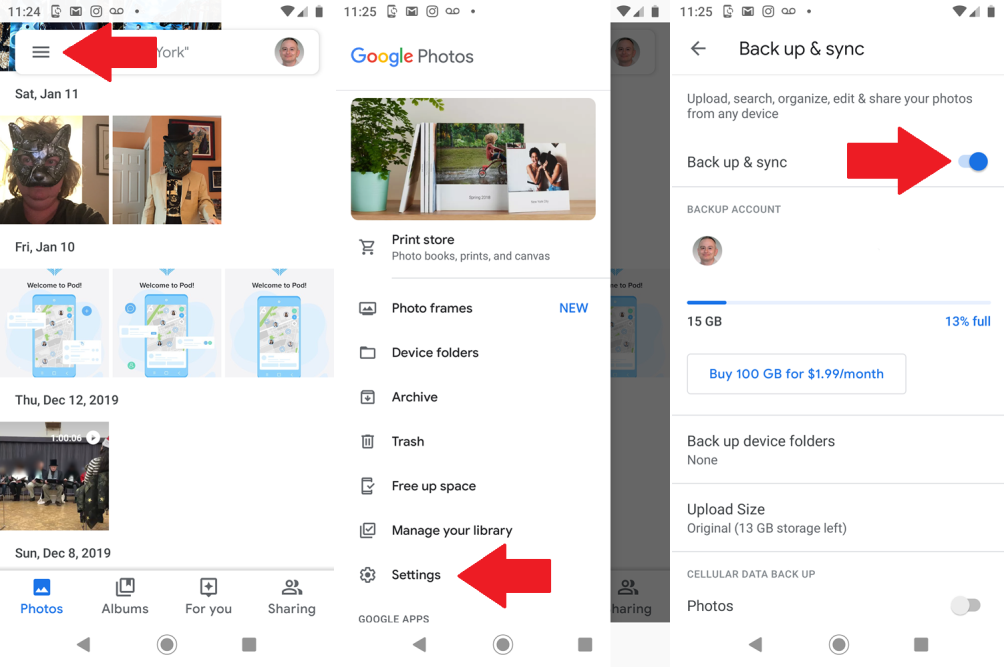
You can also use Google Photos on an iPhone or iPad if you download the app from Apple?s App Store . Inside the app, tap the hamburger icon and select Settings > Back up & sync, then turn on the switch for Back up & sync.
If you do use Google Photos to sync and store every photo and video you take on your phone, just keep an eye on your Google Photos storage space. If you agree to store photos at 16 megapixels and videos at 1080p, Google offers unlimited storage, but for anything larger, you might need to purchase more storage.
Using Bluetooth
Android devices can use Bluetooth to send files to your Windows 10 computer, but it won?t work with iPhone or iPad. You first need to link and pair your Android phone with Windows 10, then make sure Bluetooth is turned on for both devices.
On your Windows 10 computer, go to Settings > Devices. At the section for Bluetooth & other devices, click the link on the right that says Send or receive files via Bluetooth.
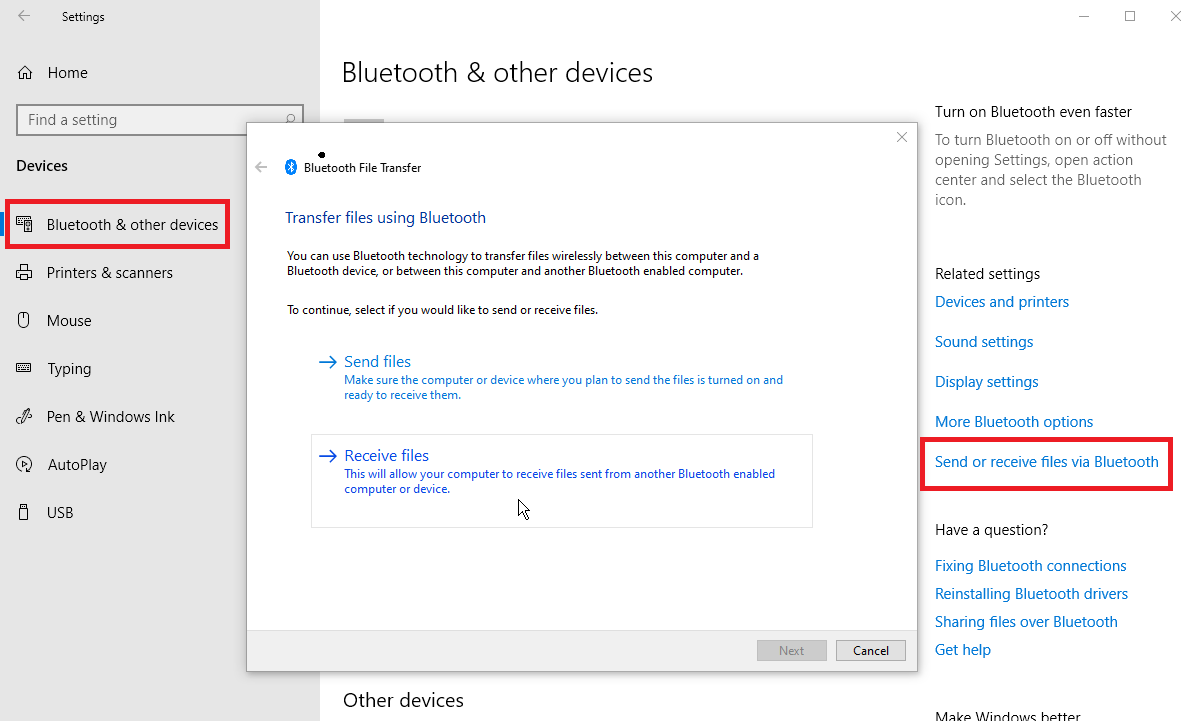
On your Android phone, go to the file you want to transfer to your PC. Using the Files app is a handy way to do this. Press down on the file, tap the Share icon, and select Bluetooth. At the next screen, select the name of your PC.
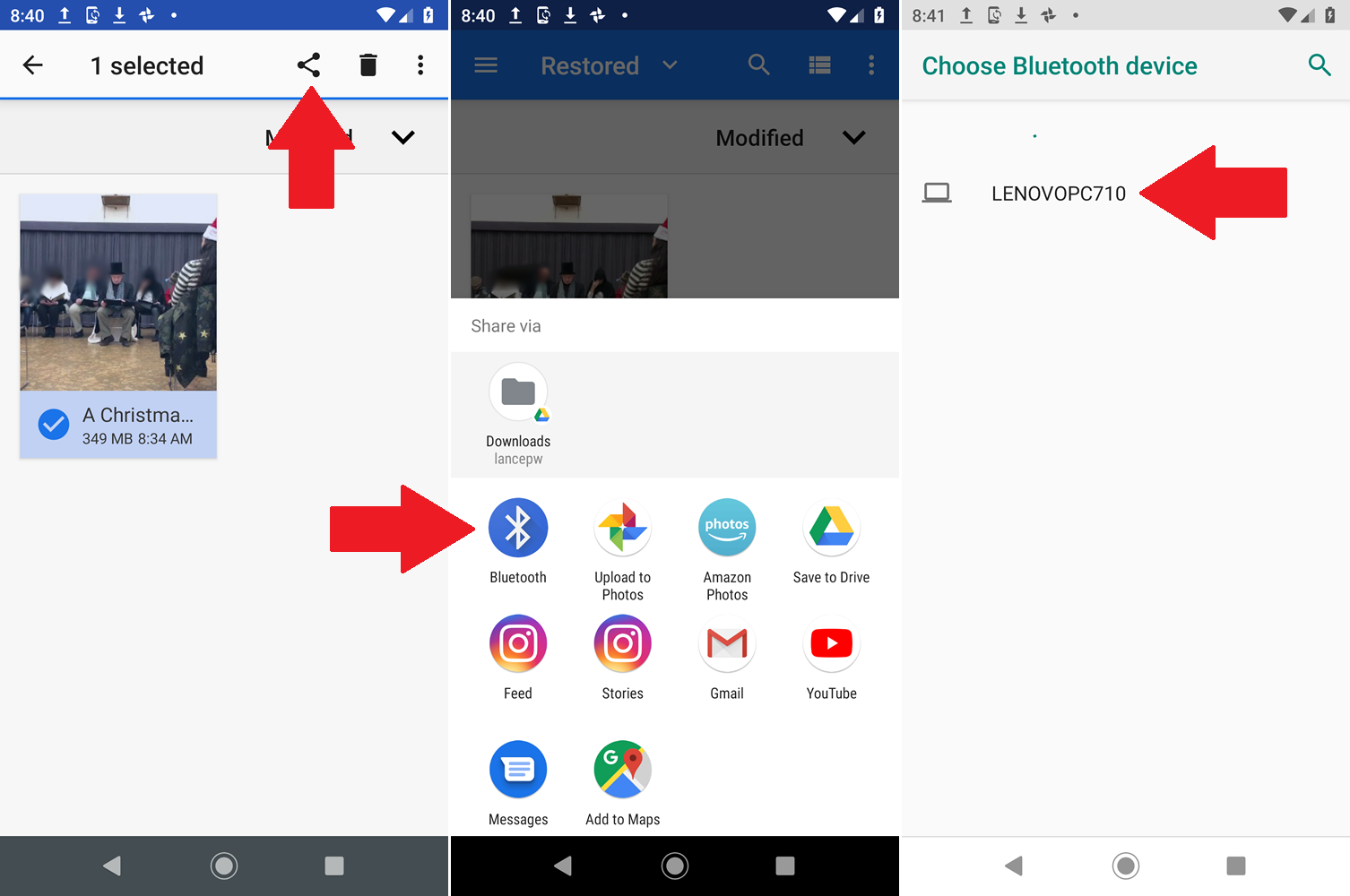
The Bluetooth File Transfer screen on your computer should show the file being transferred. Be patient; the larger the file the longer this will take. Once the transfer is complete, you will be able to save the file and choose the folder destination.
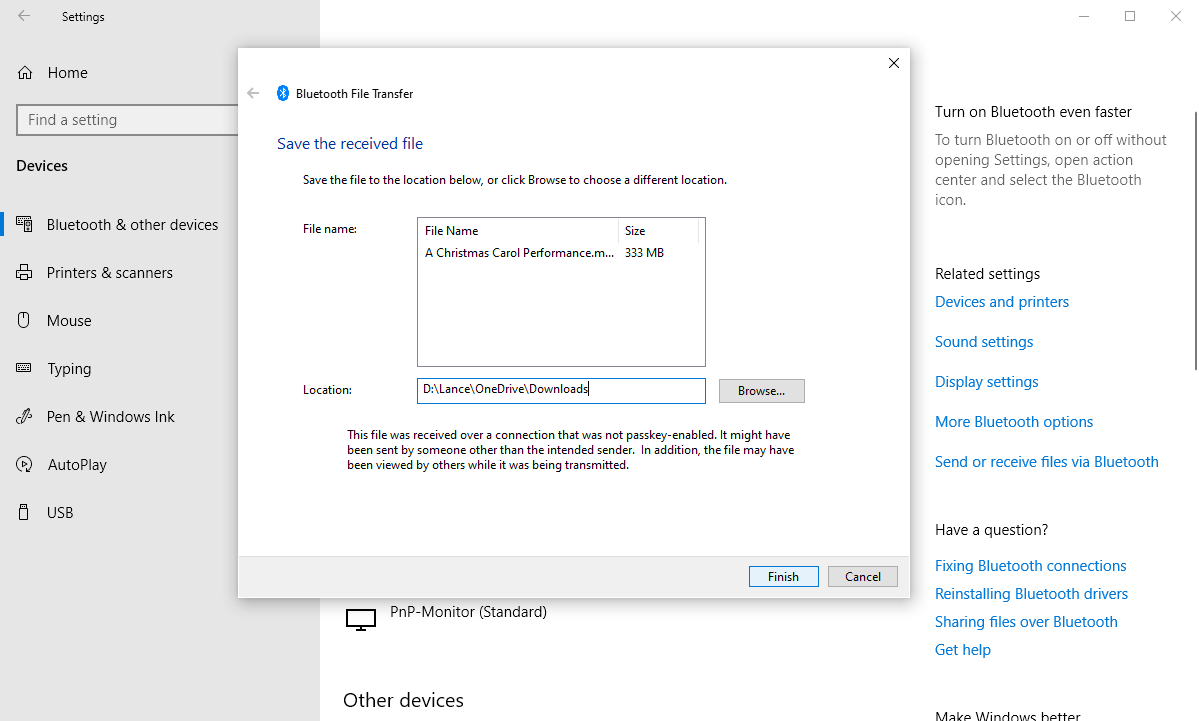
The downside with Bluetooth is the slow transfer rate, especially for large files. Google is working on a file transfer feature for Android known as Nearby Sharing, but there?s no word yet on when that feature might be available.
In the meantime, there are some third-party programs that will let you send files from any device to any computer.
Snapdrop
Snapdrop is a web-based file-transfer tool that can copy photos, videos, and other files between different devices and computers. Fire up the site on both your computer and on your mobile device. The screen on your computer should identify your phone or tablet, while your mobile device identifies the browser on your PC.
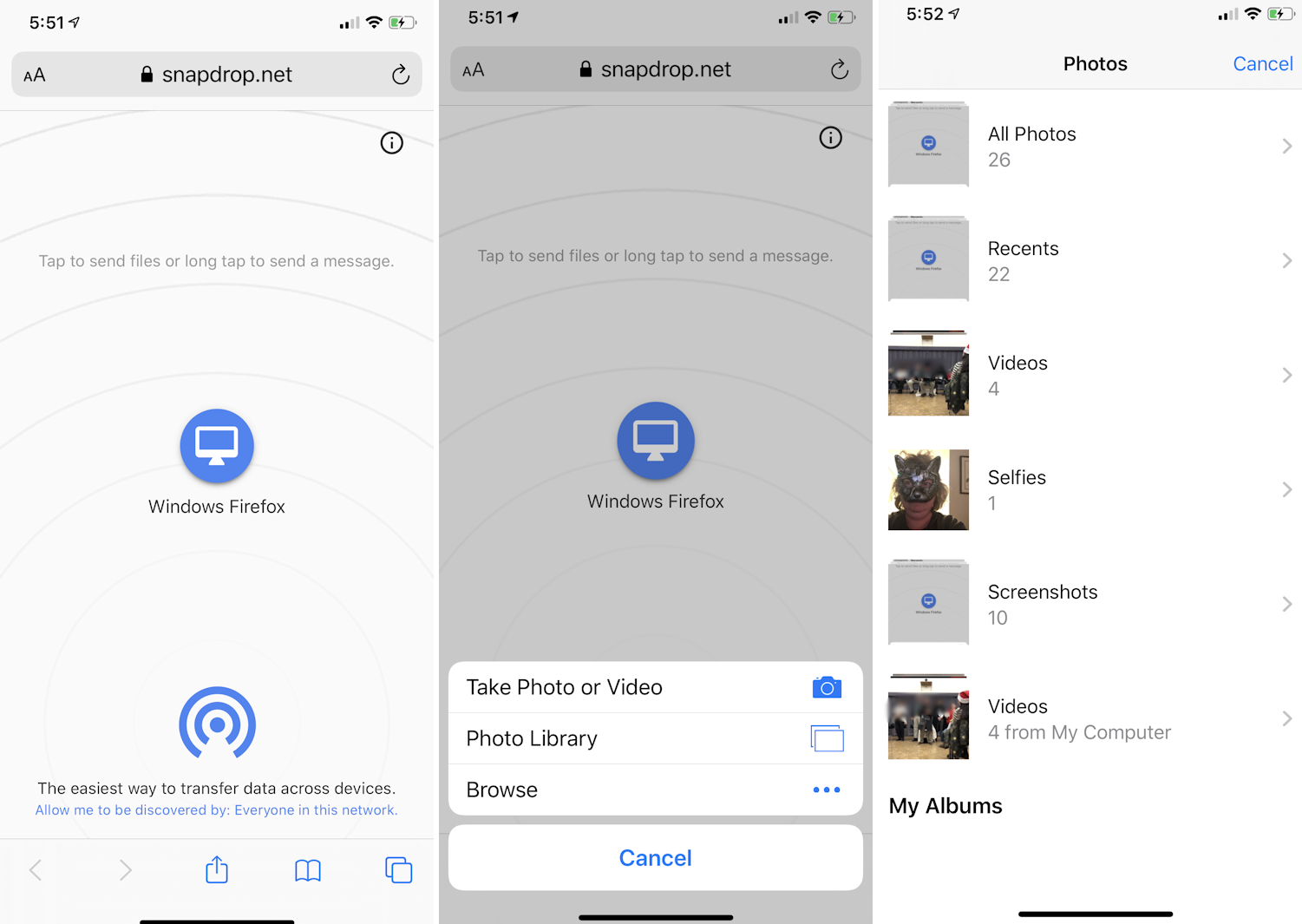
To transfer a file from your phone to your computer, tap the icon on the phone screen. You now have three choices. You can take a new photo or video and transfer it, or you can look through your photo library for an existing file to transfer.
For other types of files, tap the Browse option to grab a file saved to your phone or kept within an online storage site.
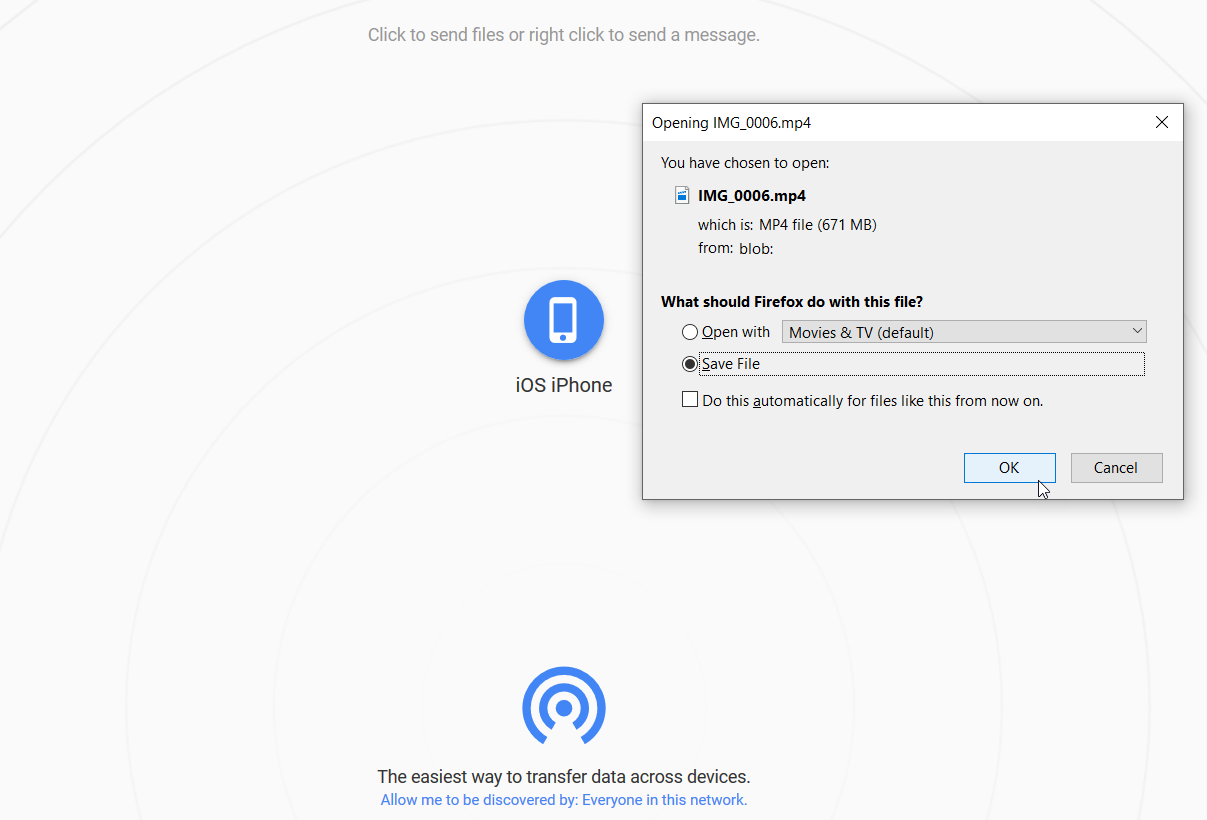
Once you grab the files you want to move, the transfer will start. You will then be able to watch the status of the transfer on your phone and computer.
After the transfer is complete, a prompt pops up asking you to ignore or download the file. Click Download. You can then open or download the file on your computer.
Documents by Readdle
Available for iOS and iPadOS, Documents by Readdle lets you view the folders and files on your computer from a mobile device. You can then select the files you want to download to your PC. This can be done by first downloading the app, then opening the Docs Transfer website.
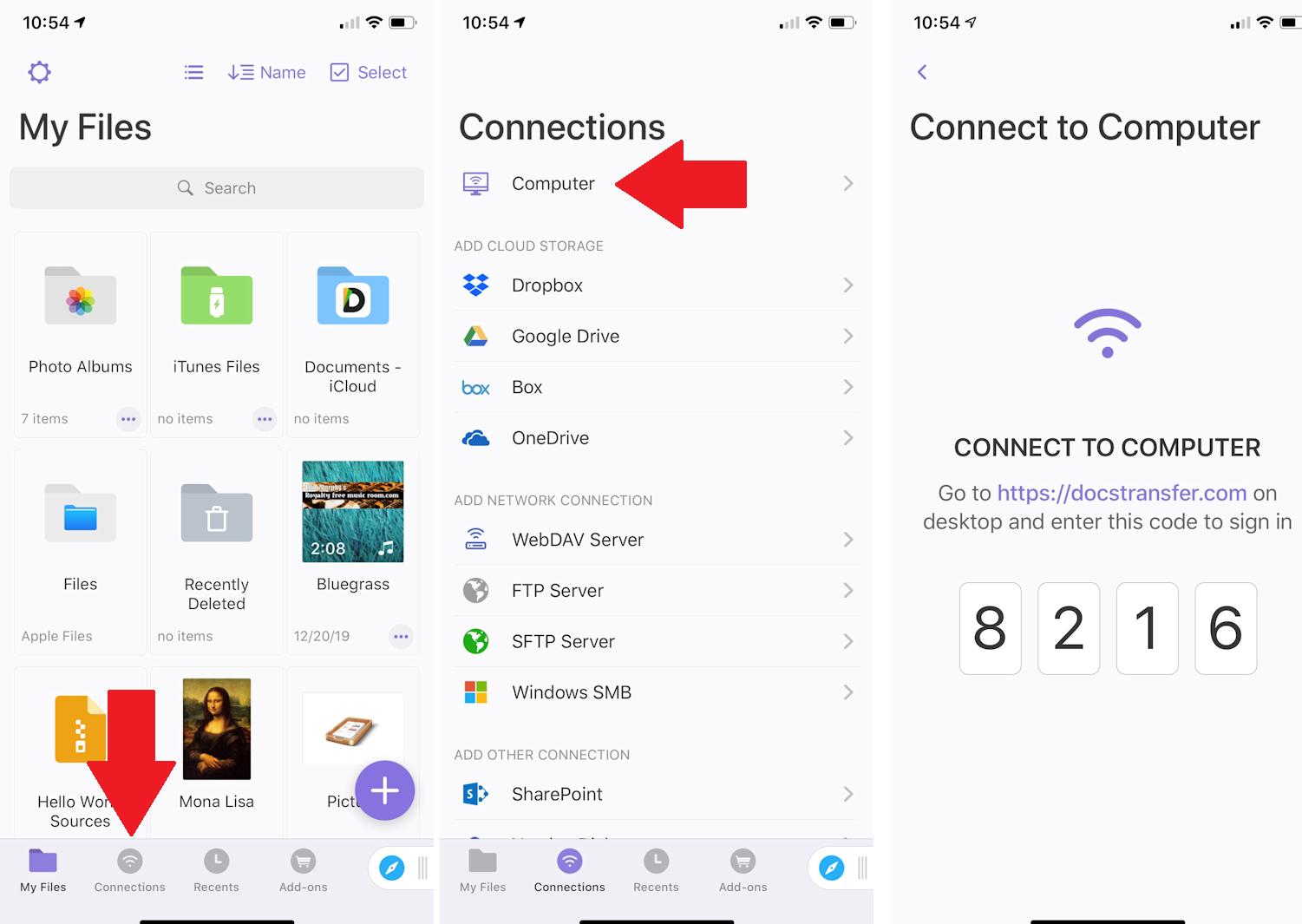
From the mobile app, open Connections > Computer to view a four-digit code. Enter the number on the Docs Transfer website from your PC and wait for both devices to confirm the connection.
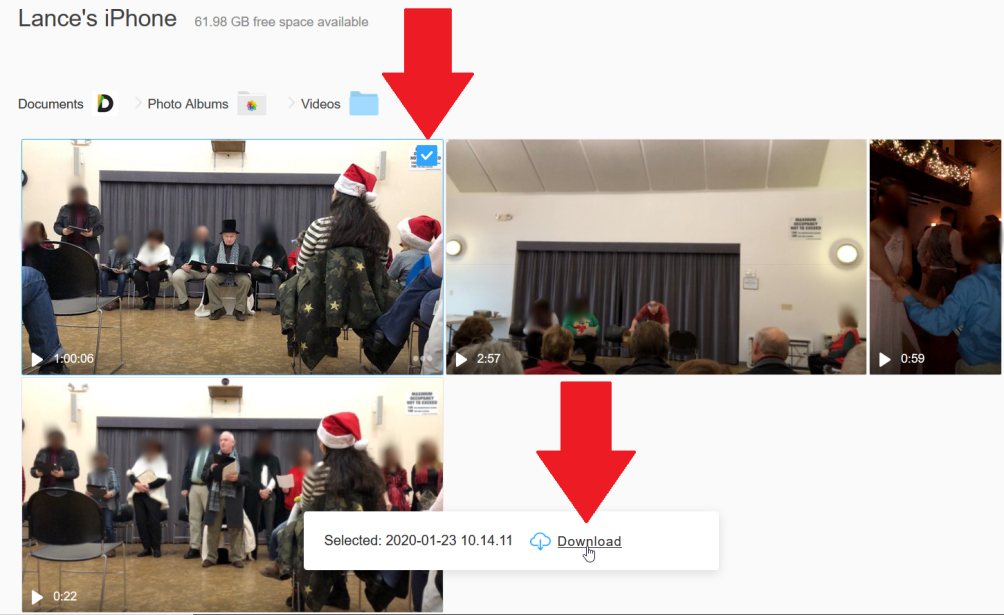
Your PC will then display certain folders and files from your phone, such as your photo library. On your PC, drill down to the folder that contains the file you want to transfer. Check the box for the file you want, then click the Download link.
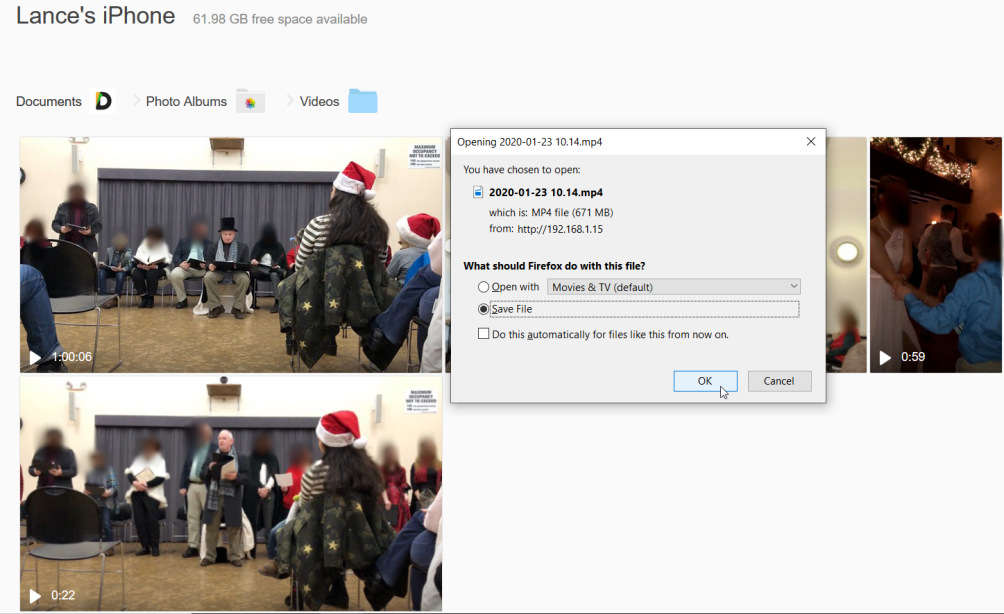
At the File Save box, click OK to download the file and then choose a location to store it. When you?re finished, tap the Disconnect button in the mobile app to sever the connection.
Originally published at https://www.pcmag.com.