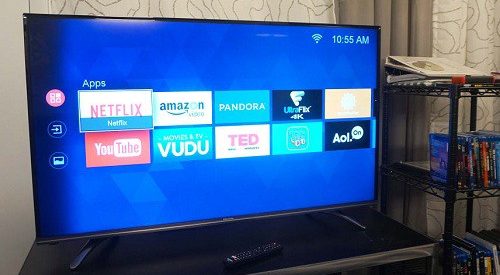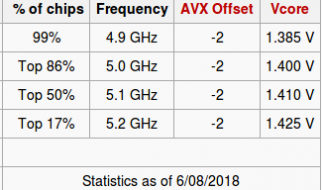Hisense TV is one of the best budget TVs with high-quality graphics. It supports multiple graphics screen resolutions, including 4K, Full HD, and HD. Moreover, it also allows you to connect to your phone and view content with its screencasting function. However, this function only works with Android. Therefore, if you?re an Android user, then connecting to Hisense TV is easy. iPhone users can use an HDMI-to-Lightning adapter, or digital media players like Apple TV, Google Chromecast, or Roku. It doesn?t matter what the device is, here is how to connect your Hisense Smart TV to an Android or iPhone.
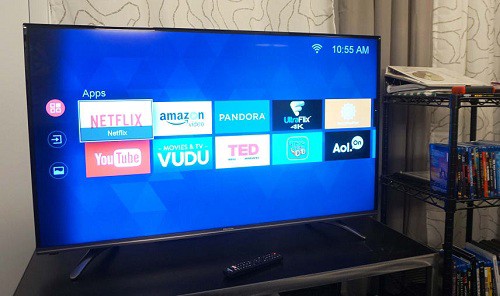
How to connect a Hisense TV to an Android device
Connecting an Android device is simple; it starts from enabling ?Anyview Stream? in your Smart TV?s settings. Here are the instructions from beginning to end.
1. Turn on your TV and go to ?Settings.? To do so, take your TV remote and press the ?Menu? button on it. This gives you various options, select the ?Gear? icon to enter into settings.
2. Now, select ?System? (2nd last option) from the left side menu.
3. Next, go to ?Network? settings.
4. Select Network Configuration and set it to ?Wireless.? It is the first option at the top center of the screen- if it is selected already, then jump to the next step.
5. Go to Anyview Stream in the same menu and select it. Some Hisense models display it as ?Anyview cast? if you see this on your TV, then you have to choose it.
6. Then choose ?On? to turn on ?Anyview Stream? or ?Anyview cast.? Once you do this, all the settings that need to be done on TV will be completed. Before moving to your Android device, make sure your Hisense TV is connected to the same Wi-Fi network that you?re using for the connection.
7. Now, take your Android phone or tablet and connect it to the same Wi-Fi network.
8. Go back to the home screen or app drawer and tap the ?Google Home? icon to launch it. If you don?t have the app installed, visit ?Play Store? and download the app.
9. Tap the ?Hamburger? icon at the lower-left corner to open the menu.
10. Under the list, select ?Cast screen/audio.? Mirror your phone or tablet screen will open on the screen.
11. Tap on the ?CAST SCREEN/AUDIO? button at the center. Tapping it will open a popup with the devices list that is available.
12. Look for your Hisense TV in the popup and select it.
Your Android screen will cast to your Smart TV. Now, watch movies, play games, and more on your TV?s big screen. You can stop casting anytime whenever you want from the notification tray on your Android. Just take it out, tap on the notification saying ?Casting screen? and then hit ?Disconnect.?
How to connect a Hisense TV to an iPhone
There are several ways to mirror the iPhone screen to a Hisense TV. Here is how to connect a Hisense TV to an iPhone with HDMI-to-Lightning adapter.
1. Obtain an HDMI-to-Lightning adapter. These adapters have an HDMI port at one side and an iPhone Lightning port at another end.
2. Connect the lightning end of the cable to your iPhone.
3. Now, use an HDMI cable to connect your TV to the adapter. Insert one head of the cable into the free HDMI port of your Hisense TV and another into the adapter.
4. Power on your TV, if it is not.
5. Take your Hisense remote and press ?INPUT? button onto it. This starts displaying a menu on your screen with the entire input sources.
6. Use the navigation buttons on your remote to navigate to the HDMI port you?ve connected the adapter.
7. Select the ?HDMI? port and press ?Enter? key to change the input method.
Your Hisense TV will connect to the iPhone. If you have a digital media device, like Apple TV, Google Chromecast, Amazon Firestick, or Roku, then you can use them too to cast your iPhone screen to your Hisense Smart TV.
Ellen Cooper is a creative person who has been writing blogs and articles about cybersecurity. She writes about the latest updates regarding mcafee.com/activate and how it can improve the work experience of users. Her articles have been published in many popular e-magazines, blogs, and websites.
Source:- http://www-mcafee.uk/how-to-connect-your-hisense-smart-tv-to-an-android-or-iphone/