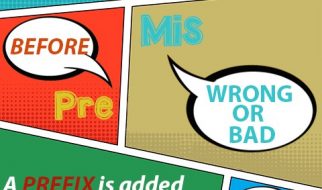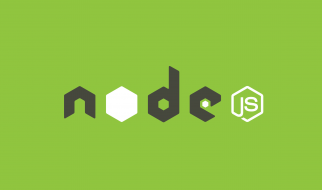You might be familiar with the word ?cache? when you are using your mobile devices. You might ask, ?What is cache??; ?Why are there cache stored on my device??; ?How do I get rid of this cache on my device??
Do not worry! In this article, you can learn how to remove stored cache on your devices such as system cache, DNS and other types of caches or by using a software to help you get rid of it automatically like Cleaner One.
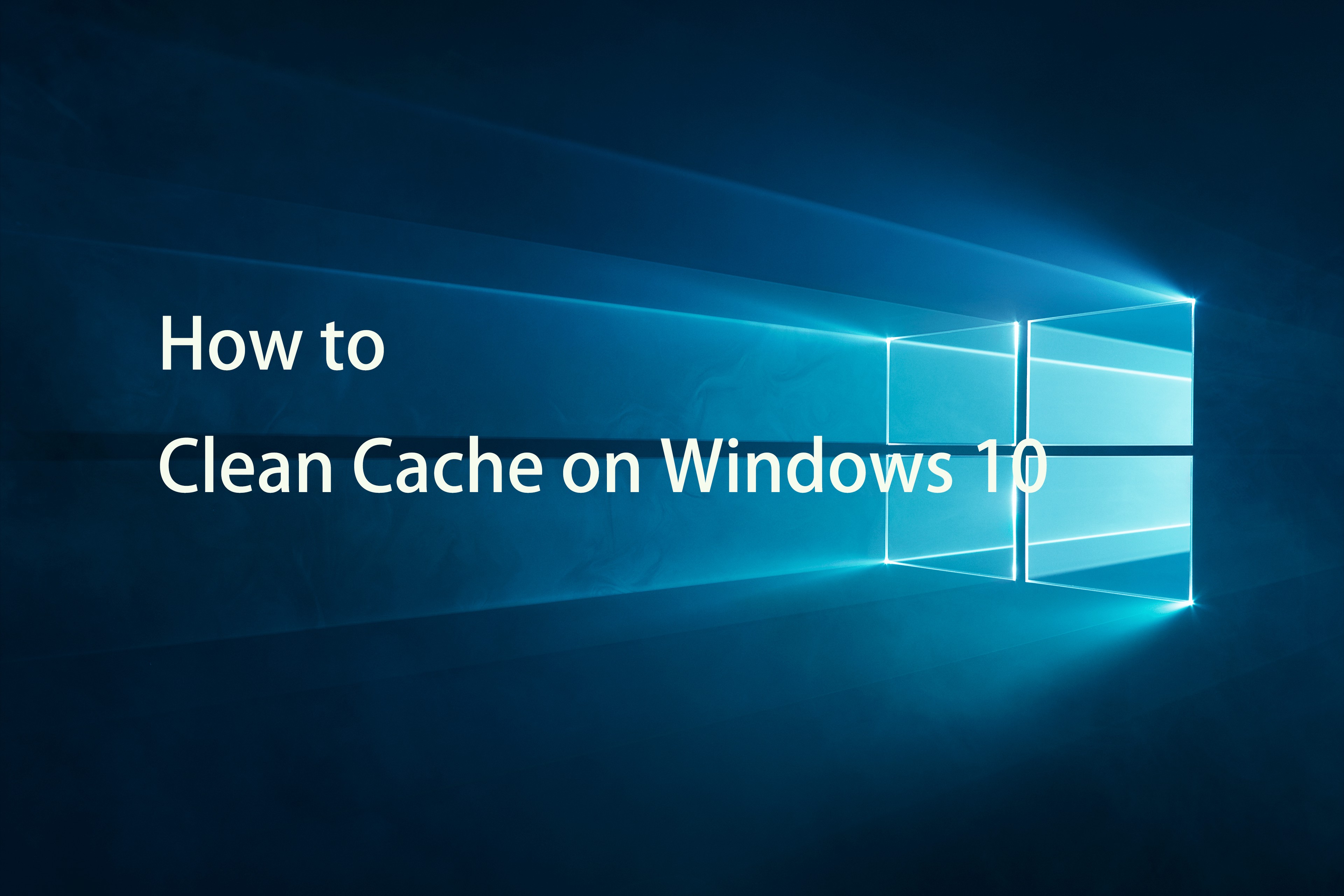
What is a cache?
In computing, the cache is the temporary data stored in your computer that can quickly be retrieve the next time you access it. These stored data might be web pages, texts, or images that help in saving time and faster experience for the users.
However, cache occupies space on the hard disk and RAM of your computer (RAM used to store running and data of an application) that might affect the performance of your computer.
A cache can be either a hardware or a software type that reduces time when accessing data from your computer. If you are using a Windows 10 computer, learn what the common types of cache are and how you can remove them.
Disk Cleanup
Disk Cleanup is a built-in program installed on a Windows computer. It lets you search and clean unnecessary files such as temporary cache files stored on the computer.
1) Type and open Disk Cleanup in the Search bar.
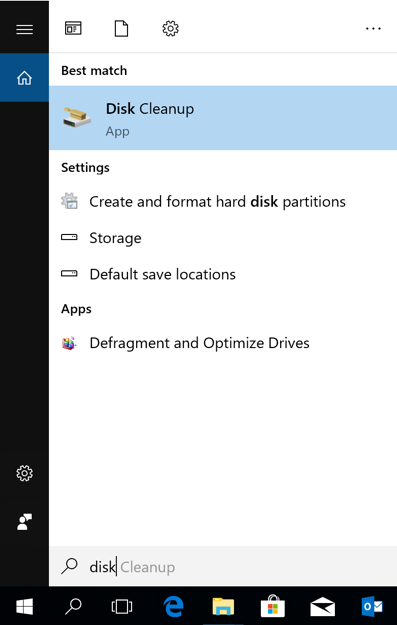
2) Choose Drive (C:) then click OK.
3) Tick unnecessary files
(e.g., Download Program Files, Recycle Bin, Temporary Files, Thumbnails, etc.), and then click Clean up system files on the bottom left-corner.
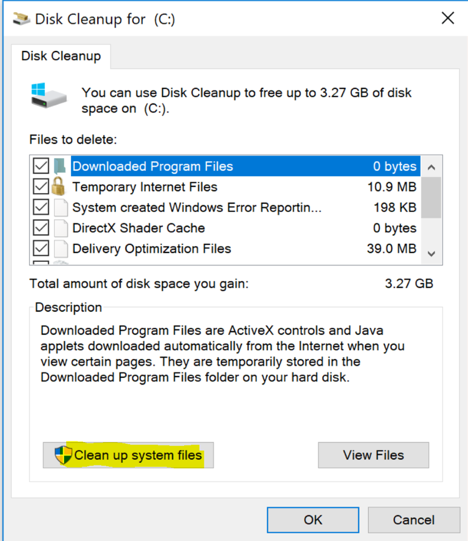
4) After calculating, go back to Disk Cleanup for (C:), tick unnecessary files
(e.g., Windows Update Cleanup, Previous Windows Installation(s), etc.), and then press OK.
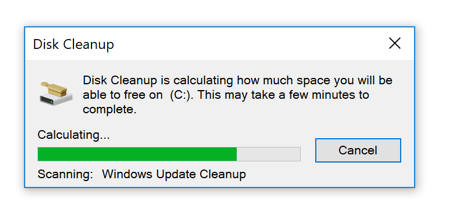
Microsoft store cache
Microsoft Store enables users to download and install applications for Windows computer. The cache generates when an application fails to download, update, or there is an interruption during the installation process.
- Open Run box (shortcut: Windows icon + R), type in WSReset.exe, and click OK.
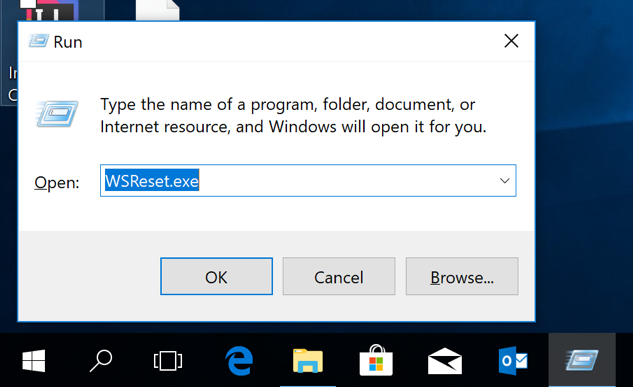
2) A black window will open, resetting the Microsoft Store.
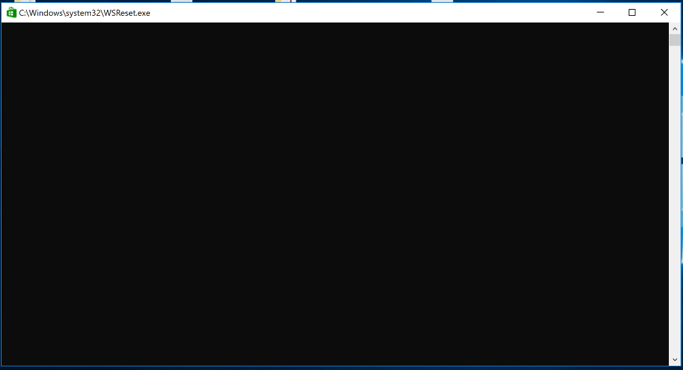
3) Wait for few minutes until the Microsoft Store launches.
4) Close the window.
DNS cache
DNS (Domain Name System) is a network system that is used to connect your computer with another one using the Internet. The temporary data stored when visiting a website or other Internet domains is called a DNS cache. Outdated DNS cache occupies space in your computer. It might cause issues if it is not deleted.
1) Type Command Prompt in the Search bar.
2) Right-click on Command Prompt and choose Run as administrator.
3) Type ipconfig/flushDNS in the prompt, and then press Enter.
4) Close the window after the DNS Resolver Cache was successfully flushed.
Location cache
Location cache saves the location history of your computer.
1) Start Menu > Settings > Privacy.
2) On the left pane, look for Location and click Clear under Location History.
System restore cache
System restore point is like a snapshot of your computer?s data that allow users to revert the computer to an earlier state. If the system protection setting is turned on, you will be able to use System Restore.
System restore point helps you save Windows files on your computers such as system files, installed applications, Windows Registry, and system settings. Media files like photos, videos, and music are not on the list. Creating a new system restore point and deleting the old one helps free up space in the computer.
1) Search bar > Create a restore point > Local Disk (C:)(System) (Protection: on). Click Configure to see your disk space usage.
2) Click Delete to free up the disk space usage and then click OK.
3) Click Local Disk (C:)(System) > Create. Name the new restore point.
Browser cache
HTML, CSS, JavaScript and image files are added on your browser cache when surfing the Internet. The next time you access a visited website, it will load faster because of the browser cache.
However, outdated cache occupies space in the computer. It also affects the performance of the computer.
Open the Settings of your browser, find buttons like Clear browsing data, and remove those you want to delete.
The following are the steps on how to remove the browser cache on commonly used browsers:
Microsoft Edge
1) Click the three dots on the top-right.
2) Settings > click Choose what to clear under Clear browsing data> tick what you want to clear and press Clear.
Opera
1) Menu > More tools > Clear browsing data
2) Tick what you want to clear and click Clear browsing data on the bottom.
Internet Explorer 11
1) Settings > Safety > Delete browsing history?.
2) Tick what you want to clear and click Delete on the bottom.
Mozilla Firefox
1) Options > Privacy > Clean your recent history.
2) Tick what you want to clear and click Clear Now on the bottom.
Google Chrome
1) Settings > Advanced > Privacy and Security > Clear browsing data.
2) Tick what you want to clear and click Clear data on the bottom.
Third-party application
Cleaner One is a third-party application that you can use to remove junk files, which include system cache, mail cache, browser cache, and other types of cache with just one click.