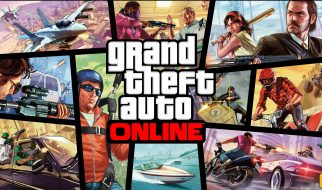It is one of the most common issues found on external displays and it arises due to various reasons, like your driver or hardware related issues. It might be a problem with your installation and connection issues.
However, the second monitor provides you a smoother experience while working with multiple apps, playing games, etc. It extends your area of exploring and viewing. Here are the steps to fix the second monitor not working on Windows 10 issue.

Fixing the Additional Monitor Connection problem through Fixing the Hardware Issues
- Firstly, try to restart your system to establish a secure and constant connection.
- Now, check that if the appropriate input has selected or not by using the particular built-in controls on your screen.
- Make sure that the cable connection is properly attached between the graphics card and your monitor.
- Now, try to disable and enable method by disconnecting the particular cable from two ends and then connect it again.
- After that, check the cable and make sure that it is OK, if not, replace the cable with a new one. It might be the problem of the defected pins.
- Try turning ports in case your particular graphics card and the monitor contains more than one ports.
- Replace the old monitor with another one to check if there is a problem inside the monitor itself.
- Check your graphics card is properly working or not.
- Make sure that the Surface Dock is not affected.
- If there are some bugs detected, then you can update the Firmware to troubleshoot and fix various bugs.
- In case you don?t know the procedures of updating the Firmware, then you can contact your system manufacturer?s s support site.
Troubleshooting the Second Monitor Detecting Issues through Settings
You can check the settings application for detecting the display issue on Windows 10. Follow these methods to troubleshoot this issue.
Detecting Second Monitor Issues
To identify the issue of not detecting the second monitor in Windows 10, follow these instructions:
- Firstly, launch the ?Settings? application.
- After that, tap the ?System? option there.
- Next, tap on ?Display.?
- Now, hit the ?Detect? tab located at the lowermost right-hand side edge. It is usually found inside the section ?Rearrange your displays.?
Once performing the above steps, Windows 10 will start detecting the second display that causing issues.
Checking Wireless Monitor
If you wish to use a wireless monitor as the second display, then you can connect it by following these steps:
- First of all, hit ?Settings.?
- After that, tap on the ?Devices? option.
- Then, press the option ?Bluetooth and other devices.?
- Now, hit the ?Add Bluetooth and other devices? tab.
- Next, you have to tap the option ?Wireless display or dock.?
- After that, you have to make sure that your wireless monitor is switched on and detectable.
- Now, tap on display from the available list.
- Next, you have to follow the onscreen instructions.
- Then, you will see that your particular wireless display has been discovered by Windows 10 as your second monitor.
Connecting Updated Graphics Driver
It might be possible that this issue is caused due to the outdated, malfunctioned, or corrupted graphics driver. If you wish to troubleshoot this issue, then you have to follow these points:
- Firstly, you have to update your driver.
- Then, reinstall it on your system.
- After that, try to connect your external display with your main screen on Windows 10.
Note: You may need to downgrade your graphics driver if required.
Updating the Graphics Driver through Device Manager
- First of all, tap on the ?Start? icon.
- After that, you have to search for the ?Device Manager.?
- Hit the uppermost option on the list.
- Then, locate the option ?Display adapters? and double click it. It will expand the display adapters page.
- Now, you have to right-click on the adapter and then choose the option ?Update Driver.?
- After that, hit the option ?Search automatically for updated driver software.?
- Finally, you have to reboot your system to save your changes.
Now, your system will automatically install and update your graphics driver automatically.
Re-downloading the Graphics Driver
If you wish to reinstall a graphics driver which might be not functional or corrupted, then follow these instructions:
- First of all, hit the ?Start? icon located on your screen.
- Then, you have to search for the ?Device Manager? and hit the resulting uppermost option.
- Now, double-click on the option ?Display Adapters.?
- Next, right-click the particular adapter and then choose the option ?Uninstall device.?
- Then, delete the option stating to remove the driver software.
- After that, click on the tab ?Uninstall.?
- Now, you have to restart your device.
- Then, launch the ?Device Manager? option.
- Next, you have to the right click on the computer?s name and hit the option ?Scan for hardware changes.?
Then, Windows 10 will automatically reinstall the graphics driver during the period of the startup.
Rolling back to the Earlier Graphics Driver
Follow these steps to resolve the issue by deleting and installing your graphics driver again:
- First of all, launch the ?Start? menu.
- Then, you have to search for the ?Device Manager? and hit the resulting uppermost option.
- Now, double-click on the option ?Display adapters? to launch the branch.
- Then, you have to choose the option ?Properties? after right-clicking on the particular adapter.
- Next, hit the ?Driver? button.
- Now, click on the tab ?Roll Back Driver.?
Note: If this option is not available, then visit your system manufacturer?s support site.
- After that, choose an appropriate option in order to reply to the question.
- Now, hit the ?Yes? tab there.
- Finally, you have to reboot your system to save the changes.
Now, Windows 10 will begin to detect your external display and perform normally.
Jay Cross is a trained office.com/setup expert who works with the development team with feedback from customers to make it to expectations. He lives in New York and In addition to his work, he also writes for his personal blog.
source : windows