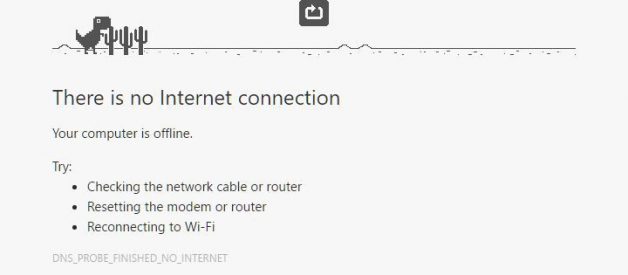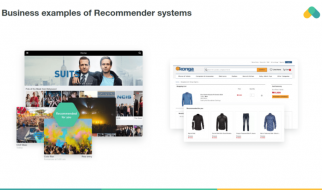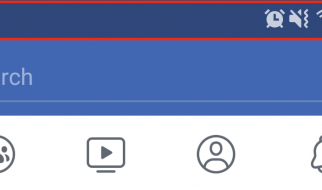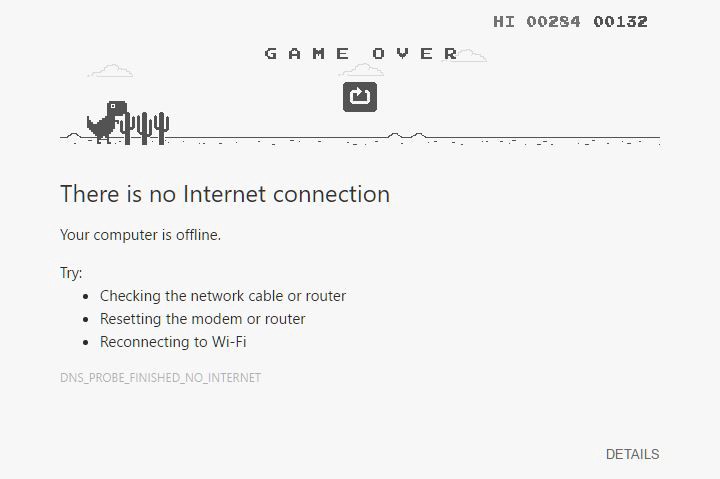 dns_probe_finished_no_internet
dns_probe_finished_no_internet
This is a DNS related problem. ( For them who don?t know about DNS ? DNS is Domain name system service which Resolves IP address to Hostname and Hostname into IP Address. Normally Computer only understands numbers ( IP address ) when we type any hostname the web browser resolve the IP address of the corresponding website using Domain Name System (DNS).) if Due to Some Issue DNS fails to Translate host to IP or IP to host this will Result There is no internet connection ? dns_probe_finished_no_internet.
Fix DNS Probe Finished No Internet on Google Chrome
There is various reason behind this issue Such As Virus Malware infection, DNS service Stopped working or not responding. Also misconfiguration on your PC, WiFi Router or sometimes it can happen when we are trying to open a website which may be down due to some reasons or due to computer firewall settings. Whatever the reason here some applicable solutions to fix DNS probe finished no internet on google chrome.
Note: below solutions effective to fix DNS probe finished no internet, DNS probe finished nxdomain, DNS probe finished bad config etc on windows 10, 8.1 and 7 PC.
Start with Basic Solution first make sure your internet connection is working properly. Restart your Router, Modem, and computer to take A Fresh Start. Perform a full system scan for virus malware infection with a latest updated antivirus software. Run free System optimizer like Ccleaner to clean junk, Browser cache, cookies, Cache, System error files etc and Fix broken registry Entries. After That Restart windows and open google chrome and check working properly without any error page.
Perform Clean Boot: Also Placing your system in Clean Boot state helps in identifying if any third party applications or startup items are causing the issue. Check this issue in clean boot state.
Also, Run System file checker utility to check and make sure any corrupted missing system files not causing the issue.
Check Proxy settings: click on start menu search type internet options and hit the enter key. move to connection tab and click LAN Settings at the bottom. Now Uncheck the ?Use a proxy server for your LAN? box. And make sure Automatically detect settings? box is selected. click ok and apply check problem fixed.
Check DNS client service is running
As discussed before this is DNS related problem, make sure DNS client service is running. To check and restart the DNS client service, Press Windows + R, type services.msc and ok to open windows services. Scroll down look for DNS Client, If it?s running simply Right click and Select Restart to get a fresh start the service.
If the service was not started then double click on it change the startup type Automatic and Start the service next to service status. Now the DNS client will Start /restart,
Flush DNS Cache/Reset TCP IP configuration
type cmd on Start menu search, Right click on command prompt form search results and run as administrator. Then Perform Command bellow
netsh winsock reset catalog
ipconfig /flushdns
ipconfig /release
ipconfig /renew
netsh int ip set DNS
Press Windows + R, type ncpa.cpl and click ok to open network configuration window. Here right click on the active network connection and select properties. Then double-click on Internet Protocol Version 4 (TCP/IPv4) to open its properties. Select the Radio button ?Use the following DNS server address:? and set the address below.
Preferred DNS Server: 8.8.8.8
Alternate DNS Server: 8.8.4.4
Now check the box that says ?Validate settings upon exit? and then click on OK. That?s it, Restart windows and check internet connection working properly. Still need help continue reading?..