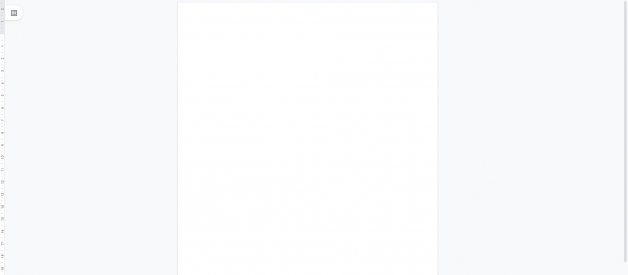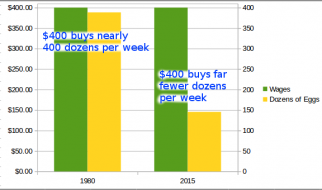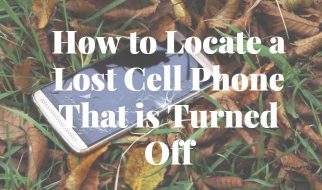A writer?s dream? or nightmare?
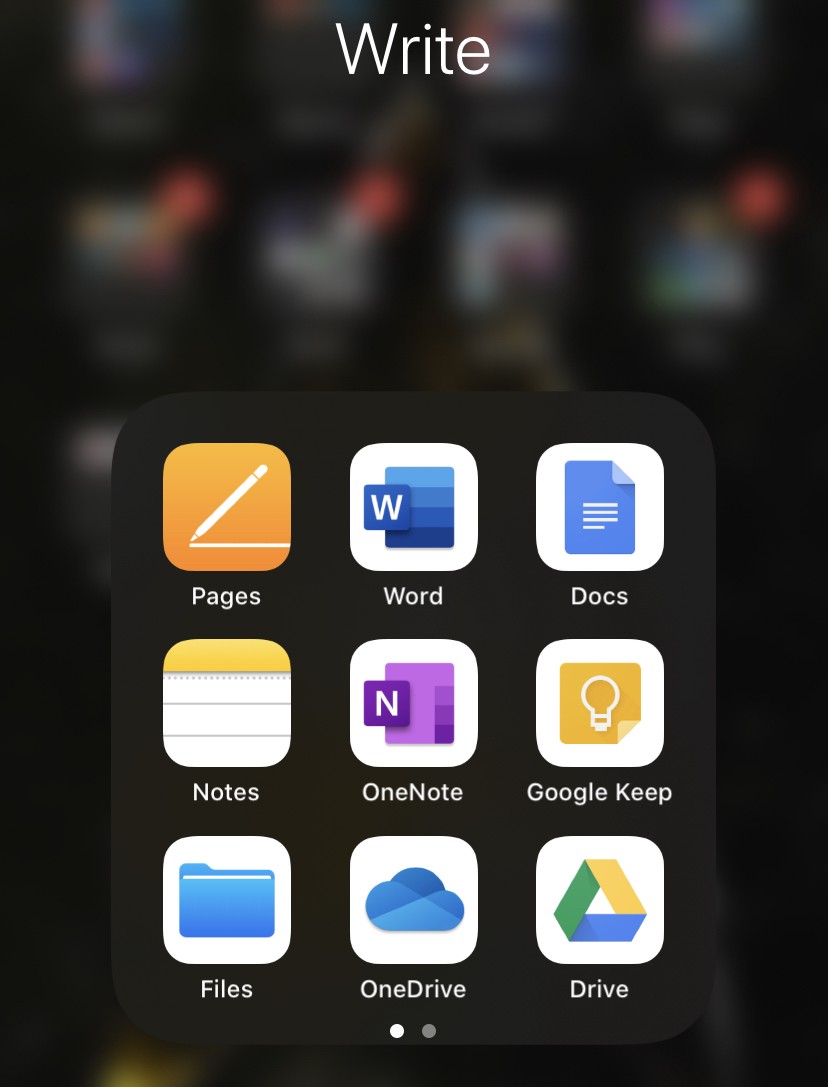
It?s no secret that I?m a writer- I mean, hell, you?re reading something I?ve written right now.
But to be a writer in 2020, you?re going to need some technology. And that?s what I like to talk about in my Battle Royales. Whether you write on a MacBook or a PC, a Chromebook or an iPad, you?ve got to write on something. Pen and paper just don?t cut it anymore.
But today, I don?t want to compare computers or tablets or even keyboards. No, I want to talk software. Because having tech to write on is the first step, but finding a program to translate your chaotic key-presses into something worth reading is equally important.
And it depends, a lot, on what you are going to need to do in your writing program. Do you need total control over every aspect of how the document appears? Do you need to be able to share your document with others to collaborate on? Are you- like me- writing a novel or a series of novels? Are you writing school papers? Work documents?
While there are many programs and apps available to get your writing done, I want to pit the big three- Microsoft?s Word, Apple?s Pages, And Google?s Docs.
*Note: For reference, I will only be talking about the personal versions of these programs; if there?s any differences between the standard programs and their business counterparts- like G-Suite or Office for Business- I won?t be including it here.
3?2?1? FIGHT!
Cost
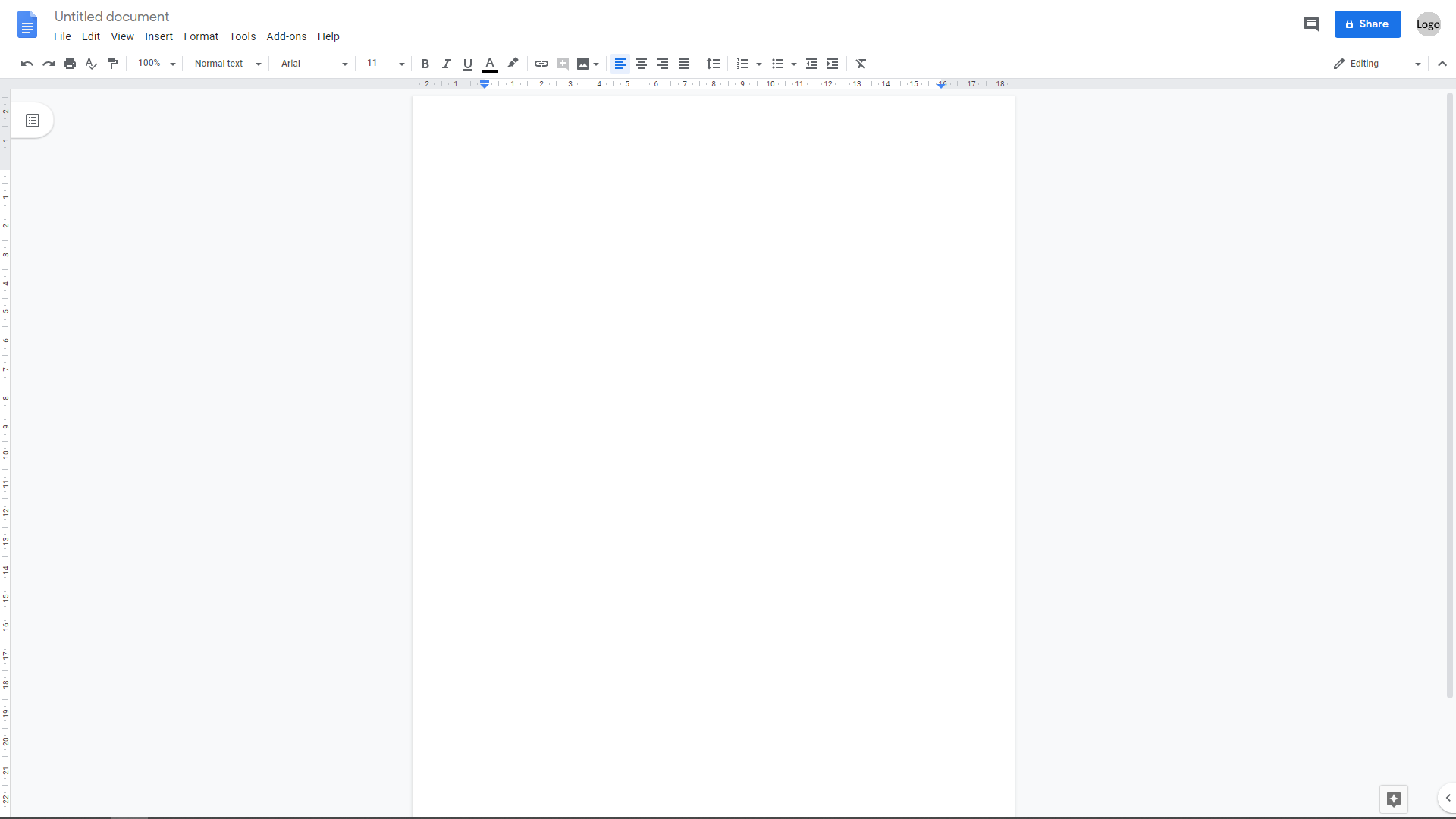 Google Docs.
Google Docs.
I always start here. If you?re considering which program to write with, you should also consider how much it will cost you to use them.
The good news is, there are free versions of all three of these programs- but they vary in quality and usefulness.
Google Docs, in fact, is entirely free; the only thing you might have to pay for is Goole Drive storage, and that?s only if you exceed the 15gb Google gives you for free (this does include your Gmail, photos, and anything else you have in Drive besides your writing).
Apple?s Pages is also a free program to use, which is rather nice; Apple used to charge for this software ($19.99 on Macs, and $9.99 on iOS). It?s also a bummer, because I know I paid for the iPad version when it first released. Similar to Google Docs, the only thing you would have to pay for would be additional iCloud storage should you need it.
Microsoft is the only one that is gonna cost you; in order to use the desktop version of Word- or the app on any device with a screen that is 10.1 inches or bigger- you need to pay for a Microsoft 365 subscription, which starts at $6.99 a month (or $69.99 a year). The upside to this subscription is that it automatically comes with 1tb of OneDrive cloud storage, so at least you aren?t capped at a measly 5gb.
That said, Microsoft does offer a free web-version of Word; it?s not as feature-rich, but it?s there and can be used in just about any web browser. The downside, of course, is that you need active internet access to use this free model.
Winner: I could argue that Microsoft?s required subscription is beneficial with it?s additional cloud storage, but let?s face it: free is free. Apple and Google tie in this category, leaving Microsoft in the dust.
Availability
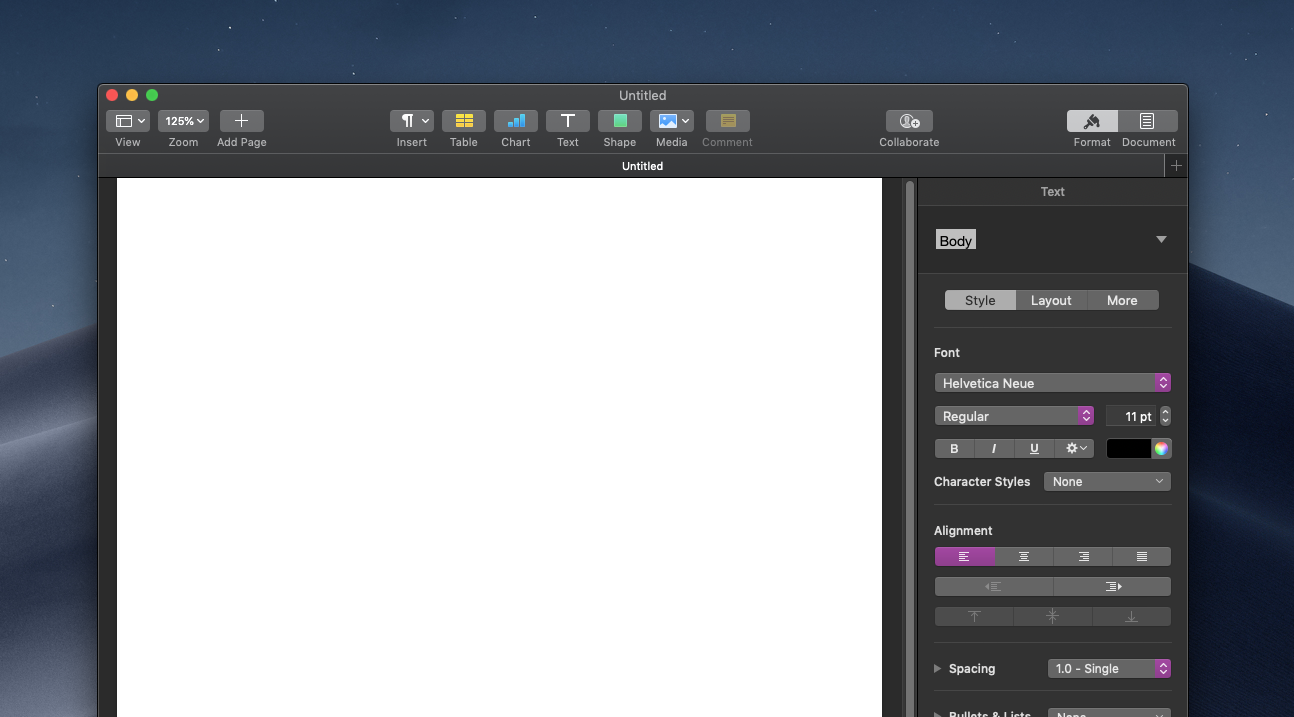 Pages for macOS
Pages for macOS
Whether a program is free or not, you?ve got to consider when and where you can use it.
Primarily, this is gonna depend on which devices you use. For example, you can only use Pages on Apple devices- a Mac, iPad, or iPhone. There is a web version of Pages on iCloud.com, but honestly, it?s a far cry from the actual processor; it will get you through in a pinch, but you aren?t going to want to use the web app on a daily basis.
Microsoft Word does have a much wider reach, with fully-fledged programs available on both Windows 10 and macOS. While it?s web app is slightly- and I mean slightly- better than Pages in iCloud, it still isn?t something to use on the regular. And if you use an iPad or a Chromebook, there is an app version of Word that has gotten pretty good over the years, but still isn?t as good as the desktop version.
Google Docs has the edge- or should I say the Chrome- because it is available everywhere. On most devices, Google Docs is only web app- but unlike the web versions of Pages or Word, it is fully functional- in fact, it is more functional on the web than the downloadable app versions.
You can access Google Docs anywhere you have a web browser- you don?t even need to use Chrome; if you do use Chrome, it has a built-in offline mode so that you can access and edit your docs on the go (just make sure you?ve allowed Google Drive to store files offline). If you use an iPad or Android device (including Chromebooks that run Android apps), there is a Google Docs app you can download, but much like the web versions of Word and Pages, it is nowhere near as useful as the real deal.
Winner: Google Docs. Whether you use a Mac, a PC, a Chromebook, an Android device, or an iPhone/iPad, Google Docs is always available. Even though the app isn?t as wonderful (we?ll get to that in a bit), if you have a web browser, you?ve got access to Google Docs. Microsoft Word comes in at a close second, especially if you prefer the desktop program compared to a web app or mobile app. Apple Pages? well, it?s best if used inside the walled garden.
Saving and the Cloud
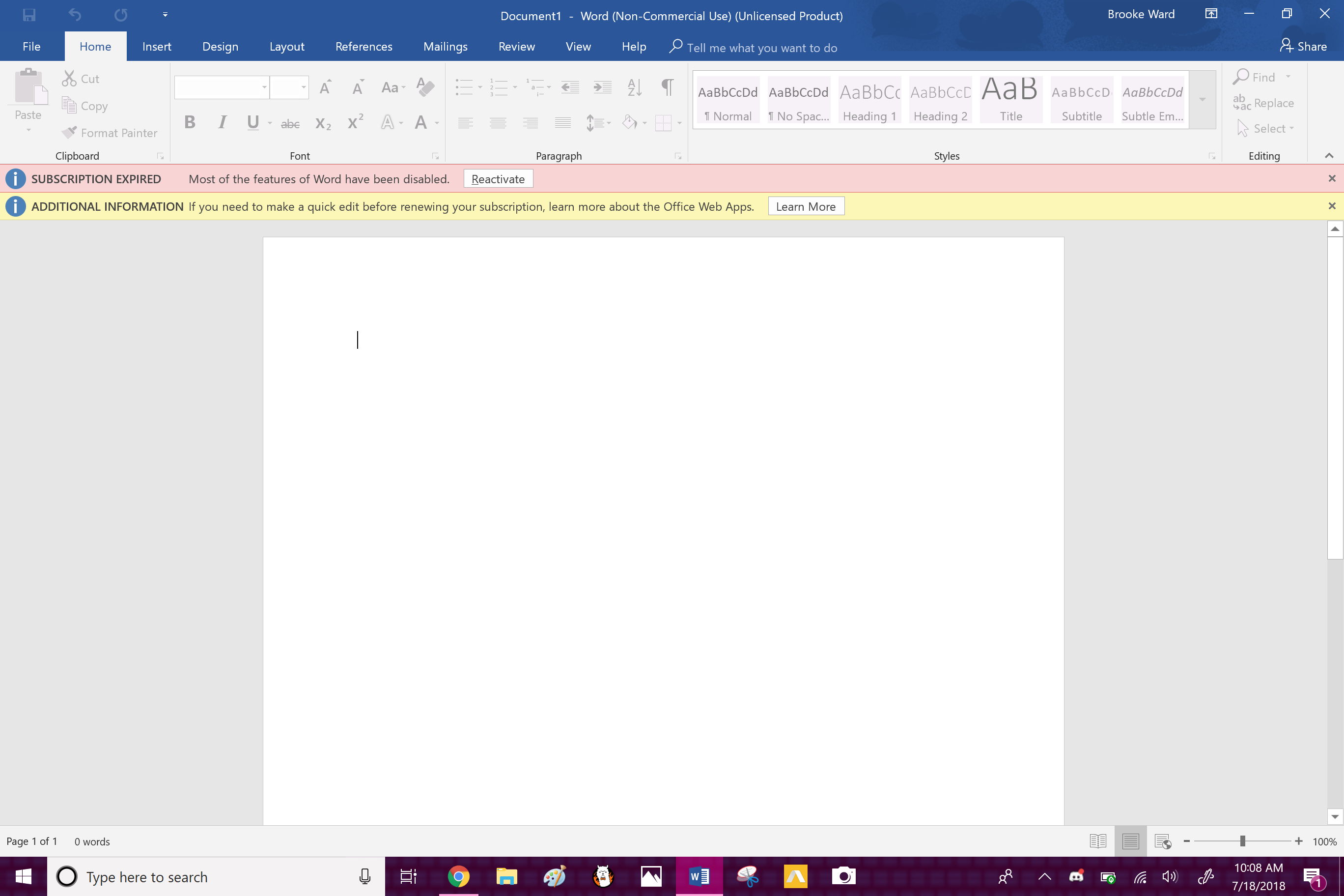 Microsoft Word- complete with error messages.
Microsoft Word- complete with error messages.
Saving your work is very important. If you don?t, well? why waste the time writing it, right?
Personally, I?ve been burned before when it comes to saving my work; Windows once lost 10 whole chapters I had been writing, and I?ve never really forgiven it for that. But that was before the days of cloud storage and autosaving; these days, there?s a lot of peace of mind built into these programs. That said, I?m a paranoid writer; I like to keep back up copies of my work so that I?m not relying on one cloud service or my computer?s hard drive.
Google Docs has, for a long time, been my gold standard when it comes to savings your work. It saves after every. keystroke. instantly. Even when you are using it offline, it saves every single added character and instantly uploads it to Google Drive as soon as it gets a whiff of Wi-Fi. For me, this is the single reason I keep going back to Google Docs; I know that if my computer dies mid-sentence, Docs saved that half-a-sentence. And because it is all saved in the cloud, if someone came and smashed my computer while I was typing, all I need to do is sign into Google on a different device to keep on chugging.
Microsoft Word has gotten a lot better about saving in recent years; while it has had its own auto-save feature for a long time, it used to only save every 2 minutes. Of course, that is still pretty often, but potentially offers enough elapsed time that you could loose something. Word does have a redundancy feature that recovers documents that weren?t saved before a shut down or power loss, but in my experience, this can be hit and miss.
Nowadays, if you turn autosave nn (for some reason, this is an option and not a default), it will save every time you stop typing, and it will upload it to OneDrive- either right away or once you have internet connection again, and is very nearly as reliable as Google Docs gold standard. The only issue I have is that sometimes, Word encounters an error where it can?t determine which version of the document is the most up-to-date, but this only seems to happen when I?m editing a document on one device and then I switch to another (for example, going from Word on the iPad to Word on a laptop). But even when that happens, Word will prompt you to look at the differences or ask you to save one version as a copy.
Pages method of saving, honestly, annoys me. It autosaves as well, and seems to do so as well as the other two. But the problem is that it doesn?t say it is saving. It just does it- and it just works, as with a lot of Apple products- but this is the one time I?d really like Apple to tell me what it is doing. Basically, you just have to trust when you close a document that it saved everything just how you wanted it. What?s worse, sometimes Pages- at least the macOS version- prompts you to save before closing, which to me says that it wasn?t autosaving a damn thing.
Both Google Docs and Word will tell you at the top of the page when it is saving and when everything is saved, and will even let you know if it is waiting to upload your file to their respective clouds. Because Pages doesn?t do this- ever- it makes me not want to rely on it, especially when writing something as long as a novel.
While we?re on the subject of saving, we should also talk about the cloud. I?m not going to break down cloud storage or the benefits and drawbacks of each service- that?s probably a topic for another battle- but I do want to discuss how using the cloud to store your documents will work with each service.
With Google Docs, your files are automatically uploaded to Google Drive, and, if you are using Chrome, Google Drive will automatically store your documents on your computer for offline use. It?s a pretty straightforward process, and doesn?t really require much work on your part; as soon as you sign into Google Drive for the first time in Chrome, the offline download begins automatically. That said, it?s more difficult to use Google Docs to open an edit documents that aren?t saved in Drive- basically, Google will make you upload it to Drive first- and possibly convert it into Google Docs format- before you can do everything you need to with it. If you are using the Google Docs app, you can toggle specific documents to always stay downloaded to your phone or tablet, but you will have to go document by document; at this time, there?s no way to mass-download the documents.
In Word, you can create word documents that only live offline (provided you are using the full desktop version on a Mac or PC; the app versions and the web apps will require OneDrive to save files), or you can save files in OneDrive. I like this specifically because it makes it easy to save a back-up copy on your computer?s hard drive in case your cloud becomes inaccessible, and vice-versa. OneDrive also offers a ?Personal Vault? where you can store documents behind some added encryption, but I?ve found it was harder to access and edit documents if they are in the vault; Word, for example, can?t search the vault to open a document. As far as offline work is concerned, you can instruct Windows to always keep specific documents or folders downloaded to your computer so that they are readily available wherever you are. In the Word apps for iOS and Android, there?s no way to specify which files you want to stay downloaded; Word will automatically download and store documents you?ve recently opened, but those downloads won?t linger for too long.
Pages, similarly, will allow you to open and create documents stored both on your Mac (or iPad or iPhone) and in iCloud. You can also instruct iCloud to download a folder or a file, but, at least in iOS, iCloud seems to automatically remove those downloads after some time, which is a pain because you either have to remember to re-download the documents you?re gonna want while offline, or you discover too late that your documents are unavailable when you need them. I haven?t been able to test whether or not macOS will also automatically dump downloaded files back into iCloud when they haven?t been used in a while, but I personally don?t expect it to act any differently than it does on iOS.
Winner: Once again, Google Docs takes the cake. It remains the gold standard for saving, and it makes keeping documents offline something you don?t have to think about, so long as you are using Google Chrome as your browser. Again, Word comes in at a close second; they?ve really made up a lot of ground in the last few years to get their autosaving up to par with Google?s, and while saving cloud documents for offline use is done manually, it is still relatively simple to make sure your files are downloaded and stay downloaded. In this case, Apple?s claim that ?it just works? isn?t enough, especially for a paranoid writer like me.
Features

We need to talk about what you can do with these programs? you know, beyond writing. For most people, all they need is something to type in, but on occasion, there are other thing you?re gonna need.
For this section, I am going to specifically talk about the desktop versions of Word and Pages, as well as the web version of Google Docs, since we?ve already established that their apps aren?t as full featured, and I?ve promised I?ll talk about the apps in another section.
Of course, all three of these programs do the basics- formatting, fonts, and footnotes. If you?re a font fiend like me, it is important to note that Google Docs will only support fonts from its own catalog, while Windows and Apple will let you install fonts you?ve downloaded or purchased, as well as fonts from services like Adobe Creative Cloud.
It?s also worth mentioning that Pages seems to have a weird formatting bug with certain fonts; depending on the font you use (and it may only apply to third-party fonts), Pages will sometimes ?lose? parts of each page. The good news is that none of your writing is actually gone, but where the page breaks, sentences and even whole paragraphs can?t be displayed. It can be fixed by copying the whole document and pasting it into a new document, but unless you change the font, it will only happen again after a while. Kinda annoying, especially if you prefer a specific font for your work. I also couldn?t use bold in certain third party fonts in Pages. I thought perhaps there was a separate bold font I needed to install to make this happen, but the same font installed in Microsoft Word appeared in bold whenever I hit the command.
They each feature collaboration options as well, should you need to share your document with others. All three will allow you to share a document either with full permission to edit or with only the ability to view the document, but Google goes a step further by adding a third option, where you can allow people you share with to add comments. I like this option because I can allow proofreaders the ability to make notes without actually being able to change the document itself.
With Google Docs, you will see a collaborator working in real time, with a separate cursor (in a different color) and their name next to it. There are two modes here- editing and suggesting- with the former allowing them to make direct changes that will fall in line with the rest of the document, and the other highlighting their changes for you to accept or reject before they become part of the document.
In Word, this collaboration becomes quite a bit more robust. Real-time changes don?t appear quite as quickly- though still within a few seconds- but changes are tracked so that you can easily find, approve, and reject changes made by others. Formatting or font changes are identified with a red line to the left of the section that was changed, and clicking on that line will reveal notes in the comments panel to the right that identify what was changed, while text changes will be in red and will underline what was added or cross out what was removed.
Pages, more or less, works the same. I had trouble seeing real-time changes in the documents, though it may have to do more with iOS vs. macOS; I know I said I wasn?t talking about the apps in this category, but I don?t have more than one MacBook to try Pages on. If I made a change on the iPad, it took about 10?20 seconds to appear on the MacBook, but if I made a change on the MacBook, the iPad forced me to close the document and reload it before I could see a change. Working Mac to Mac, I would imagine it would work more like Word, but I have to admit I used the app versions of Google Docs and Word on the same iPad to test collaboration and never had to reload the document manually. Tracking changes works about the same as it does in Word; added words appear in red, erased words are also in red and crossed out, and changes are also denoted by a red line to the left of the section that was changed, and a note in the comments section.
I honestly can?t talk about all of the features available in these programs- I?m not a power user- and a lot of things- like changing headers and whatnot- work near enough the same and as well in each that it isn?t worth writing about. But there are a few other things I would like to call out in this category.
Of the three, Google Docs seems to be the least feature-heavy. It is definitely more for lighter users, a fact made clear by lengthy documents- even on a computer with a good processor, Google Docs will lag some in large documents (you know, like a manuscript).
Pages seems to have nearly all the feature Word has, but nearly does not get you an invitation to the Headless Hunt. Certain things- like adding a page break- just don?t work as elegantly as they do in Word or Docs; Pages insists always on adding a whole blank page to the document, which I then have to delete. Pages also runs into a few walls that Word does not. For example, I had numbered paragraphs in one section of a document, and then more at a later point in the same document. Pages insisted that the second set should continue the numbering from earlier, while Word allowed me to restart the count at one. Maybe Pages can do this too, but they didn?t make this feature in any way findable.
Speaking of finding thinks? Word includes a handy search bar- not the one where you can search words or phrases in the document- but to search for features in the program. This makes it super useful if you know what feature you are looking for but don?t know where to look.
All three processors do spelling and grammar checking. Google Docs? seems to rely on the internet, however; when in offline mode, it will happily ignore your mistakes. Pages, on the other hand, has some weird quirks of its own; for some reason, it insists on capitalizing after a question mark in a quote, resulting in ?Where is he?? They asked? instead of ?Where is he? they asked. It also tried to tell me that I should be typing ?Your wrong? instead of ?You?re wrong.? I mean, words like their, they?re, and there are hard enough without Pages incorrectly telling you which one to use.
If you have a Windows computer that has a touchscreen and supports the use of a stylus- for example the Surface Pen- Word supports drawing in the document. This is a nice added tool, and one I personally like for writing notes in my documents because it makes the notes stand out from regular text. Pages supports this too, but only on the iPad.
Finally, if you are looking to get your work published, you should consider that Microsoft Word is the standard for publishing companies. While Docs and Pages can export into a Word document, I?ve found that sometimes there are formatting issues when opening those documents in Word. Pages, for example, sometimes entirely forgets to translate tabs over, which I think is somehow connected to its auto-tab feature. That said, if you are looking at self publishing, Pages does have it?s own macOS app built for publishing into Apple Books.
Winner: Microsoft Word. It is simply the most feature-rich of all the word processors, and it is also the writing standard for many publishers. Plus, collaboration is at its best in Word. Of course, it really depends on what your needs are; I don?t use half of the capabilities Word has, but apparently I use just enough that Pages sometimes falls short. Plus, Pages sometimes just doesn?t understand grammar, and that right their is a big problem.
Apps
 Google Docs for iOS? less than ideal.
Google Docs for iOS? less than ideal.
I said we?d talk about the apps, and I meant that. So here we are. All three offer app versions of their word processors, but the apps are not created equal.
As I mentioned, Google Docs? app for iOS and Android is a far cry from the full-fledged web program; it is lacking many of the features that are built into Google Docs proper, including some basics like footnote support (in fact, you can?t even see footnotes that are in the document unless you look at the Print Preview). It also lacks what I consider Google Docs signature feature- its instant saving. Instead of seeing it save after every keystroke, you have to tap a check mark at the top of the screen to save your changes. Overall, the app just feels dated; Google hasn?t done much to update it in years, at least from a visual standing, and frankly they seem very slow to roll out significant feature updates as well. Honestly, the Google Docs app feels like a completely separate program from the main web version.
Microsoft?s Word for iOS and Android has come a lot closer to the full desktop app- it can even support third-party fonts on the iPad now- but it still isn?t on par with the desktop app. For one, you can?t open multiple documents at once, even though iPadOS 13 now supports this feature (don?t worry, Google Docs can?t do it either). For two, some of the keyboard shortcuts- like inserting those dreaded footnotes- don?t work in the app, even when paired with a physical keyboard. The top bar also feels like a slimmed down version of the tool panel you get in the full Word experience, but nearly everything is pretty much where it should be if you are familiar with the desktop version. I couldn?t find a way to view all of my headers in a large document, though, which is a bummer for navigation.
Pages on iOS works similarly to Pages on macOS. The layout of things like the formatting menu is the about same, although some of the options are split to feature at the bottom of the iPad screen, where, in theory, it is closer to your fingers when you?re typing on the screen. Unfortunately that makes it difficult to find things at times; an option for, say, a footnote is down at the bottom of the screen instead of at the top in the menu (and same as Word, the familiar keyboard shortcut doesn?t do a damn thing). Other things, like the table of contents, appear only as a drop down menu and not as a permanent fixture beside the document, which, again, is a bummer for navigating a large document.
But the apps aren?t exclusive to the ones you download; Pages and Word also offer online web apps. In this category, though, Google Docs wins by a clear mile, simply because the main version is a web app. Pages and Word are, more or less, the same as the mobile app that you install on your device, except that they require internet access and are lacking in even a few more areas- like font support for anything but the basics that are built into the programs.
Winner: When compared to their desktop (or web, in the case of Google) counterparts, none of these really stack up. That said, Word at least resembles the desktop program in design, so at least there isn?t too much of a learning curve when it comes to finding what you need. Pages, if anything, is fuller featured on the iPad than any of the others, but only by comparison. While I can?t really decide between Pages and Word as a winner here, I think it is safe to say the Google Docs app is definitely the loser. It feels like it was designed by a completely company. It sucks.
Note-Taking
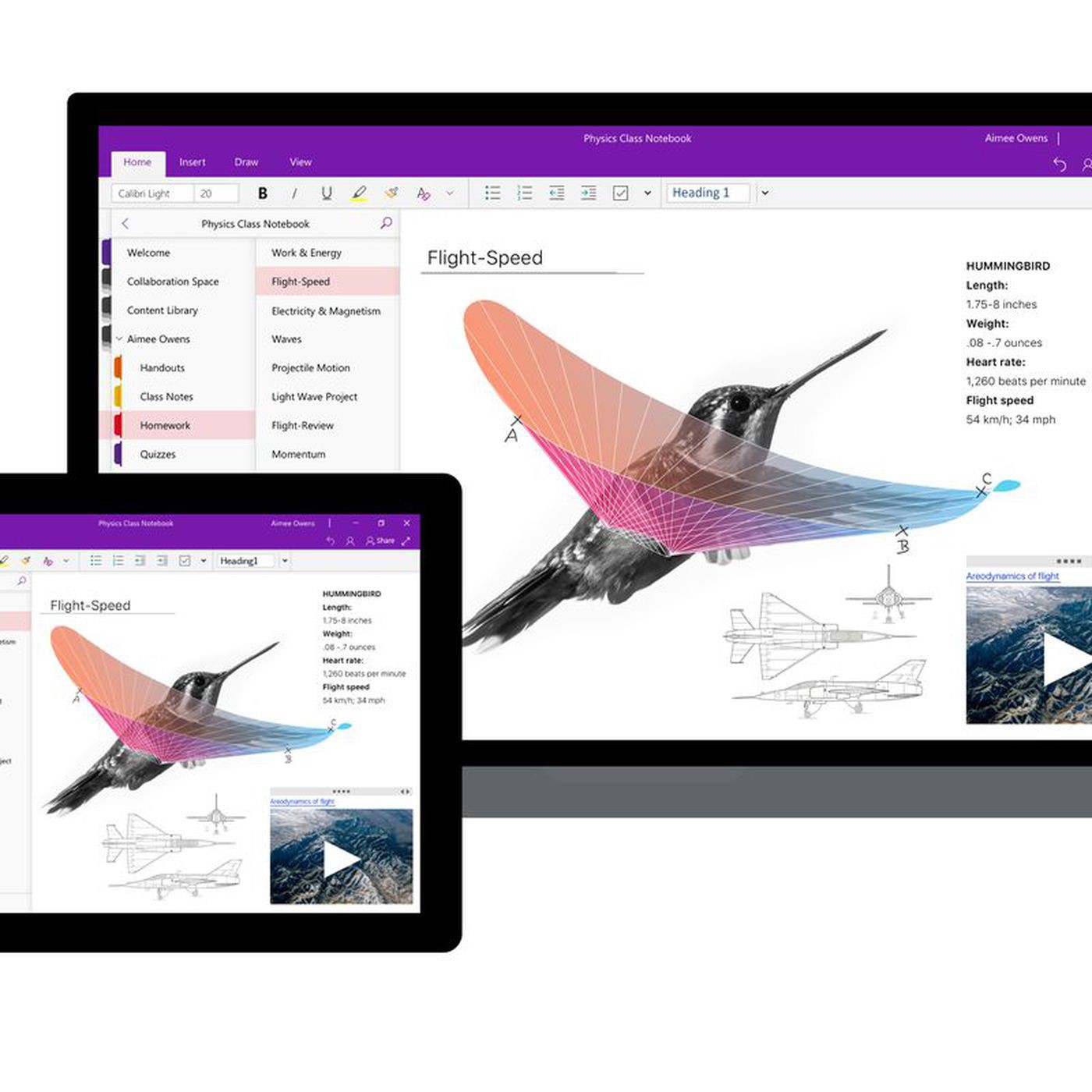
The last thing I want to discuss doesn?t have anything to do with the programs themselves. But if you?re a writer, more than likely you?re going to take notes at some point in time.
Each of these companies also makes a note-taking app, which in some way or another works in tandem with the main program. Of course, you can easily use a third party program like Evernote for your note-taking, but I want to take a moment to consider what Google, Apple, and Microsoft have to offer and how they interact with their word processors.
Google Keep- just like Google Docs- primarily lives on the web. Unlike the Docs web app, however, it doesn?t have an offline mode. For that, you?d need to be using a device- such as a Chromebook or an iPad- that can install the Keep mobile app. Keep notes are also kept in the cloud and synced so that you can access notes on whatever device you need to.
For my taste, Keep is a little lacking in organization. While it offers things like searchable labels and the ability to pin important notes to the top of the list, there?s no option for folders to better organize notes. But the bonus of using Keep is that it is quick to start a new note, and from Google Docs you can directly import a note from Keep- to do this, simply tap the Keep icon to the right of the document and your list of notes appears. Also, you can set reminders directly in your notes, so that your note reappears when you need it to, and you can add photos to your notes.
Apple, similarly, stocks its Notes app on iOS and macOS. Like Pages, it won?t be available for users of PC?s, Chromebooks, or Android, but for people in Apple?s ecosystem, it?s a natural choice. Unlike Keep, Notes does have the ability to create folders for organization, and like Keep you can pin important notes to the top of each notebook. While you can?t set up a reminder within the note, you can share a note to Apple?s Reminders app, where it will appear as an attachment when the reminder goes off. On iOS and iPadOS, you can draw in Notes, and if you have an iPad that supports the Apple Pencil, you can easily open a new note from the lock-screen by tapping the Pencil to the screen. And, like Keep, you can add photos to notes. Unfortunately, there?s no way to easily import a note into Pages beyond copying the text in Notes and pasting it in Pages. Not a dealbreaker, but nowhere near as fast as Keep?s built-in function within Docs. Another irk is that sometimes Notes will open a new note in between other notes rather than in order. It?s a nuisance, but you can easily move the notes around if you need to.
Finally, Microsoft offers OneNote, which incidentally is the only free part of their Office Suite; you don?t need that 365 subscription to use OneNote. OneNote is my personal favorite, because it not only supports folders for organization, it supports subfolders within those folders. Of the three, it probably takes the longest from opening the app to starting a note, but once you get going, you?ve got a lot of tools at your disposal. In fact, you have very nearly the same tools that you have in Word. You can use a pen on supported devices to create handwritten notes or drawings. OneNote does not appear to have an easier way to share notes into Word beyond copying and pasting, but one benefit that it has is the ability to attach damn near any type of file to your note. And as you can see from the above image, OneNote has a very fluid layout; while the others are pretty static typing interfaces, OneNote allows free formatting so that you can put your notes and images and whatever else where it works for you in the note. For creatives and non-linear thinkers, it?s definitely a nice feature.
Like with the word processors themselves, there are other features- like voice dictation- that I don?t use frequently enough to compare them for you.
Winner: OneNote. While it doesn?t have the fast sharing method that Google Docs and Keep have, it?s the most robust note-taking app available from these three companies. And while it doesn?t tie into Word in any significant way, the tool bar in OneNote is extremely similar to Word?s, meaning if you use one, you should easily be able to slip into the other. Plus, the free style of OneNote is definitely a win for creatives.
Conclusion
So Google Docs won this battle, at least on paper, but which writing program is right for you? As with all things, I think it depends on your needs.
Google Docs is great for light users who need a free word processor, and it is great because it saves instantly and it available everywhere. But steer clear of the mobile app; it?s not worth it.
Pages is a great step up from Docs- especially for a free program- and will seriously fit most users? needs. But it isn?t for everyone- literally, if you don?t have an iPad or a Mac, you shouldn?t even consider it.
Microsoft Word is my processor of choice, because it is available on most computers, it is feature-rich, and it is the publishing standard (again, whether or not that matters to you). While it does cost money, it at least pairs that monthly charge with a ton of cloud storage. And while the mobile app isn?t great, it doesn?t suck either.
So, what about you? Which writing program do you use, and what makes you love (or hate) it? Let me know in the comments.