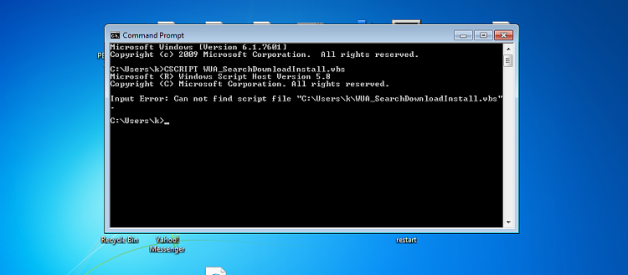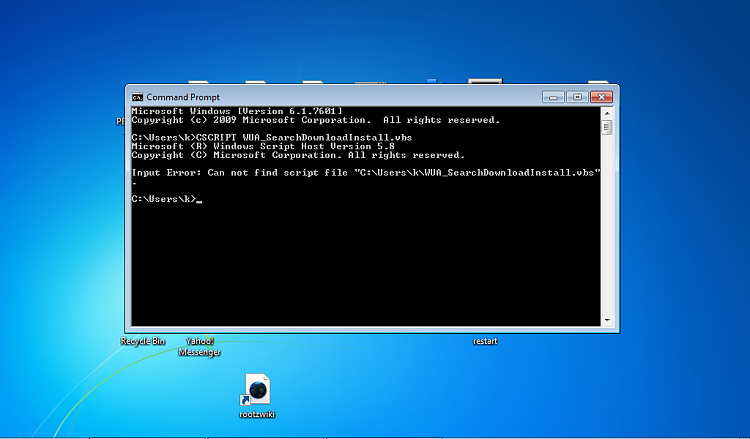 Windows CMD
Windows CMD
So CMD (Command prompt) is the same as saying your terminal. On Windows you can open it up by pressing the windows key and the letter ?R? on your keyboard at the same time, a pop-up box will appear with the word CMD typed in what looks like a dropdown box, tap the button labelled ?OK?. There are so so many cool things you can do in this space, here are 10.
Enjoy!
1. Know The Username Of Your Computer Type in ?whoami? , without the quotation marks, then press the Enter key on your keyboard. Your name will pop up with the username you used for your computer during registration and configuration.
2. Seek Help Type in ?whoami/?? for help including for info about all the awesome whoami attributes to checkout.
3. Get Information About Your System If you are curious about the OS and all other informations about your system, a short and concise way to find out is to type ?systeminfo? into your CMD and voila! There it all is, in great detail.
4. Get The IP Address Of A Website On those slow days when you are constantly haunted by what the IP address of a website is, all you have to do is type in ?nslookup web-address?. Note that the web-address should be the domain name of the website. For example, let?s say we want to get the IP address of Hotel.africa, which is a site for booking hotels anywhere in Africa, We would write in the CMD, ?nslookup http://hotel.africa?. The space between the nslookup command and the web-address is important, don?t forget it. The output after running this command will be the IP address of the website.
5. Get Report About Your Systems Battery The battery of your laptop is a very important piece. CMD can help you be better aware of your battery health at any given time by sending you a well arranged battery report if you type ?powercfg /batteryreport? into your CMD. There?s a space between powercfg and the forward slash (/) symbol.
6. Switch To Administrator Setting Sometimes you might want to run something in the CMD and it says you don?t have administrator rights to run it. Just press your Ctrl key + Shift key + Enter key simultaneously and administrator priviledges will be given to you instantly.
7. Automatically Access Your Previous Commands If you are not getting a certain command right and you know you only need to edit maybe a letter or so, rather than re-typing in the command, simply tap the Up-arrow key on your keyboard and your previous command will be entered into the current space. You can tap the Up arrow key as many times and it will keep bringing your previous commands until the very first command you ran when you opened the terminal. It?s very handy especially when you?re in a hurry.
8. Check Networks You?ve Ever Been Connected To If you ever want to know all the networks you?ve connected to or are looking for a particular network which you know you?ve connected to in the past, sifting between networks never connected to and those once connected to is just a CMD command away. Type ?netsh wlan show profile? into your CMD and press the enter key on your keyboard. This command is a bit longer than our previous commands but you?ll get the hang of it soon enough.
9. Scan And Repair Damaged Files To scan and repair damaged files in your system , type ?sfc /scannow? in your CMD and press the Enter key. This command takes time to finish running, sometimes as much as a couple of hours because it goes through your entire computer and repairs as many damaged files as it finds.
10. Customise The Look Of Your CMD You can customise the look of your CMD from that boring black background to your favourite colour. Isn?t that like the coolest thing ever? Simply tap the CMD icon on the top right hand side, then on the pop-up that appears, tap on properties and customise away. You can change fonts, background colour, text colour, cursor size, amongst other things.
So there you have it. 10 cool things to do on your windows CMD from my end. I?d love to know about the other cool things you do on yours, so please recommend this article and leave your responses below.
Thanks for reading.