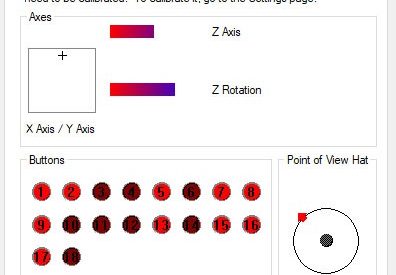I love the Nintendo Switch Pro Controller. It weighs just the right amount. Its buttons are clicky, but never too hard to press. The HD rumble feature is keen, and the motion-control capabilities work surprisingly well. Basically, I want to use it to play everything.
Until last week, I couldn?t. See, something is wrong with my Pro Controller. While some people can simply connect their Pro Controller to their PC using Bluetooth or a USB cable, my computer seems to think that every single one of the Pro Controller?s buttons is being pressed all the time. That renders my games unplayable.
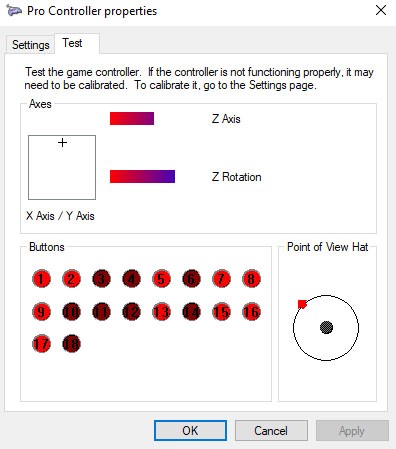 This is what my Pro Controller looks like on my PC, even when I?m not pressing any buttons. It?s not good.
This is what my Pro Controller looks like on my PC, even when I?m not pressing any buttons. It?s not good.
From what I can tell, this is a common problem, and so far there doesn?t seem to be a solution. Going through Steam, which has its own Switch Pro Controller support, works okay, but I have games I got through the Epic Games Store, Uplay, EA Origin, Xbox Game Pass, Humble Bundle, GOG, and Itch. I?d like to use the Pro Controller with those, too.
Now I can. The following method is more of a workaround for the button-pressing issue than an outright fix, but it only takes a couple of minutes to set up. Here?s how:
1. Download, unzip, and run BetterJoyForCemu
As the name implies, BetterJoyForCemu is a utility designed to make Switch controllers work with Cemu, a Wii U emulator. That?s how I found it. However, you don?t need to run Cemu to take advantage of BetterJoyForCemu. Just run the application, connect your Pro Controller (both Bluetooth and USB cable work fine), and there you go.
Okay, okay, there?s one more step you need to take. Once BetterJoyForCemu is running, click the little arrow on the right side of the window to open up the advanced settings, make sure that ?ShowAsXinput? is on, and click Apply.
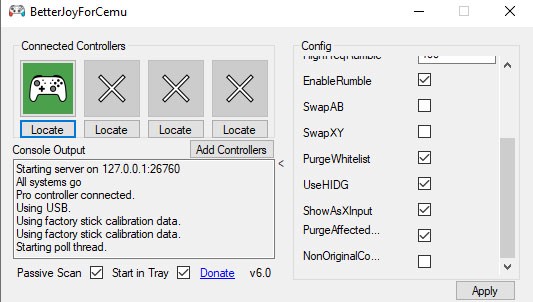
That will get your Pro Controller working with most games. If you go to your Game Controllers control panel, you?ll see how it works. When you open up the control panel, you?ll notice that there are actually two controllers listed: the Pro Controller and an Xbox 360 pad. They?re actually the same thing. BetterJoyForCemu simply acts like a wrapper, tricking your PC into thinking the Pro Controller is also an Xbox 360 controller.
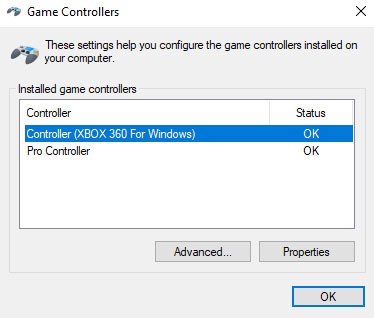
For me, the buttons under the ?Pro Controller? profile still go wild, but the virtual Xbox 360 controller works exactly like I expect it to. As long as that?s the controller that my games use, the problem is solved. In fact, BetterJoyForCemu is so handy that I?ve moved a shortcut to the app to my startup folder (by default, you can find that at C:Users<user name>AppDataRoamingMicrosoftWindowsStart MenuProgramsStartup) so that it launches alongside my PC.
2. Make the virtual Xbox 360 controller your default gamepad
Simply running BetterJoyForCemu will get the Pro Controller working in many games, but it doesn?t cover all of them. Older titles, as well as certain ones that automatically detect game controllers, sometimes use the Pro Controller profile, not the Xbox 360 profile. In those cases, the fake button presses prevent you from getting to the games? setting menus to switch the controller profile. It?s a mess.
The solution? In the Game Controllers control panel, click on ?Advanced,? then make the fake Xbox 360 controller your preferred device.
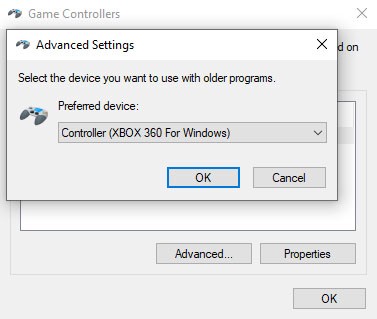
That?s all there is to it. You should be able to use your Switch Pro Controller with any game on your PC ? and all of the buttons should work just fine.
Originally published at http://everygeek.net on June 27, 2019.