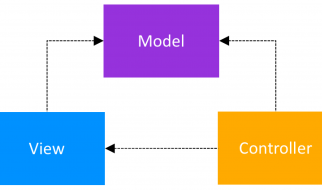If you?re a happy Oculus Quest owner that just can?t wait to play PC VR games via the Oculus Link cable coming later this month ? you don?t have to wait. Start playing PC VR games right now without a cable over your own wifi network.
Note: This article is depreciated ? even though the information within is still good, you should go here to get a true guide to installation.
The Oculus Quest is a great piece of stand-alone VR hardware. No PC, no wires, no limits. Well, that?s not exactly true, now is it? You?re limited to only experiences that have been ported over to the Quest headset.
There are hundreds of other experiences that exist on SteamVR, Oculus Rift ? but currently you cannot play them on your Quest (the aforementioned Quest Link cable promises this ? but you lose your un-tethered freedom).
Maybe you own a Rift already and have thousands of dollars in SteamVR and Oculus Store games you would love to play on your Quest.
Bring on Virtual Desktop
Virtual Desktop is a two-part application; a sideloaded APK file for your Quest along with a special streaming client for your Windows computer.
As a Quest owner, you probably have seen Virtual Desktop available on the Oculus Store ? and you still have to own that app for this magic to work ($20) ? but the version of Virtual Desktop we need must be installed manually via sideloading.
So what exactly does Virtual Desktop (VD from now on) actually do?
Simply put, VD let?s you stream the output of your Windows computer to the Quest. What you see on your desktop on the computer shows up in your Quest?s headset.
Now that is fun and all ? be able to sit on the couch in VR controlling your computer. But what we want to do is actually play PC VR games using the Big Two digital lockers; Steam (via SteamVR) and Oculus (accessing Rift compatible games; not covered directly in this article).
Let?s get started.
Pre-Requisites
Before we get started, let?s make sure we have everything we need.
First off, you need a VR-capable PC running Windows (preferable Windows 10).
VD does not eliminate the need for a VR-Class computer. Sorry.
Your PC and Quest need to be on the same network. If you have uncommon network configurations (like mesh wifi) you may have a bit more work in front of you to configure it.
Next, you need to buy/own the Oculus Store version of VD. That isn?t the version you?re going to use, but you need the license activated to use the sideloaded copy.
You will need SideQuest installed and configured. That is a decent level of effort and that has been covered in many other tutorials and videos. We won?t cover it here. Chances are, you already have this piece done.
You will need Steam installed and SteamVR installed. If not, install it from within Steam.
 Install it if you don?t have it.
Install it if you don?t have it.
At the time of writing, VD 1.13.1 is the cream of the crop to use. This article will help you install that.
Installing Virtual Desktop
Download VD Windows Streaming Client. Install this.
Download the VD Sideload Edition APK (this is the Quest client that needs to be installed).
Open SideQuest and ensure your Quest is connected and visible to Sidequest.
Drag the VirtualDesktop.Android.apk file onto the SideQuest logo in the upper left.
Note: You can also install VD directly from SideQuest ? but I like to get the latest version that is on their GitHub.
 Drag and drop the APK here!
Drag and drop the APK here!
Look under TASKS and make sure it installed ok. This can take a minute or two.

Let?s make sure you have SteamVR installed. Just search your installed games.
 You may already have it installed ? especially if you?re a Rift or WMR user.
You may already have it installed ? especially if you?re a Rift or WMR user.
Gotta Have Content
Do you already have PC VR content? Seems silly to bring up, but we really can?t go any further until you have at least a game in Steam to try.
You may already have VR capable games in your library. Open Steam and filter on VR.
 Filtering on VR capable games.
Filtering on VR capable games.
If you have some, then you?re good to go. If not, go ahead and make a make purchase or just grab Google Earth VR. It is free.
Let?s Get It On
Alright, we have the pieces. Let?s put them together.
Launch Virtual Desktop Streamer. These are the settings I?m using. Make sure your Oculus Username is correct, too.
 Running on the PC.
Running on the PC.
Put on your Quest. Run Virtual Desktop.
 Launch Virtual Desktop
Launch Virtual Desktop
Once you have loaded it, you should be able to connect to your PC. Look in the bottom left and make sure it says that you?re using the Sideloaded version.
 Connected to PC!
Connected to PC!
Once connected, you will see your computer?s desktop running!
Now, tap the menu button on the left Quest controller. That?s the button with the three lines on it and select Launch Steam VR.
 Make sure it says Sideloaded ? other wise you have the wrong version.
Make sure it says Sideloaded ? other wise you have the wrong version.
SteamVR will load in the background. This can literally take up to a full minute to come up.
 SteamVR Home!
SteamVR Home!
If you look to the right, you?ll see the most popular games ? and you?ll find Google Earth VR there, too!
 You will find the most popular VR experiences here.
You will find the most popular VR experiences here.
Select a game you have installed ? and you?re playing PC VR on your Quest!
In Closing
Obviously, we didn?t cover playing Oculus Rift games on your Quest. We?ll save that for another article.
But you now have the tools to play hundreds of Steam virtual reality experiences (many of them considerably cheaper than their Quest/Oculus Rift equivalents).