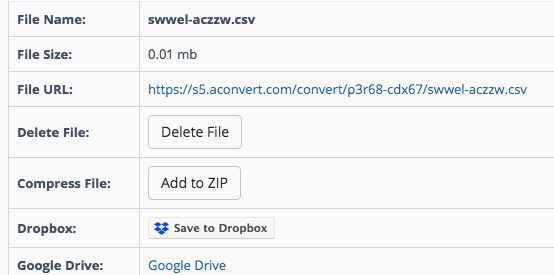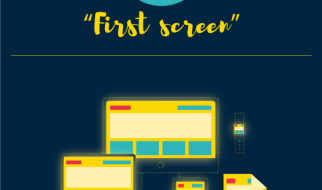This article will show you how to convert VCF to CSV on Mac easily in different ways. VCF (virtual contact file) and CSV (comma-separated values) ? the former, in particular ? are common file types to store contacts. Also known as vCard, a VCF file can contain the information of one contact or multiple contacts. It?s possible to convert VCF to some other file types such as CSV and Excel. How do I convert a VCF file to CSV on Mac? Please read on.
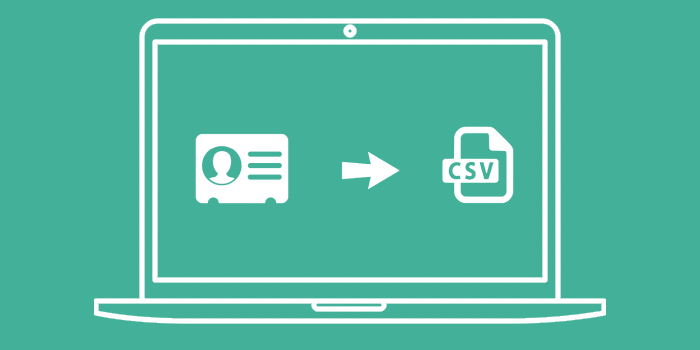
Method 1. Convert VCF to CSV on Mac with software
Software like Cisdem ContactsMate can help you convert VCF to CSV on Mac. In addition, this contact manager app also provides other benefits such as a variety of supported import and export formats, smooth syncing and duplicates removal.
Step 1. Download and install ContactsMate. Open it. If a box shows up asking for access to your Mac Contacts, click OK. It will start sync contacts between the two apps.
Step 2. On the left sidebar, right-click a contact group (e.g. On My Mac) and select Add a Group. The newly created group will be automatically named New Group. You can rename it. Here I will call it VCF.
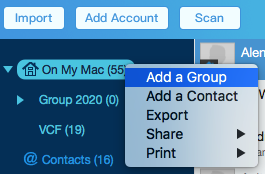
Step 3. Select the group VCF and click Import in the toolbar. Select the VCF file that you need to convert and click Open.
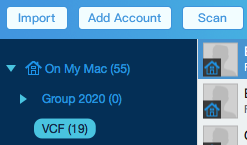
Step 4. Once the import is done, the contacts in your VCF file are imported to the VCF group in this app. Right-click the group VCF and choose Export, which will bring up a dialog box.
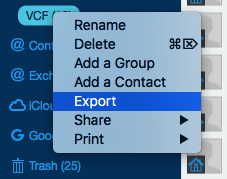
Step 5. To convert VCF to CSV on Mac, select CSV from the Format dropdown list. Click Save.
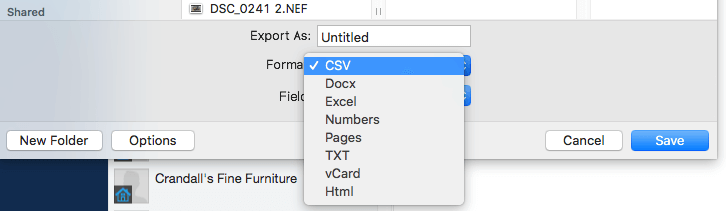
If you need to convert vCard to Excel, you can select Excel instead of CSV from the said dropdown list.
Now the conversion from VCF to CSV is finished, and you can find the exported CSV file on your Mac.
ContactsMate provides the following features, among others.
- Export contacts to 8 formats including CSV, VCF, Excel, text, DOCX, HTML, Numbers and Pages
- Import contacts from CSV and VCF
- Convert contacts between these formats
- Work with contacts from apps and services like Contacts on Mac, iCloud, Google, Exchange, Facebook and more
- Smoothly sync contacts between them
- Let users handily view, edit, search, tag, group, backup and restore contacts
- Make it easy to remove duplicate contacts from Mac, iCloud, iPhone, Gmail, etc.
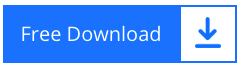 macOS 10.11 or later
macOS 10.11 or later
Method 2. Convert vCard to CSV on Mac online
It?s also possible to convert multiple VCF to CSV free on Mac using a web-based tool. The tool I?m using is VCF to CSV ? Convert document online.
Step 1. In your web browser, visit https://www.aconvert.com/document/vcf-to-csv/.
Step 2. Click the Choose Files button, select the VCF file and click Open.
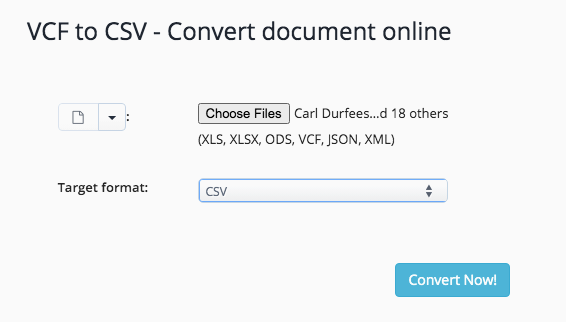
Step 3. Now the file is fully uploaded. In the Target format dropdown list, make sure that the option CSV is selected.
Step 4. Click Convert Now.
Step 5. When the process finishes, go to the Conversion Results section where you can find the output CSV file. Under the Action column, click the download icon.
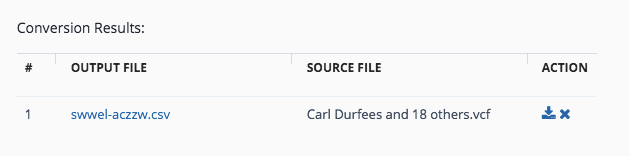
Step 6. You will be redirected to a new page. There, you can download the converted CSV file by clicking the hyperlinked File URL.
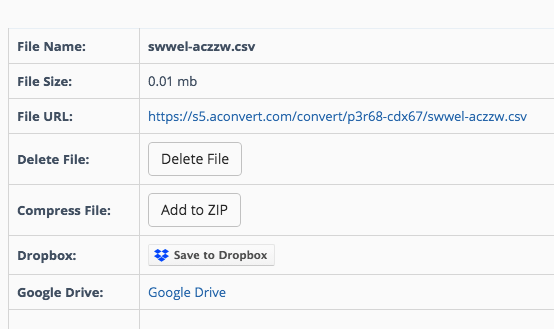
It?s an online tool, which requires you to upload your contacts file to their server before you can convert it.
Conclusion
The online tool is free to use and easy to access. If you want to do the conversion offline to ensure data safety, the first method is recommended. After you convert VCF to CSV on Mac, you can easily use it for backup or in apps that support CSV.