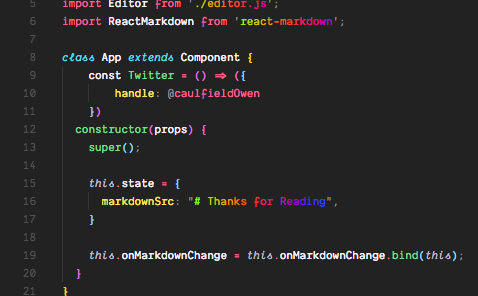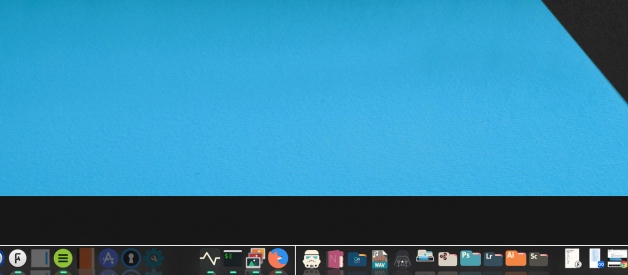Overview of my Desktop
Overview of my Desktop
The best custom Mac icon sets, dock modifications, hidden tweaks, finder modifications and custom widgets to turn your OS X dock & desktop into a masterpiece that is completely your own.
When I left the world of Linux a little over a year ago and transitioned to OS X full time, there were a few things I missed. Most notable of those was the abundance of high quality, easily installable icon sets built for Linux desktops- as well as highly configurable dock applications like Plank.
 custom dock & icons
custom dock & icons
While there are undeniably less options for this type of customization in modern OS X, I have good news for anyone that has been searching for a solution: options are out there.
I. LiteIcon
One of my favorite pastimes when using Linux was firing up a new distro, immediately getting to work making the desktop mine. Of all the personal touches I would add, my favorite to configure and the most influential to the overall aesthetic of the OS, were the icons.
App & system icons can make or break the visual feel of an operating system. While OS X defaults aren?t ugly by any means, they can be boring and often lack flexible configuration options.
LiteIcon is a great free tool that provides a mostly-convenient workaround for OS X?s inherent configurability issues. Find it here.
- Download & install LiteIcon like you would any other app. Once installed, open it up.
- LiteIcon will by default display your current icons.
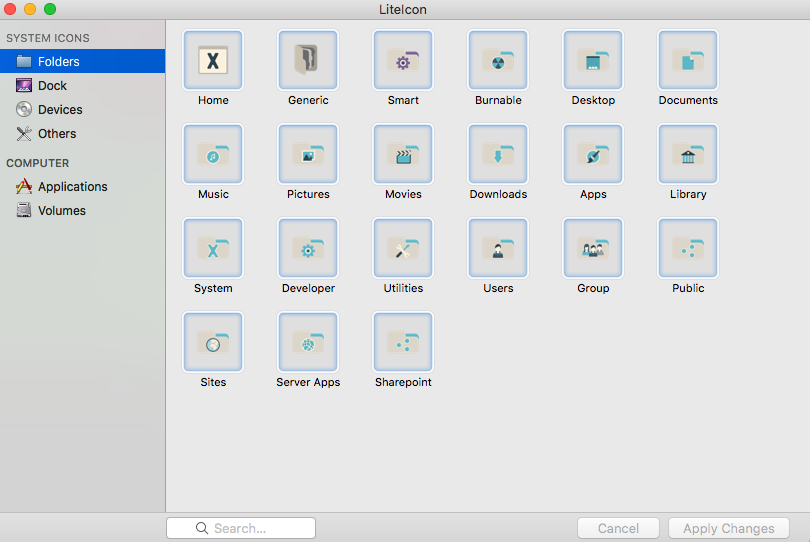 LiteIcon
LiteIcon
- To change an icon, simply drag another icon file (ending in .icns ) on top of an existing icon.
After changing your icons, either log out, or go to Tools -> Clear Icon Cache & Log Out .
Note: In order to use LiteIcon, particularly if attempting to change system/device icons, you will likely need to temporarily disable your Mac?s system integrity protection (SIP). While fairly simple to turn off, it is something to take seriously.
To disable SIP, follow the below:
- Restart your mac, while holding down Command + R . Upon restart, an apple icon and progress bar will pop up. You may now release the keys. This boots us into Recovery Mode.
- Once successfully into Recovery Mode, navigate to the top menu bar. Under the utilities menu, select terminal from the dropdown.
- In the system terminal, enter the following: csrutil disable .
- The Terminal should tell you that SIP has been disabled. Navigate to the top menu bar, and click the Apple icon. Select Restart. You?re all set.
- I highly recommend reenabling SIP when you are finished configuring your desktop. SIP is vitally important to your system?s security. Read more about why it?s so important here.
- To reenable SIP, follow steps 1?3, but instead of entering csrutil disable into the terminal, enter csrutil enable . After doing so, complete step 4 (restart).
You may read more about disabling SIP here.
Now that we have LiteIcon installed and ready to use, with SIP disabled, it?s time to get to the good part: the icons.
II: Icons
Paid Options:
1. IconAdams ? find them here.
For everything, this set is going to run you ~$15 USD. It?s worth it. Trust me.
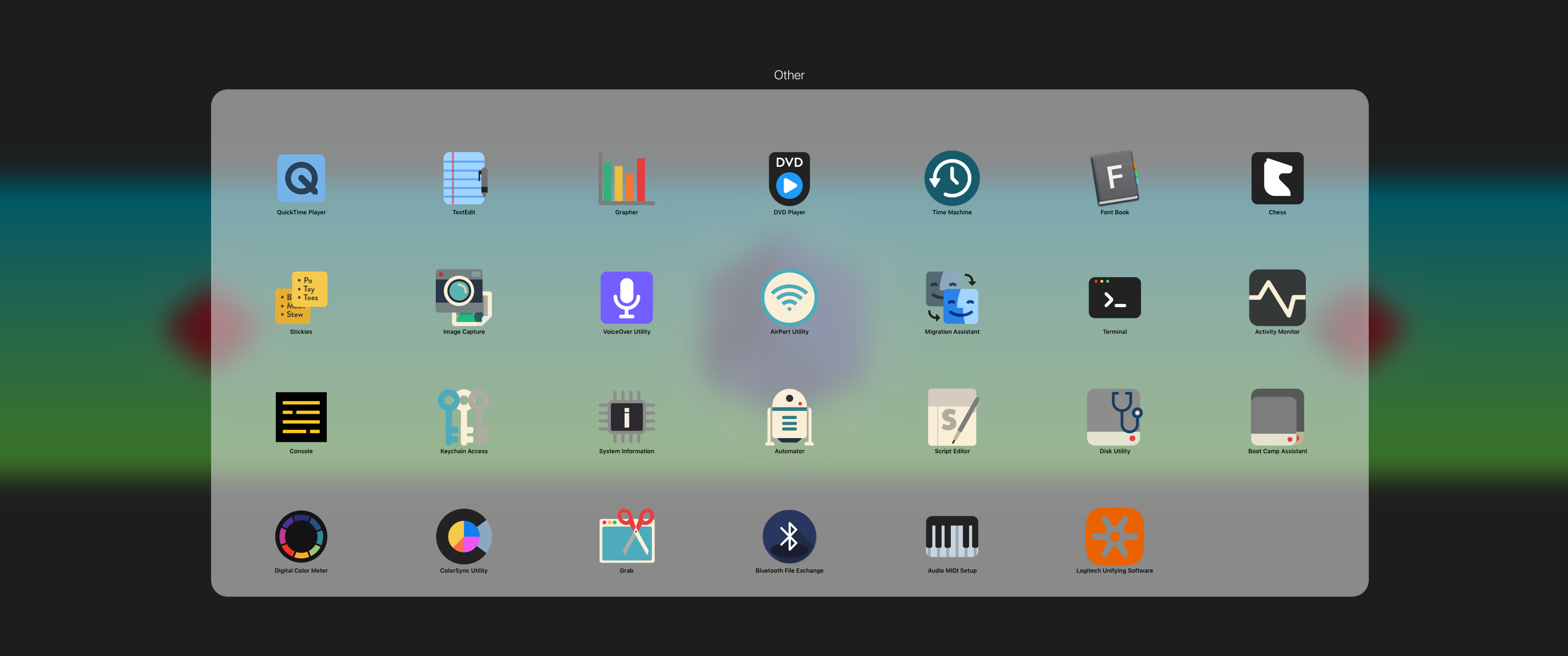 custom system icons ? IconAdams
custom system icons ? IconAdams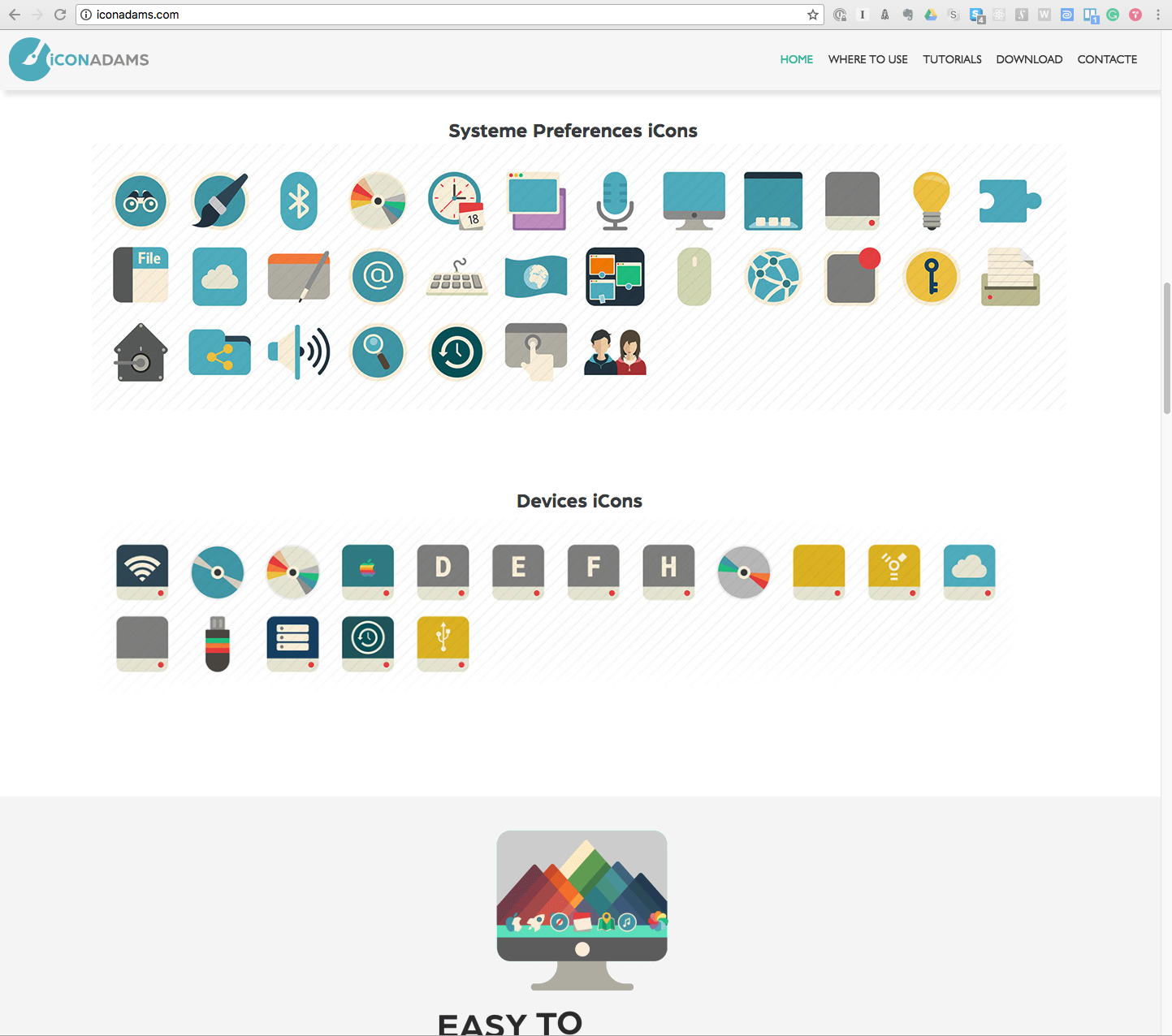 Credit: IconAdams
Credit: IconAdams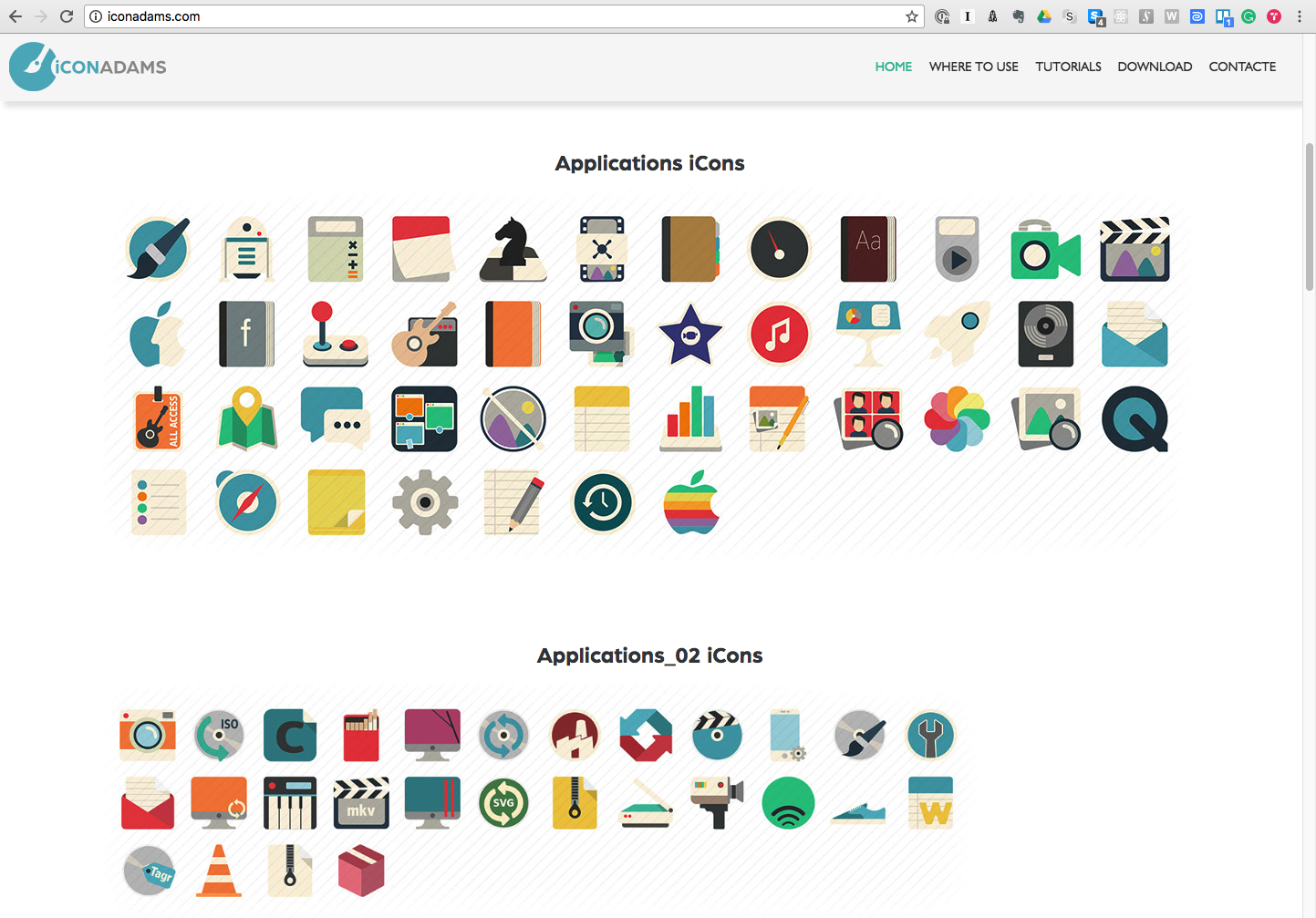 Credit: IconAdams
Credit: IconAdams
IconAdams? set includes easy-to-use installation dialogues that will automate most of the hard work during installation. This is much faster than manually changing each icon in LiteIcon. To use the installation scripts, follow the tutorials on the download page, and watch his YouTube videos, here, for more detailed instruction.
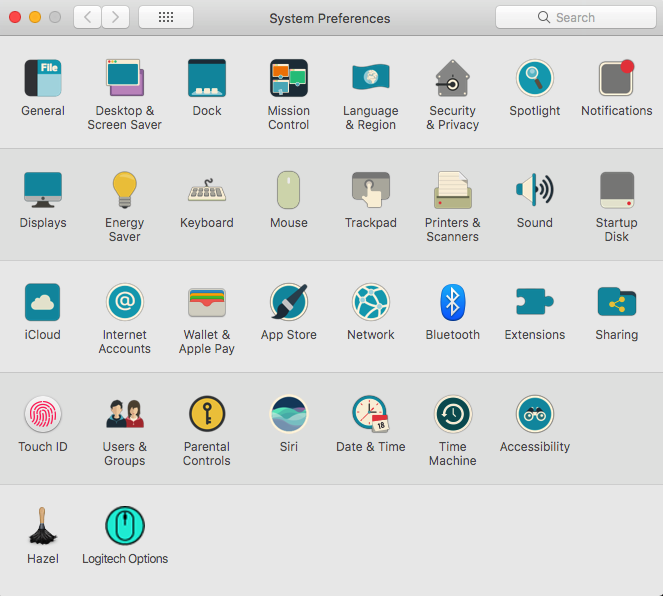
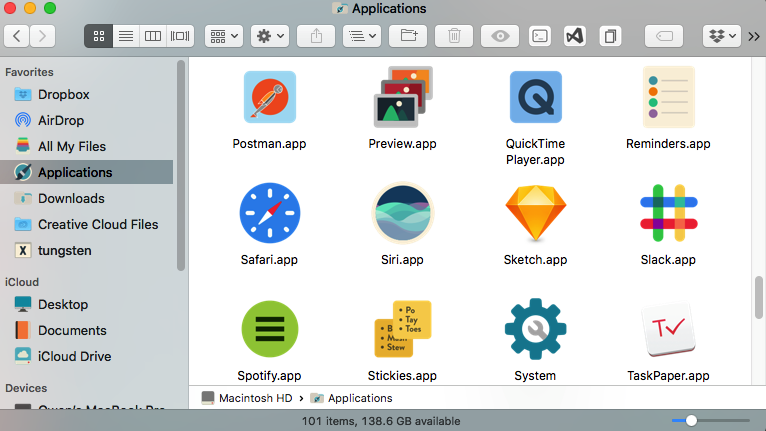 IconAdams? System Preferences & Finder Sidebar Icons
IconAdams? System Preferences & Finder Sidebar Icons
Note: Finder doesn?t support colored sidebar icons or transparency by default. To enable these, XtraFinder is a great solution.
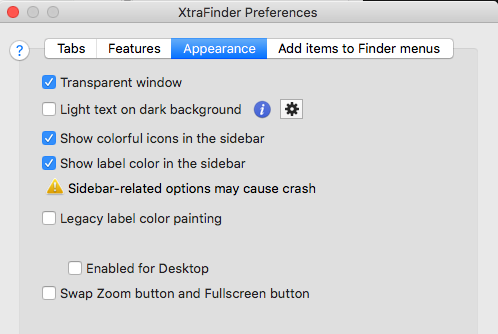 XtraFinder Preferences
XtraFinder Preferences
- Download XtraFinder here.
- Install by opening and double clicking the installation package.
- To configure XtraFinder, navigate to its icon in your menubar, and click on Preferences .
- Inside Preferences , navigate to Appearance and check the boxes Transparent window and Show colorful icons in the sidebar .
2. App.icns ? Find them here.
Kara Zichittella and Andrew McCarthy ?s awesome geometric icons (114) are a low $4.99.
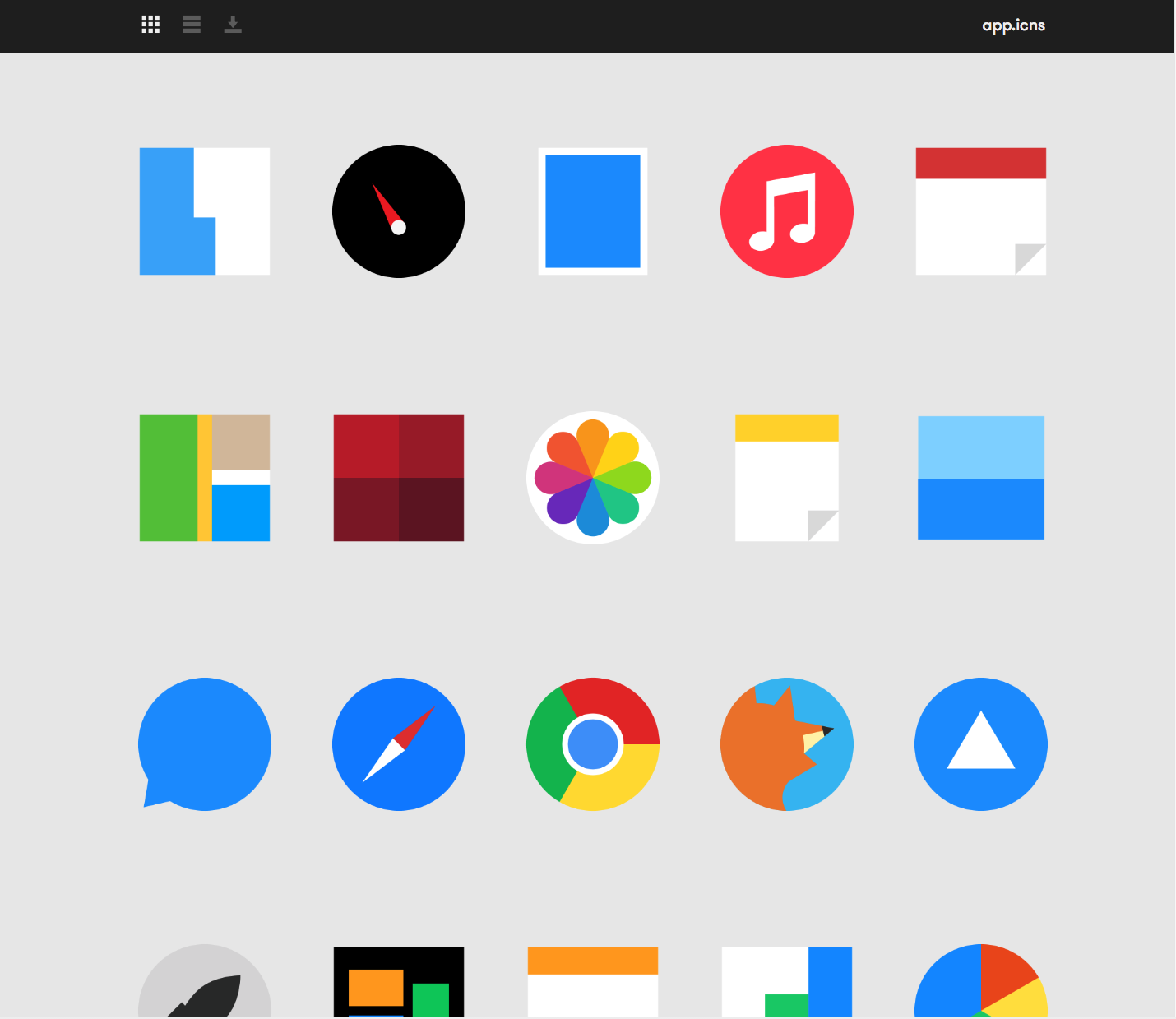 Credit: App.icns
Credit: App.icns
3. Zion Icons ? see them here.
Lunar Saloon ?s icons are a wise investment at only $3.99 USD.
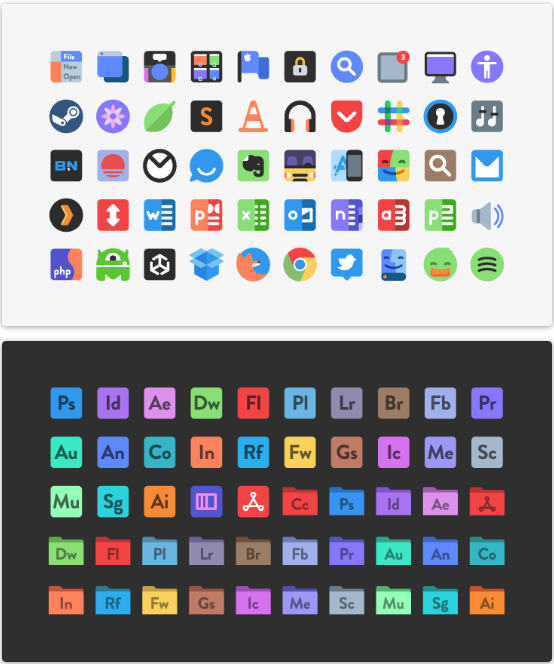 Credit: Lunar Saloon
Credit: Lunar Saloon
Free Options:
1. Flat-OSX ? download here.
Synth Agency?s Flat-OSX. These icons are top quality, and if you?re looking for a more uniform setup, look no further- there are a ton of icons to choose from. The app icons are varied and creative. Where other sets may not have an icon for your new application, this one almost always will. In the event it doesn?t, you can request a new icon here.
This set is free.
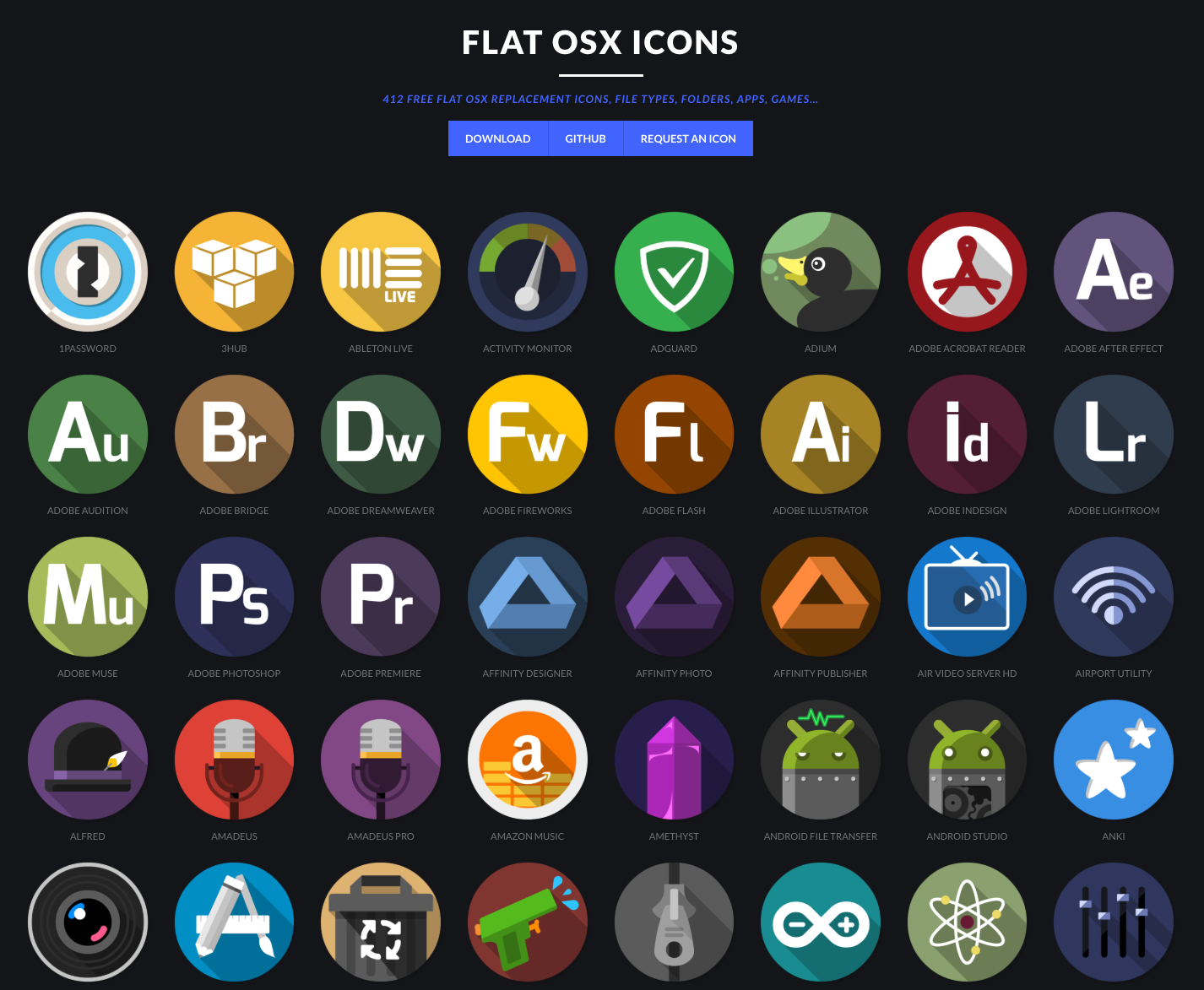 Credit: Synth Agency
Credit: Synth Agency
2. Flat.icns ? see them here.
Second on the list of free icon sets is Tina Latif?s Flat.icns. Also comes with a circle-icon set, if you prefer one over the other.
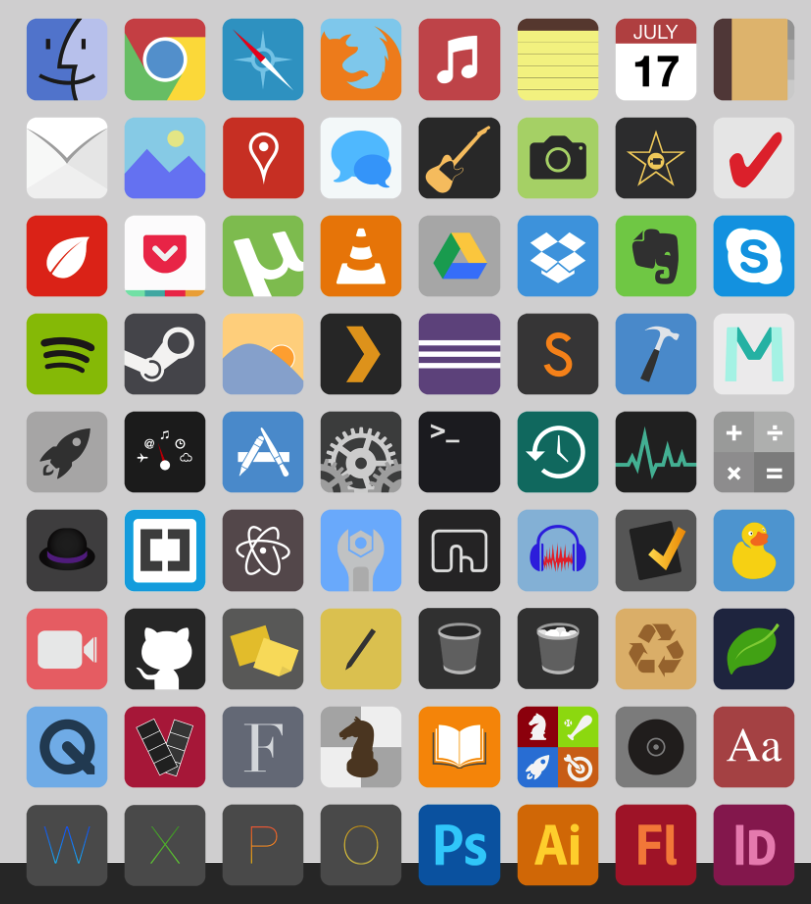 Credit: Tina Latif
Credit: Tina Latif
3. Kelsea Dill?s Flat OS X Icons ? here.
Third up are Kelsea Dill ?s Flat OS X icons. These aren?t totally free- you pay with a Tweet. They?re worth it.
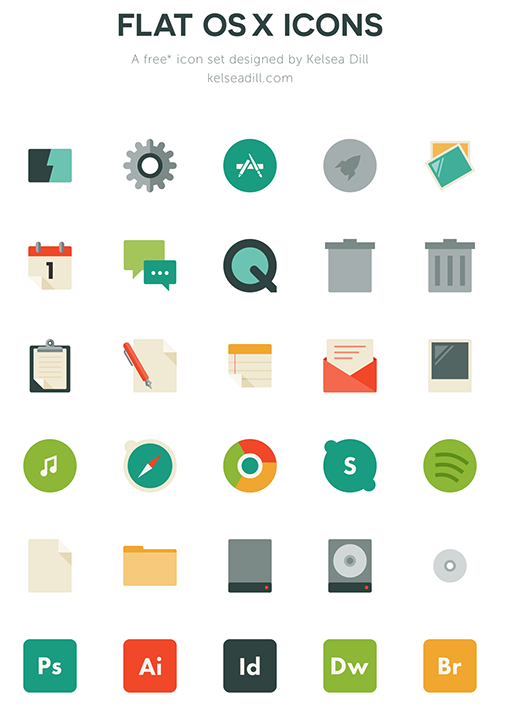 Credit: Kelsea Dill
Credit: Kelsea Dill
4. Kovcs Krisztin?s OS X Yosemite-Style Icons ? download here.
Many are fond of Yosemite?s flat-style icons and features. Regardless, these are great looking icons, and the set doesn?t skimp out- there are over 500- completely free.
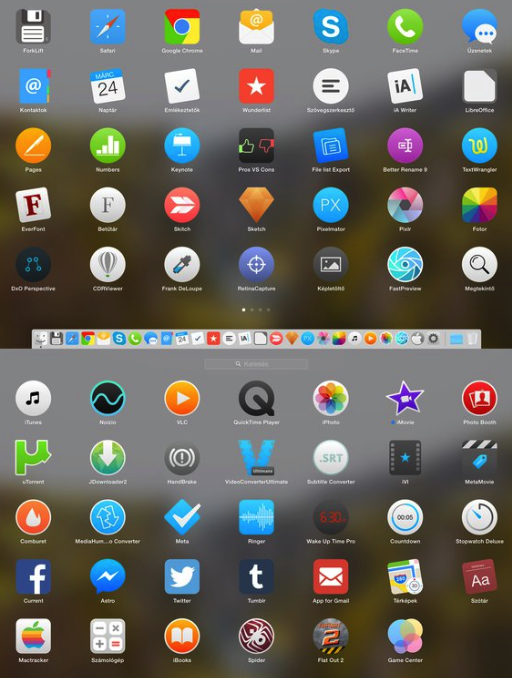 Credit: Kovcs Krisztin & DeviantArt
Credit: Kovcs Krisztin & DeviantArt
5. Ficons ? found here.
The last on the list is Fady Youssef?s Ficons set. This icon set is on the smaller side, but is unique- the icons create a striking color gradient on your dock when applied (assuming you use some of the same applications). They?re free.
 Credit: Ficons/Fady Youssef
Credit: Ficons/Fady Youssef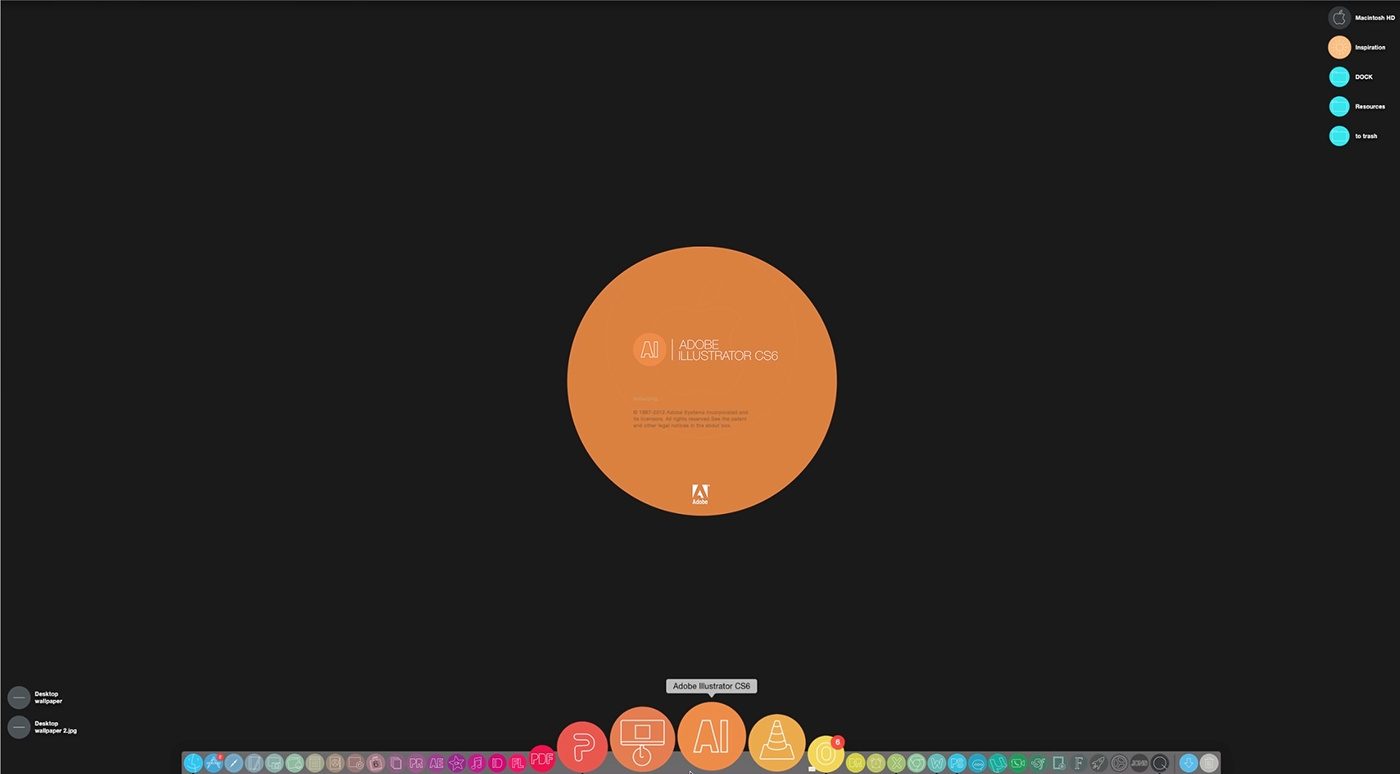 Credit: Ficons/Fady Youssef
Credit: Ficons/Fady Youssef
Honorable Mention:
Sketchy Icons ? cool, hand-drawn style icons. Find them here.
Jeremy Goldberg?s Yosemite Dock Icons ? see here.
Ollin Boer Bohan?s Mac Replacement Icons ? here.
P.S. ? when using LiteIcon, you may eventually notice that some app icons are stubbornly reverting back to their default state. This can often be caused by that application updating, but can also be random. This is an unfortunate reality until Apple gives us a wider set of native configuration options.
P.P.S ? changing system icons can be a pain, and LiteIcon doesn?t cover all of them. For a more detailed guide on changing system icons, badges, file types & folders, see here and here.
III: Mac Dock Applications
The default Mac dock is very..default. I?ve always missed Linux applications like Plank that were highly configurable and easy to manage. I thought for a long time that there were no viable equivalents to Plank on OS X, but I?ve recently come across two:
1. cDock ? check it out here.
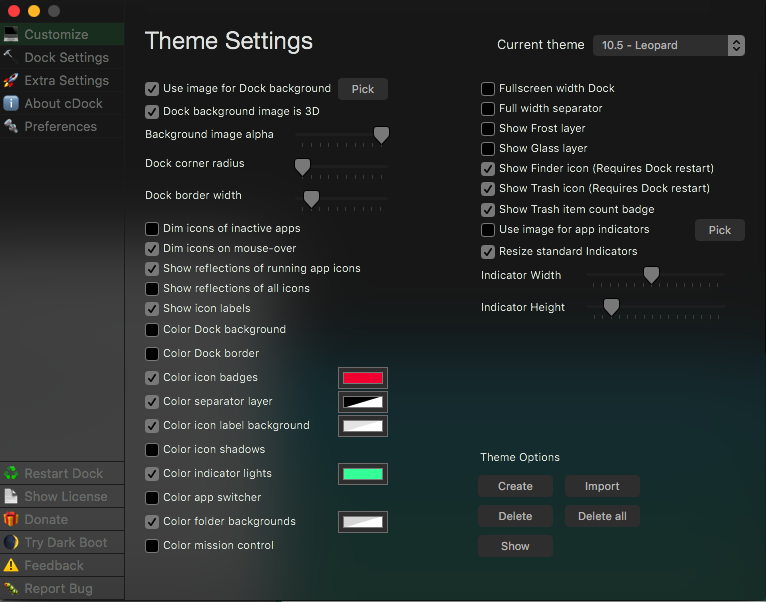 cDock menu
cDock menu
cDock is a great new application primarily related to dock customization, but also some interesting tweaks to mission control, app switcher, and login items. There are tons of options, but virtually anything you want to do to your dock is possible here. There are several built in themes to go with, or you may create your own.
Wolfgang Baird?s cDock come in at $4.99- check out his other interesting OS X customization-related applications here.
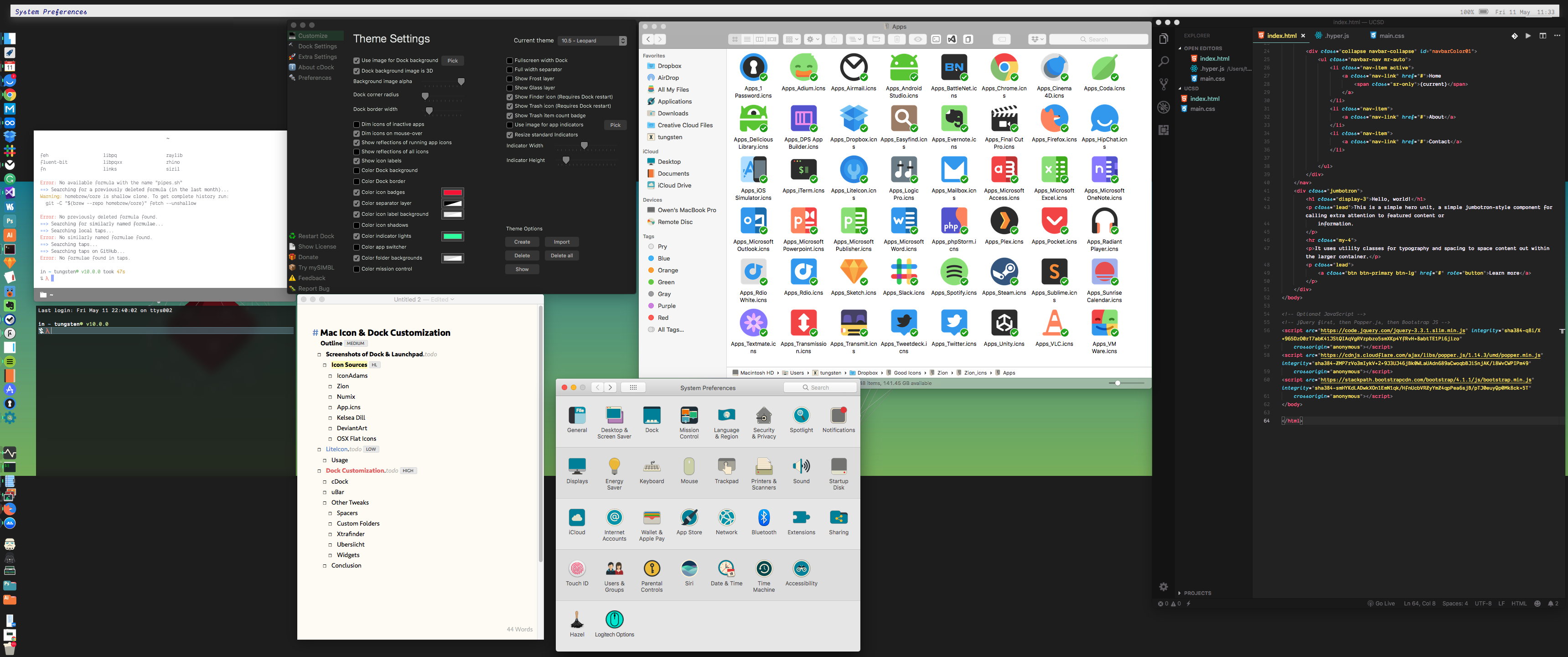 Desktop Overview using cDock (left)
Desktop Overview using cDock (left) cDock (bottom)
cDock (bottom)
2. uBar ? found here.
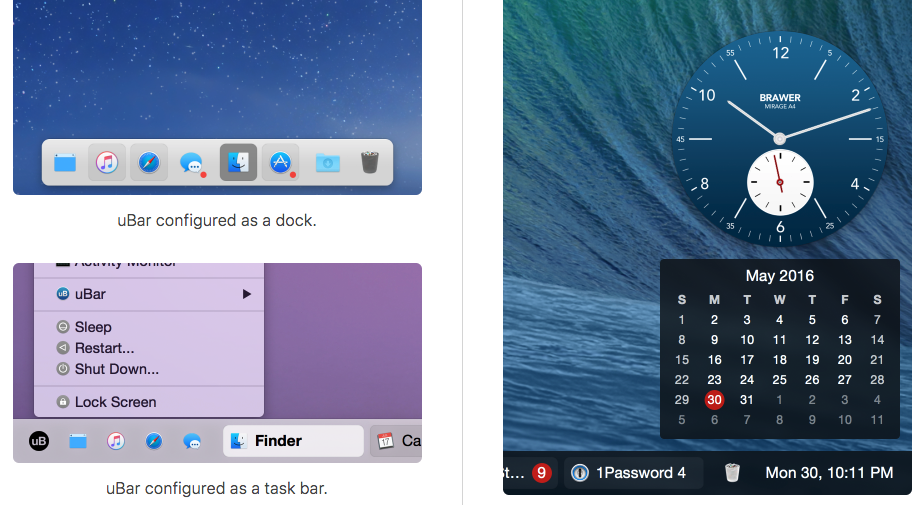 Credit: uBar
Credit: uBar
Brawer Software?s uBar is another custom dock option. Its window grouping features are nice, as is the multi-monitor support, dock pinning options, timepiece widgets, beautiful and performant menus, and custom favorites areas. Overall, I would absolutely recommend giving it a try.
uBar offers a 14-day free trial, otherwise it?ll cost you $15 for a personal license.
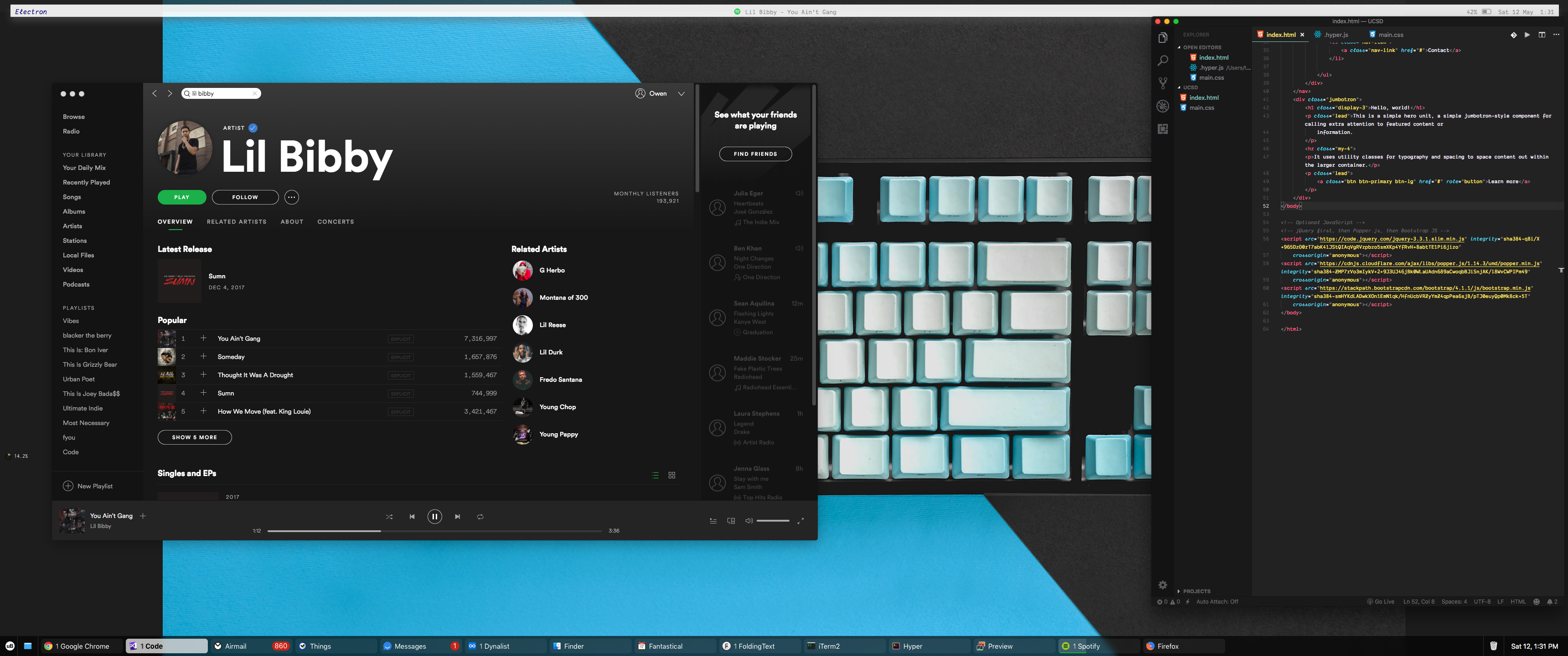 Desktop overview using uBar
Desktop overview using uBar
cDock and uBar are the only two functional, viable options in terms of dock customization that I?ve found thus far, but I find them to be adequate, each offering something the other doesn?t. I?m confident that with one or both of these apps, you?ll be to create the dock you want.
IV: Desktop Widgets
For the truly dedicated in desktop customization, desktop widgets are a mandatory inclusion to the complete configuration arsenal. These widgets are typically scripted to sit on top of the desktop, displaying information, graphics, the time or weather, or interfacing with API?s or other applications. I like to keep it light, but there?s a lot you can do with them.
For those coming from Linux, think Conky. In the Mac world, there are a few options, but there is one that rises above the fray ? Ubersicht. Find it here.
Ubersicht has a large community behind it, and a wide array of preconfigured widgets available for viewing and download from their library. You can find additional widgets on Github, and may create your own, if that?s your flavor.
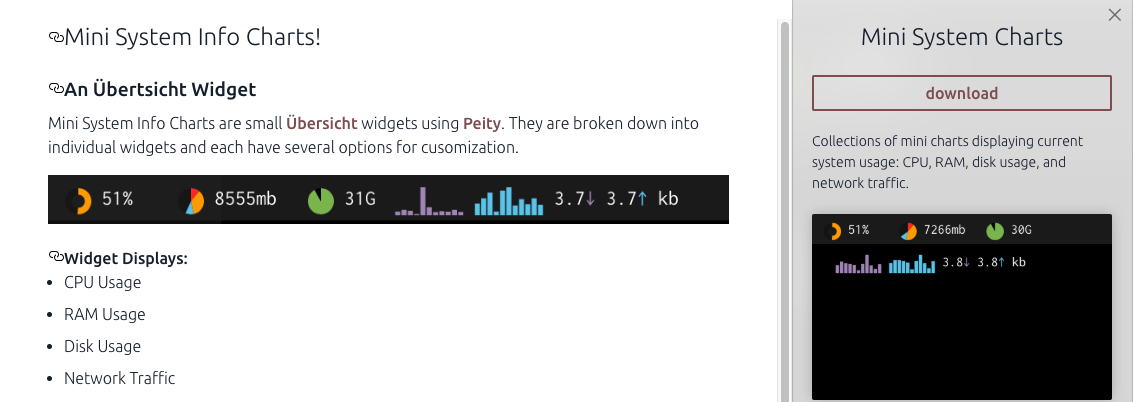 Credit: Ubersicht
Credit: Ubersicht
V: Conclusion
- I am not affiliated in any way the applications, icon sets, or designers mentioned in this article. I am not making commissions of any kind for sending you to their links.
- If I missed your favorite application or icon set, tell me so that we can get it added to the list! If it?s a high quality item that would fit in this article, it?ll go up.
My first article, covering Mac terminal customization, is here.