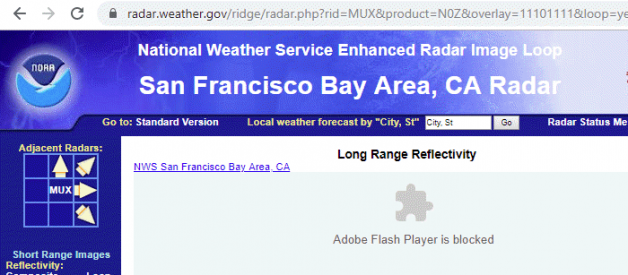The default manner in which Chrome handles Flash content changed in Chrome 76
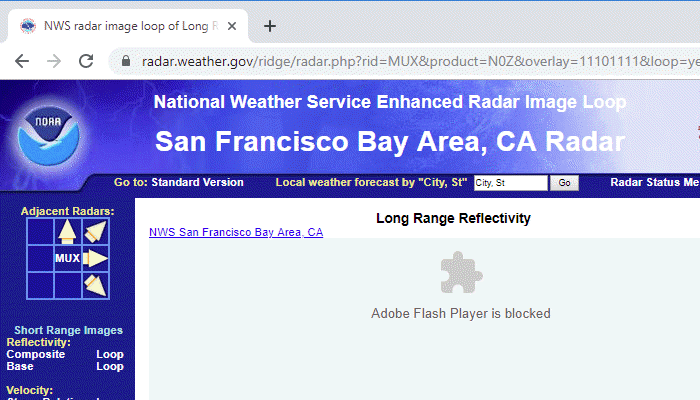
By Henry Irvine
The release of Google Chrome 76 in July 2019 brought with it 43 security fixes and several key feature enhancements. If a Chrome user prefers dark mode and a site offers a dark mode look and feel, for example, Chrome will display the site?s dark mode by default. Chrome 76 also removed a site?s ability to detect if Incognito Mode is in use. Users may take advantage of Incognito Mode to circumvent publisher limitations imposed on their free content. Apart from dark mode and Incognito Mode changes, the latest update to Google?s web browser modifies how it handles Flash content. This article shows you how to unblock Flash content in Google Chrome 76+.
It?s been difficult to view Flash content in Chrome for going on half a decade now, so further restrictions should not surprise anyone. Chrome 76 now blocks Flash content from running on all websites by default. In 2015, Adobe itself encouraged web developers to ?build with new web standards? other than Flash, and promised to ?stop updating and distributing Flash Player at the end of 2020.? Yet it?s still not uncommon to encounter embedded Flash content. Here?s how to unblock Flash content in Google Chrome when you see that bothersome puzzle piece display.
Unblock Flash in Chrome
Step 1. Make sure your Chrome installation is up to date.
Step 2. Notice that, by default, users who encounter the Adobe Flash Player is blocked puzzle piece can no longer click the area to Allow or Block the content.
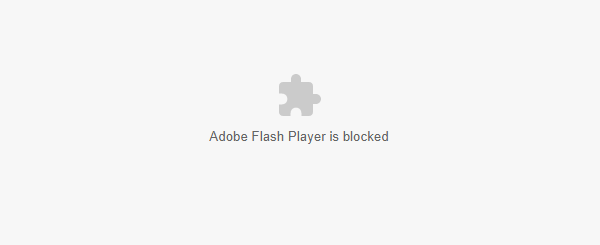
A notification displays in the address bar that Flash was blocked on this page.
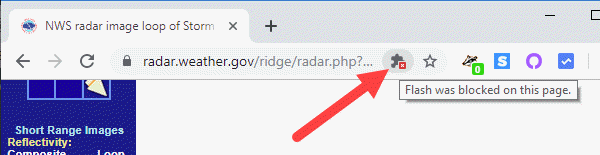
Step 3. Click the lock icon in the address bar, then click Site settings.
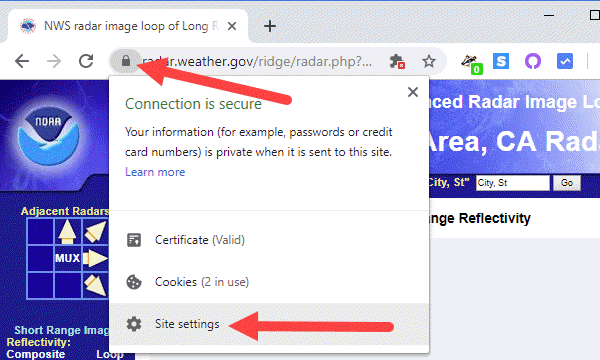
Step 4. In Site settings, scroll down to the Permissions section. Use the Flash pulldown menu and choose Allow.
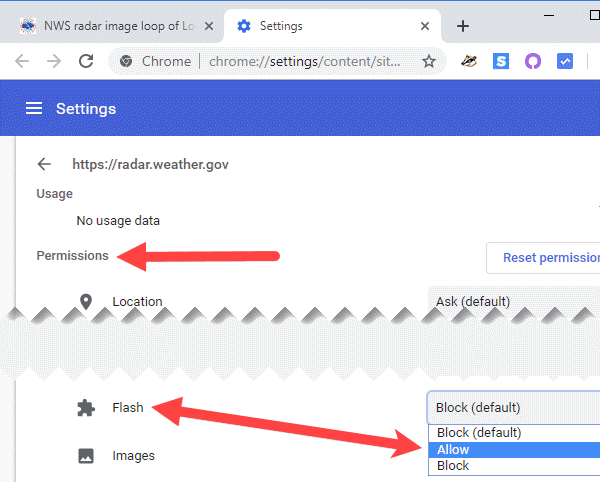
Step 5. To apply your updated Flash settings to the site, return to the page and click the Reload button.
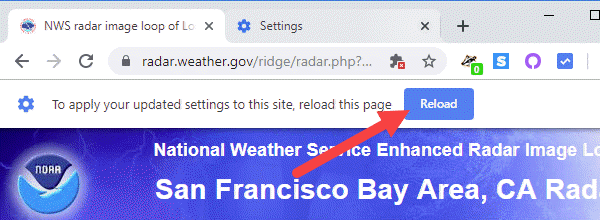
The blocked Flash content now displays.
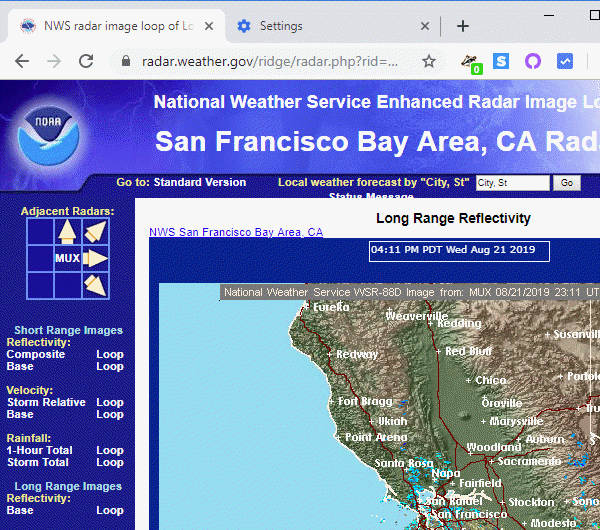
Step 6. To block Flash content on the site again, visit chrome://settings/content/flash in your address bar. Under Allow, click the trash bin icon for the site to delete it from the Allow list.
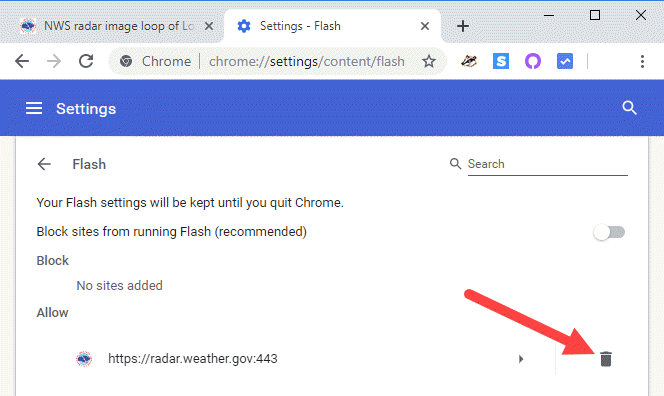
Next, reload the page to block the Flash content. Note that you may also reach the Flash settings page by clicking the Flash was blocked on this page icon in the address bar, then click Manage.
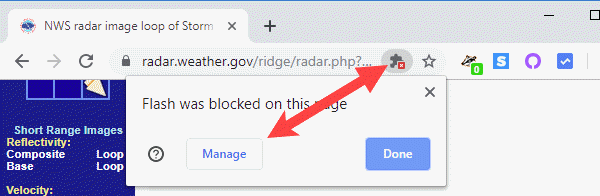
Finally, once you have modified the Flash settings for a site, the option to block or allow Flash displays for the site by clicking the lock icon in the address bar.
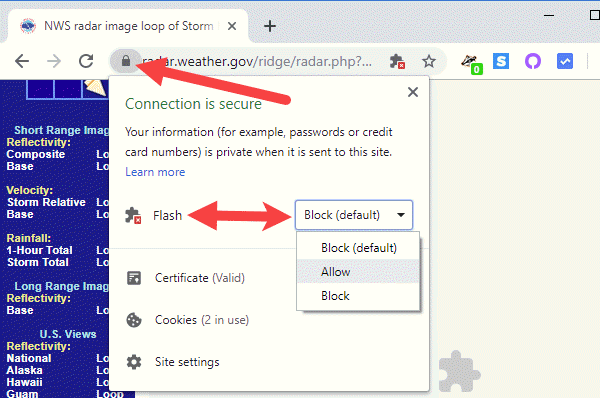
Watch this article?s companion video to see how to unblock Flash content in Google Chrome on a step by step basis.
Thank you for reading! Please visit our website to read the full collection of technical help tutorials. Henry Irvine on Twitter.
Follow Tech Help Knowledgebase:
Twitter | Facebook | Instagram | Reddit | Gab | Mastodon