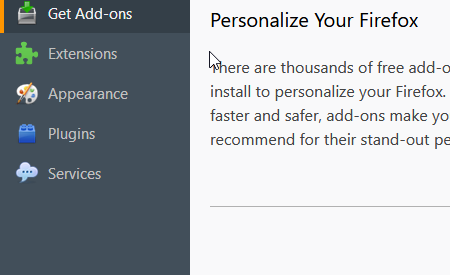As I clicked on a YouTube video to watch it on my PC, a message appeared on the black background ??An error occurred, please try again later?. This was not the first I experienced such an issue. I am pretty sure all of you guys too must have experienced it at some point.
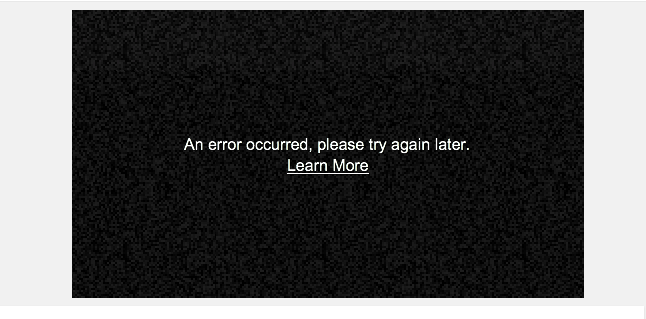
I found YouTube and other forums have several such complaints regarding videos not loading or showing ?error occurred, try again later? on YouTube.
Looking it as one of most common YouTube problem faced by the users, here I decided to share the troubleshooting methods that you can apply and watch your YouTube channels without any glitch.
How to fix YouTube videos don?t play or show loading error
YouTube video loading errors most of the time appear due to poor Internet connection or browser issues. Thus, before moving to the troubleshooting methods, try these simple steps. They may resolve your problem.
1. Refresh web page
2. Close all your browser tabs when viewing a YouTube video
3. Try to play video in another browser
4. Restart your computer
5. Restart your router
6. Switch to a faster Internet connection
These hacks are often helpful, if not, go for the below methods to play your videos without any error.
Is the YouTube video corrupt and needs repair??
You cannot repair online videos streamed from Internet, unless they are saved on your hard drive, SD card, pen drive etc.
Videos saved in computer drives or other media can get corrupt and become unplayable due to various reasons like virus infection, computer crash, improper downloads etc. You can make them perfectly playable again with the help of a video fixer like Stellar Repair for Video. The software repairs videos throwing errors, black screen, choppy, flickering, out-of-sync, no sound or having other problems.
Methods to fix YouTube videos won?t load or show error
1. Clear cached data in your browser
2. Update browser to the latest version
3. Disable or uninstall the extensions
4. Reinstall Adobe Flash Player
5. Use HTML5 Player
6. Enable JavaScript in your browser
7. Reload the web page
8. Add Google?s public DNS to your network connection
Method 1: Clear cached data in your browser
Cache and cookies in your browser?s directory often cause errors while playing online videos. Watch your YouTube video after deleting the cache data, cookies and your browsing history in the browser settings.
To clear Cache data in Chrome:
Go to Settings > Advanced > Privacy and security
Check in Browsing history, Download history, Cached images and files, Cookies and other site data
Click Clear Browsing Data
Method 2: Update browser to the latest version
Browser updates fixes bugs and ensures a smooth and fast web experience. Usually, your browser will update automatically. But, you can also check for updates and install them manually.
For instance, to update Google Chrome:
On your computer, open Chrome
Click on the three dots icon on top right
If you see Update Google Chrome click on it. If you don?t see this option, your Chrome is updated.
Method 3: Disable or uninstall the extensions
Extensions or add-ons customize your browser user interface, helps in ad blocking, and cookie management. However, sometimes these extensions can slow down your browser and don?t let the videos to load or block them. So try once by disabling the extensions in your browser.
To disable extensions in Mozilla
Click the menu icon ? at the top left of the browser
Go to Add-ons> Extensions/Add-ons to view the installed extensions/ Add-ons
Disable the extensions one by one until the YouTube issue is resolved.
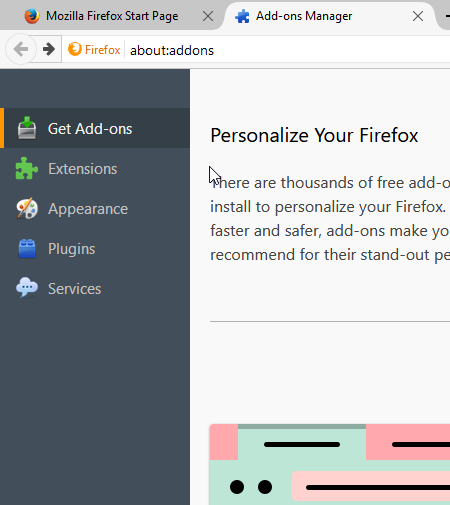
Figure: Extensions in Mozilla Settings
To disable Extensions on Google Chrome
Open Chrome, click on three dots on top right
Click on menu icon ? at the top
Choose Extensions
Remove or toggle off the extensions one-by-one and disable.
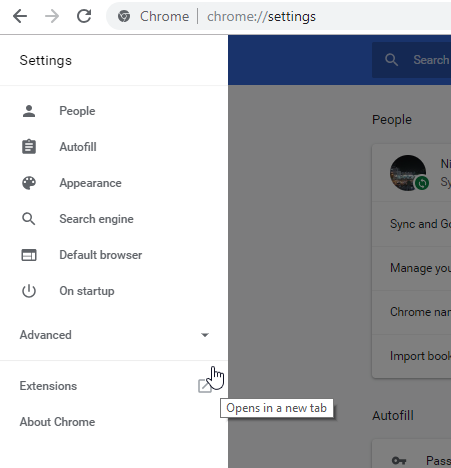
Figure: Extensions in Google Chrome Settings
Method 4: Reinstall Adobe Flash Player
Most of the YouTube videos use Adobe Flash Player. Reinstalling the flash player might fix the YouTube loading error. First, uninstall Adobe Player on your computer followed by reinstall.
To uninstall Adobe Flash Player follow the steps given here: https://helpx.adobe.com/flash-player/kb/uninstall-flash-player-windows.html
Next, to reinstall Adobe Player click: https://helpx.adobe.com/flash-player.html
Method 5: Use HTML5 Player
YouTube is gradually shifting its focus to HTML5 and may soon say complete goodbye to Adobe Flash.
HTML5 is a superior version of HTML (HyperText Markup Language). It allows users to watch videos online without plugins. To play such videos, you should have a HTML5 supporting browser along with an HTML5 Player.
If your browser or player is not supporting, it would throw error and the video would not load.
Simply disable the Adobe Shockwave Flash Player in the browser by following Settings> Content settings> Flash and change the option to ?Always ask? or ?Ask first?.
Method 6: Enable JavaScript in your browser
Web pages contain JavaScript that runs on web browser when you open it. If JavaScript is disabled, the web page won?t function properly. You can enable JavaScript in your browser settings, if facing YouTube video error.
To enable JavaScript in Chrome follow the below steps:
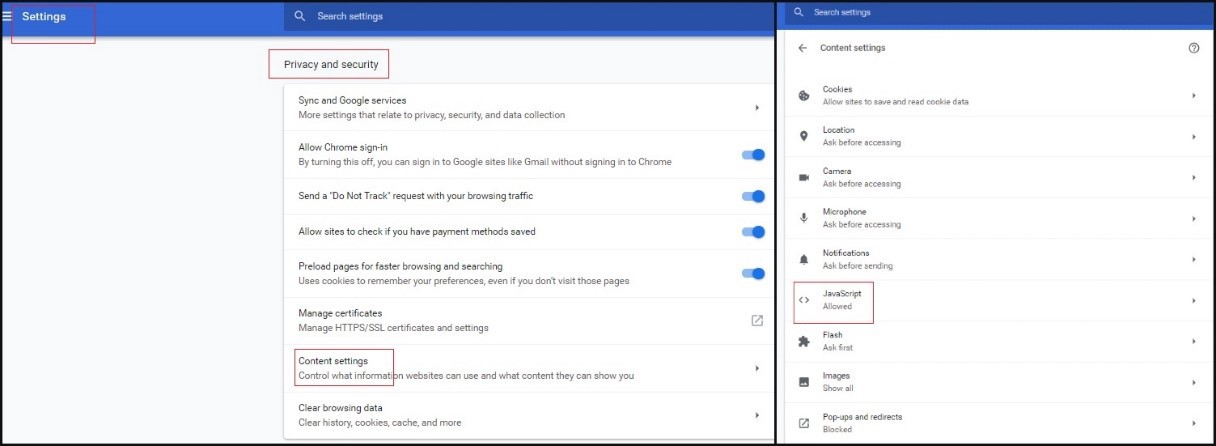
Figure: Path to JavaScript in Chrome
Go to Settings > Show Advanced Settings > Privacy > Content Settings
Scroll to JavaScript. Select ?Allow all sites to run JavaScript (recommended)? or toggle on Blocked to allow
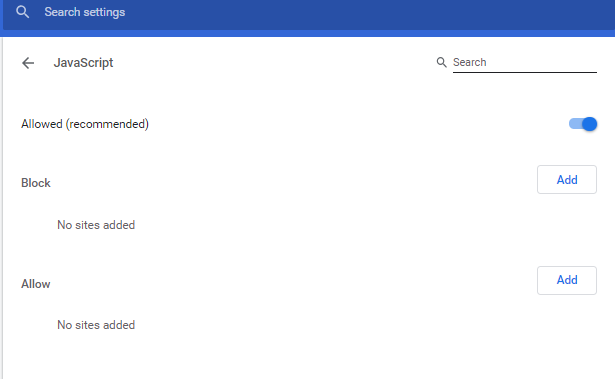
Figure: JavaScript window in Chrome
Click on the OK button to close it.
Close the Settings tab.
Click on the Reload this page
Method 7: Reload the web page
Reloading the YouTube page often helps to play YouTube videos.
To reload your web page, hold the Shift key while clicking the ?Reload? icon in your browser. This will bypass the cache files, which may be the cause of the problem.
Method 8: Add Google?s public DNS to your network connection
Google offers a free DNS service as an alternative to your current DNS provider. When none of the methods resolve, ?YouTube videos won?t load? problem, this may be the solution.
Add Google?s DNS (Domain Name System) to your network connection by configuring your network settings to use the IP addresses 8.8.8.8 and 8.8.4.4 as your DNS servers.
Many users were able to fix their YouTube video error with this method.
However, it is recommended to use when almost all your YouTube videos are not playing or loading. If the problem is limited one or two videos, this doesn?t stand as the solution.
Wrapping Up
Most of the time users are able to fix the YouTube ?error occurred try again later? issue by upgrading their Internet connection, updating web browser, or removing cache and cookies. Nevertheless, if these don?t work in your case, try one-by-one the above given methods. One of them is definitely going to resolve the problem and you can finally watch your YouTube videos seamlessly.
Was this post helpful, share in the comments box below.