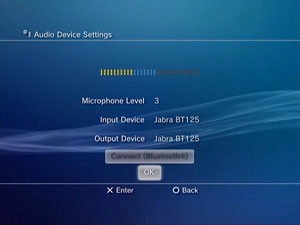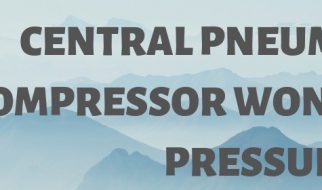Bluetooth Devices with PS3
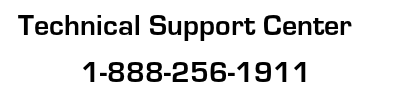
Before you can use a Bluetooth device (i.e., headset, keyboard, controller) with the PlayStation 3, it will have to be registered or paired to the system. To pair a Bluetooth device to the PS3, such as a Bluetooth headset, please select a topic below:
- Pairing a Bluetooth Headset or Device
- Setting Your Newly Paired Device as Input/Output Device (for headsets)
Pairing a Bluetooth Headset or Device
- In the XMB? home menu, go to [Settings] > [Accessory Settings].
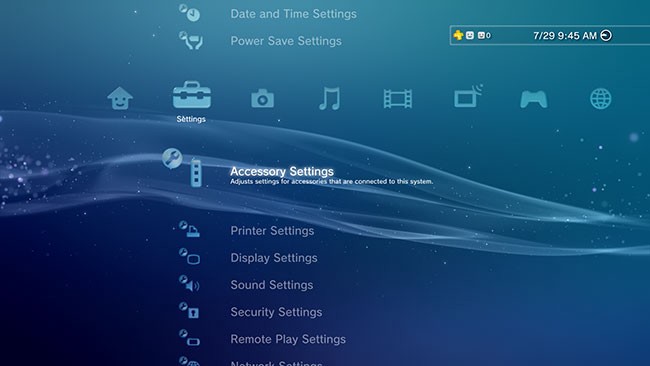
Select the ?Manage Bluetooth Devices? option to register (or ?pair?) a Bluetooth-compatible device with the PS3.
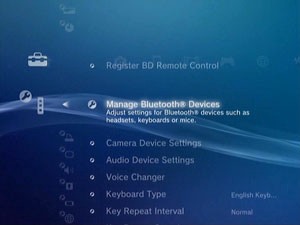
If no Bluetooth device is paired with the PS3, the message The Bluetooth device has not been registered. Do you want to register? Highlight ?Yes? and press the X button.
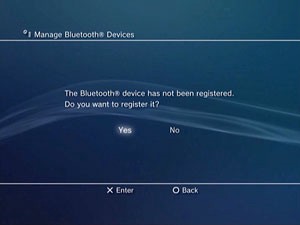
If a Bluetooth device has been paired with the PS3, a list of all the Bluetooth devices will appear. To pair a new Bluetooth device, highlight Register New Device and press the X button.
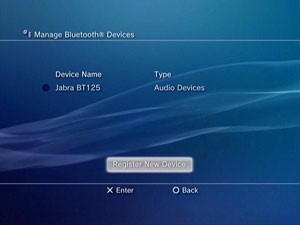
- Only one Bluetooth headset can be registered (paired) to a PS3 at a time. If you wish to use another Bluetooth headset, you must un-register the previous headset from the PS3.
- You will see the message To register (pair), you will need to prepare the Bluetooth device. For information on preparing the device, refer to the instructions supplied with the Bluetooth device.
- This means that the PS3 will scan for any Bluetooth device that is within range. Make sure you have placed the Bluetooth device into ?pair? mode. Check the manual of your Bluetooth device for details on placing the Bluetooth device into ?pair? mode.
- Once you?ve prepared your Bluetooth headset to pair, press the button to ?Start Scanning?.
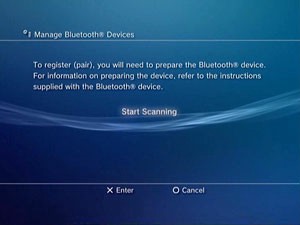
If the scan is successful, then the PS3 will list the Bluetooth devices that are ready to be registered (paired) and are within range. In this case, the PS3 found the Jabra BT 125 Bluetooth headset. Press the button to continue. If no device is shown, then it is likely you have not correctly prepared the device to be registered (paired). Please consult the documentation of your Bluetooth device for ?pairing? instructions.
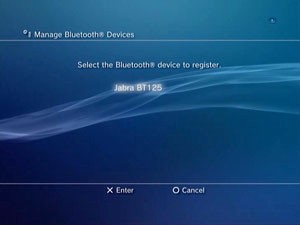
At this point you may need to enter your Bluetooth device?s pass key in order to complete the pairing process. The pass key is a security measure that helps to ensure a secure connection between the Bluetooth device and the PS3. If you don?t know the correct pass key, consult the instructions for your Bluetooth device. Press the button to begin entering the Pass Key.
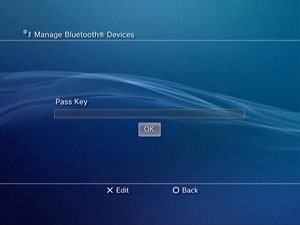
Use the on-screen keyboard to enter your Bluetooth device?s pass key. Move the cursor onto the green Enter button and press the X button.
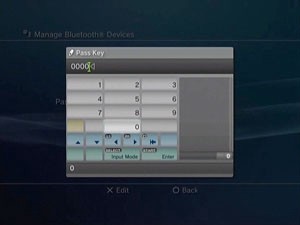
You should now see your correct pass key in the center of the screen. Use the D-pad to highlight OK, and press the X button.
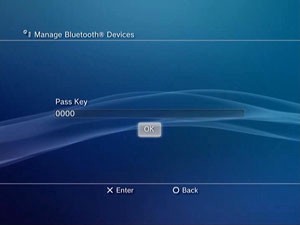
Once the pairing is complete, you?ll see this confirmation page. This means your Bluetooth device shares a secure, wireless connection with the PS3. Press the X button to continue.
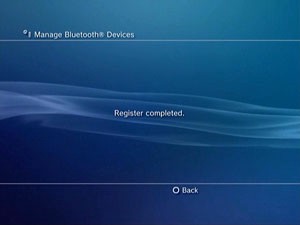
Setting Your Newly Paired Device as Input/Output Device (for headsets)
After the Bluetooth headset has been successfully registered (paired) with the PS3, you must set it as the default Input / Output Audio device before it can be used.
- In the XMB? home menu, go to [Settings] > [Accessory Settings] > [Audio Device Settings] and press the X button.
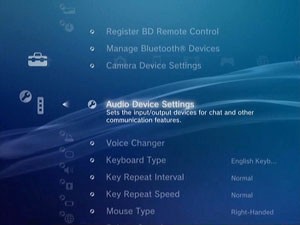
- Highlight [Input Device] and press the X button. This is where you select the microphone for voice chat. Scroll up and down until you find your desired device and press the X button.
- The [Output Device] will automatically change to match the selected [Input Device]. This setting will allow you to hear other players? voice chat message on the Bluetooth headset. If you prefer to hear other player?s chat messages on your television or on a connected receiver then you should adjust the [Output Device] to ?System Default Device?.

- Be sure you have the Bluetooth headset turned on when choosing the input and output device. If the Bluetooth device is off, the name of a that device will be ?grayed-out? in Output Device and Input Device and you will not be able to choose it as an [Input Device] or an [Output Device]. If the Bluetooth device is turned on but the device name still appears ?grayed-out? then you should connect the Wireless Headset. Do this by highlighting the headset on the [Input Device] option and press the button, then select ?Connect.? This should light up the device name that?s displayed on your screen, allowing you to select it as [Input Device] and [Output Device].
- Once the input and output device have been selected, you can test the headset?s input/output levels by speaking into the microphone. You should be able to hear your voice over the selected Output Device. If your voice is too soft, you can select [Microphone Level] and press the button to adjust volume. When you are finished adjusting Audio Device Settings, you should select [OK] and press the button to return to the XMB.