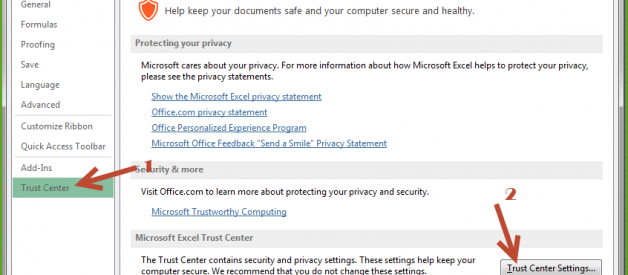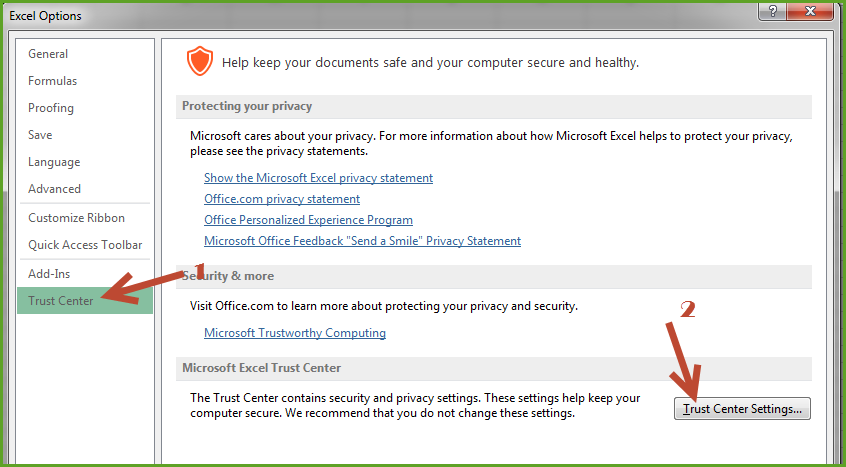 How to Disable ?Protected View? default alert in Excel
How to Disable ?Protected View? default alert in Excel
Overview
By default, Excel activates certain ?protected view? settings. This is meant to prevent you from opening an potentially infected file downloaded from the Internet, sent to you in an Email, etc.
The reality, however, is that it typically ADDS an additional step to opening many Excel files that you receive. For instance, I regularly download Excel files from Box or Dropbox and others that I receive through email.
WARNING ? only disable this setting if you are certain that any file you open is a trusted file. This applies to computing in general ? only open those files that you expect to receive and you know are from a trusted source (friend, co-worker, etc.)
Steps to Disable Protected View
- Open Excel, select the ?File? menu option
- Select ?Options?
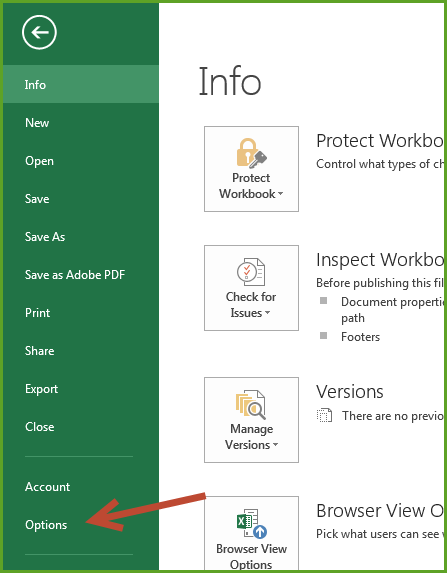
- Select ?Trust Center? and click on ?Trust Center Settings?
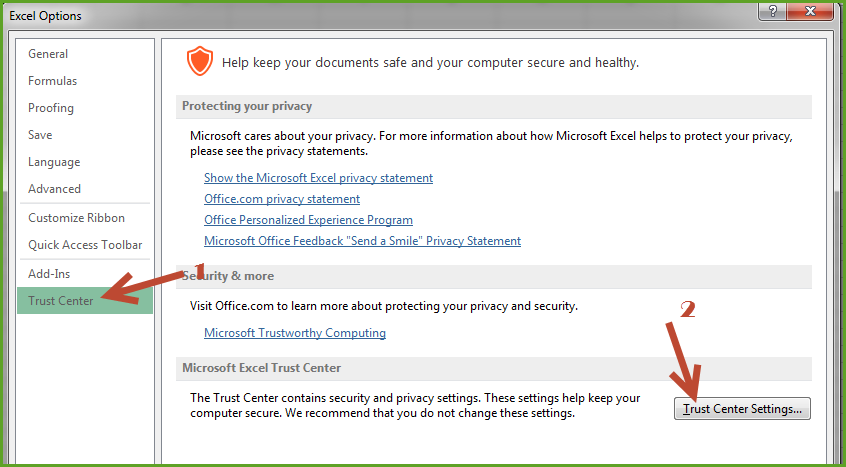
- Next, select ?Protected View? and un-check the desired items (all three if you use Outlook for email)
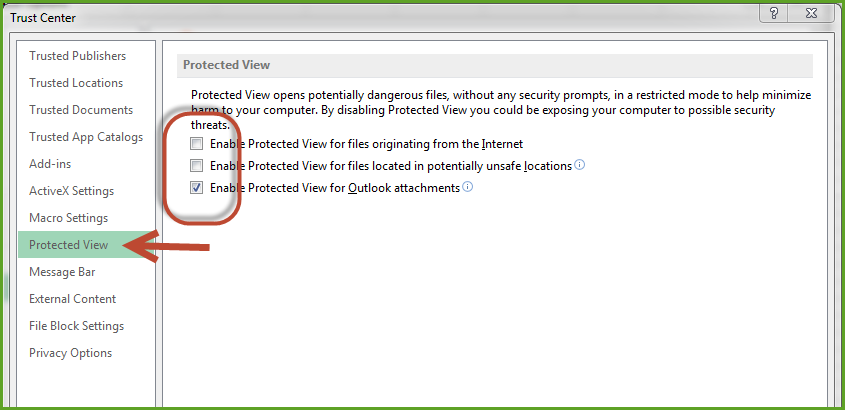
Finally, enjoy opening all of your Excel files without the ?Protected View? nuisance banner! 🙂
About Don

Don Tomoff is a ?recovering CPA?, who is passionate about helping professionals and organizations keep up and adapt to the changing business world that we operate in.
One lesson learned over the years is that all of us, regardless of organization type or size, struggle with similar issues ? primarily information management and presentation, and effective use of our time. Let?s change that?one person at a time!
Connect with Don!
LinkedIn, Flipboard, Twitter, Snapchat
Or, just Google me?I?m everywhere
Send Don an email