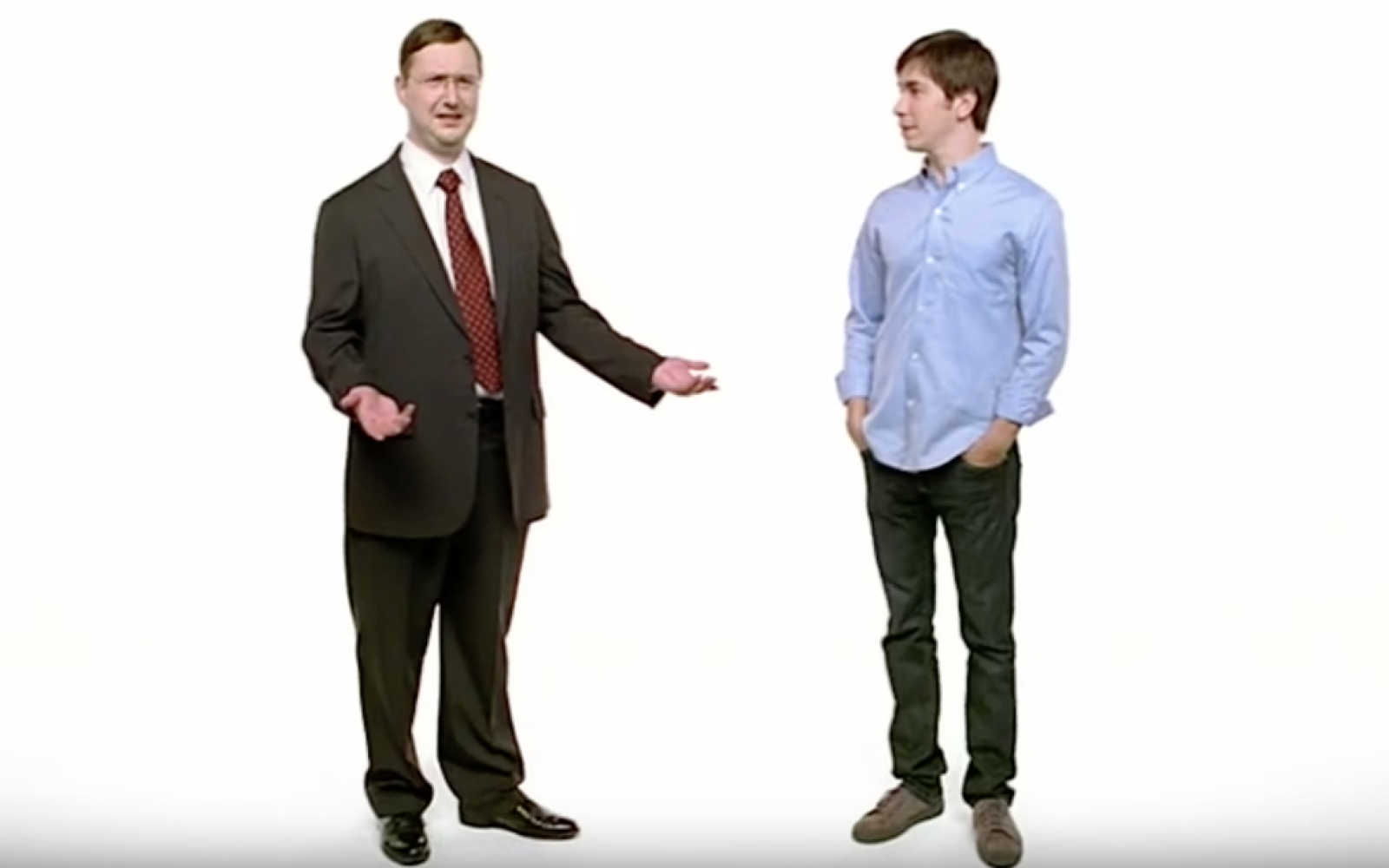 Source: 9to5mac.com
Source: 9to5mac.com
Microsoft vs Apple is one of the greatest rivalries in IT history. Something that reads like a Shakespeare play. Filled with ambition, idealism, jealousy, and plot twists.
The smooth-talking Jobs vs awkward dancing nerd Gates. Their fierce competition started in the 70?s when personal PCs were just starting off.
By the 90?s both companies had taken off and were known around the globe but the turbulence was ahead. Microsoft was being investigated by the FTC for abusing their monopoly while Apple had a fantastic computer that was performing poorly on the market due to lack of applications available.
In a sudden plot twist, the two companies entered into a historic partnership where Microsoft purchased $150 million dollars of stock and promised to make the Microsoft Office suite available on Macs.
Things soured in the 2000?s when the rivalry sparked back up with Job?s chastising Microsoft for ?copying Google and Apple?.
Today, times have changed. Both companies have steered in different directions. Apple focused on their device lines including the iPad and iPhone while Microsoft has transformed into a cloud computing company with Office 365 and Azure. Since the bitter rivalry has ended Microsoft has developed dozens of apps for the Mac and iPhone including OneDrive for Business.
What?s OneDrive for Business?
Mac and Apple fans, I?d like to introduce you to Microsoft?s OneDrive. I know some of you may still not like Microsoft but times have changed and so has Microsoft. They?re no longer the suit wearing capitalist corporation they once were. As a matter of fact, Apple has outpaced Microsoft to become the largest technology company!
Anyway, OneDrive for Business is part of Microsoft?s Office 365 cloud suite. Designed to be the next generation in file storage, sharing, and collaboration technology. Similar to the iCloud, OneDrive will sync your files, pictures, and documents directly to the cloud. Geared towards the enterprise, OneDrive has sync, share, and real-time collaboration built into Microsoft?s secure cloud.
Why OneDrive on your Mac?
- Anywhere Access: Use a browser to access your files from any device or sync your OneDrive for file access even while offline.
- Seamless Collaboration: Work faster and smarter with anyone inside or outside your organization. Open and edit Office documents at the same time!
- Native desktop application: OneDrive has a native application for Windows, Mac OS, Android, and iOS.
- Security: Designed for enterprise, government, healthcare, and virtually every vertical, OneDrive has relentless security, compliance, and administration built it.
- File Sharing: Share files with others for a faster feedback and approval loop.
- Backups: All files are backed up on Microsoft secure cloud. Files have a revision history to go back in time on any document.
How to Access OneDrive for Business from Safari
First things first. OneDrive can be accessed directly from any browser. You don?t need to install any software on your Mac to start using OneDrive. The browser access is also great when you want to open a file on someone else?s device.
- Go to http://portal.office.com/.
- Sign in with your Office 365 credentials.
- Click the OneDrive button located under the Apps sections.
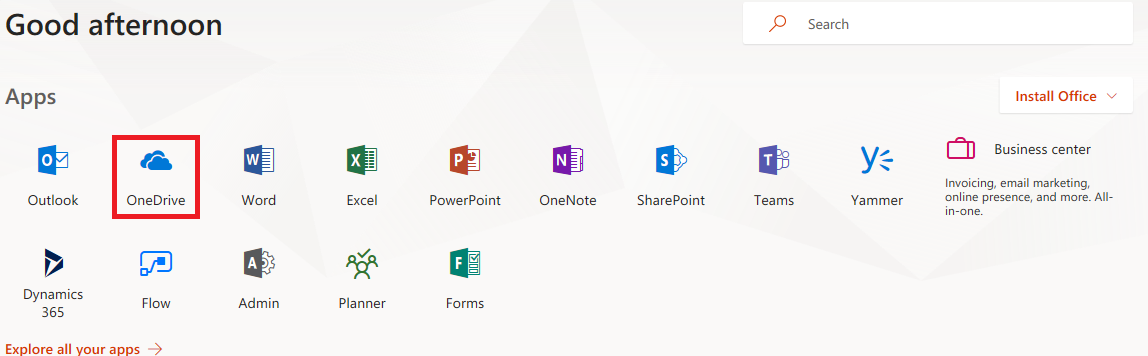
How to Sync OneDrive for Business to Mac
Microsoft has developed a OneDrive app for every device including the Mac! After installing the OneDrive app a copy of your OneDrive files are synced to your Mac and put in the OneDrive folder. OneDrive will continue to keep this folder in sync with OneDrive. If you edit or delete a file or folder on the OneDrive website, the changes will sync updating your local copy and vice versa. Every device with OneDrive installed will automatically be updated too.
The OneDrive folder works like any other folder. To upload files to OneDrive simply move the files to your OneDrive folder using the Finder. Editing and saving a file located in your OneDrive folder will automatically sync to the cloud.
- Download & Install OneDrive for Mac.
- Start OneDrive by pressing cmd+Space to launch a Spotlight query and type OneDrive.
- Enter your work email address and click Sign In.
- On the This is your OneDrive folder page, click Choose OneDrive Folder Location. Select a location where you would like to save your OneDrive files and click Choose this location.
- Once back on the This is your OneDrive folder page, click Next.
- On the Sync Files from Your OneDrive page, click Next.
- On the Your OneDrive Is Ready for You page, click Open at login so my files sync automatically check box. Click Open my OneDrive.
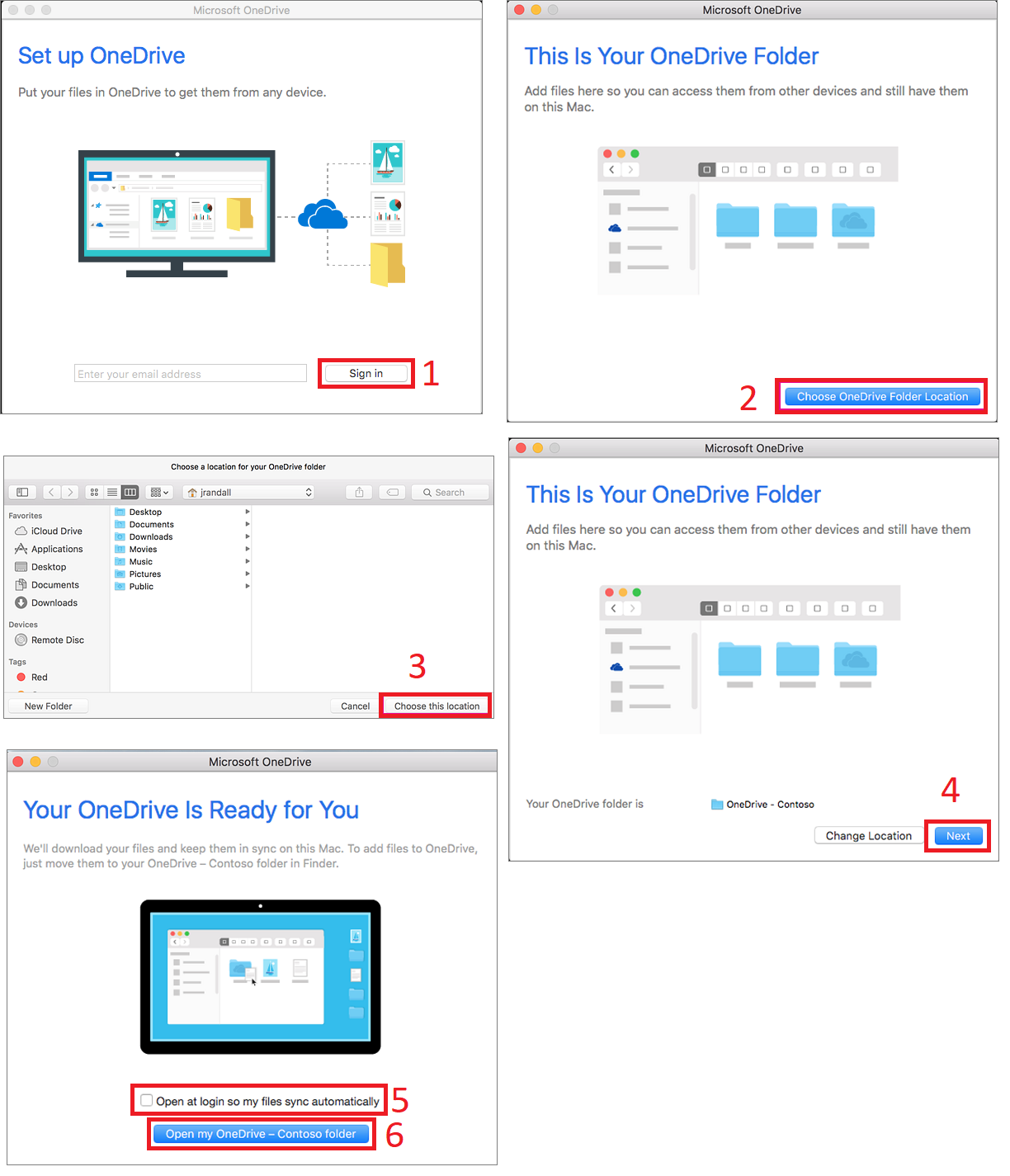
Share Files from OneDrive + Mac
How often does this happen? You want to collaborate on a document and you end up emailing the document back and forth filling up your mailbox and making it hard to keep track of revisions. If you?re unlucky, the file can?t be shared due to security constraints or size limits. Fortunately, OneDrive offers an alternative, you can share the file directly from OneDrive!
OneDrive for Business?s sharing capability provides the following enhancements:
- While an Office document is stored in OneDrive you and colleagues can read, edit, and collaborate on the document at the same time! (More info below)
- Easier to track revisions because you and the collaborators can work on the document directly from OneDrive. OneDrive will track changes so you can always undo what someone has done!
- Enhanced security with different permissions. Maintain control by granting someone view only or edit permissions. With view only permissions the person you share the document with cannot make any edits.
- Smaller mailbox size. By keeping the document in OneDrive and emailing a link, your mailbox will stay small so you won?t have to worry about maintaining your mailbox size.
How to Share Files from your Mac
- Open your OneDrive folder.
- Right-click the file or folder you want to share.
- Select Share a OneDrive link or More OneDrive sharing options.
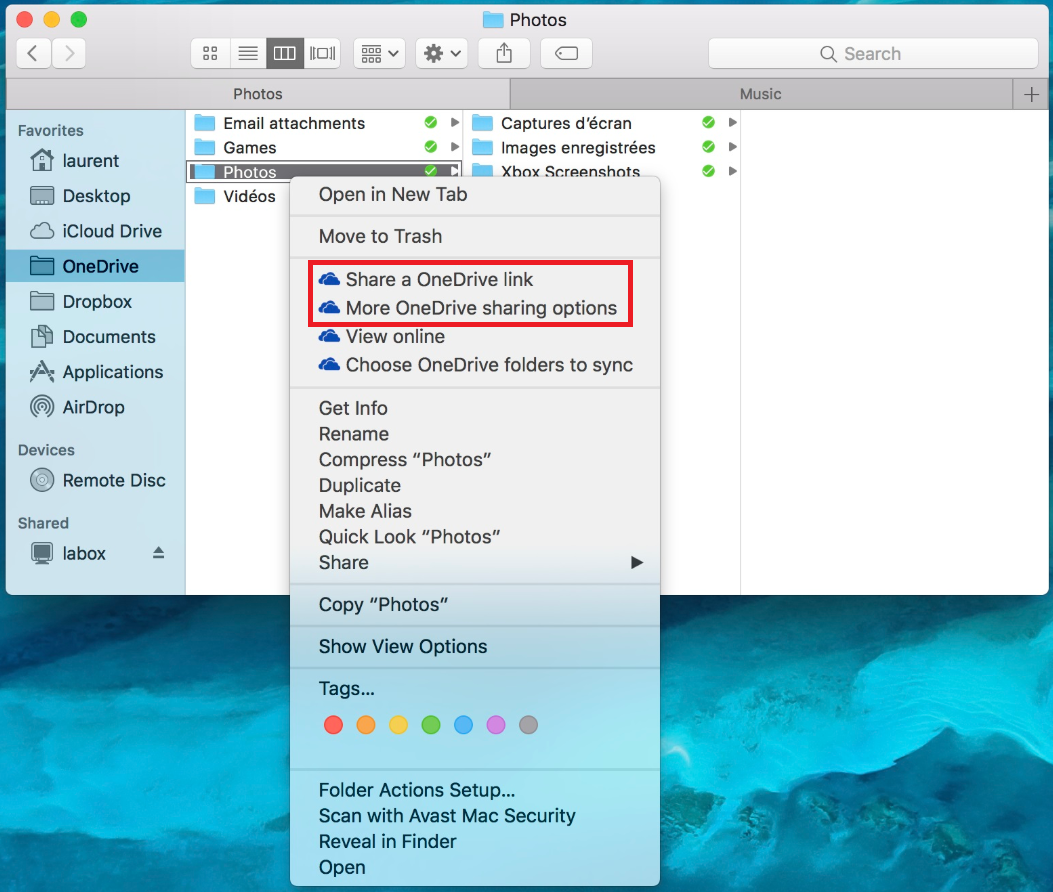 source: Softpedia
source: Softpedia
With OneDrive you can share a file with a link or password protect your document.
If you chose to share a document with a link, anyone that has the link will be able to view the document. While the link isn?t easily found on the internet, the link may be shared with someone that shouldn?t have access.
Password protecting a document will require individuals that access the document to sign-in. Microsoft won?t require your colleagues to have an account in Office 365, they can sign in for free!
Auto-Saving Office Documents to OneDrive on the Mac
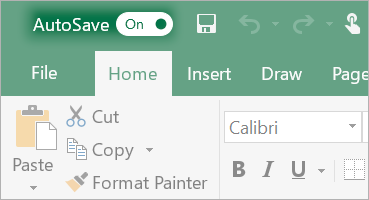 source: office.com
source: office.com
If you?re using the Office ProPlus on your Mac you may have noticed the AutoSave switch in the top left corner of Word, Excel, and PowerPoint. AutoSave is automatically enabled when a file is stored on OneDrive for Business and will save changes to your OneDrive folder and sync to the cloud as you work.
I?ve been using the AutoSave for quite a while and I still click Command + S to save my document 5 times a minute. Don?t worry, in a couple of years that muscle memory will wear off!
Real-Time Collaboration with Office Documents + OneDrive + Mac
SHARE! AUTOSAVE! By your powers combined… I AM CO-AUTHORING!
 source: nerdist
source: nerdist
How often do you still run into the ?This file is locked for editing; Locked By: George?. Gone are the days where you need to track down George (who knows which one) because he accidentally left the Excel spreadsheet open that you need to update. Or worse, you?re the one who accidentally left the document open and someone else is looking for you!
Thanks to Co-Authoring, and the boom in power for personal computers, I rarely close anything anymore.
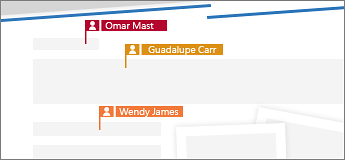 source: office.com
source: office.com
Co-authoring is on by default. Simply share the document, verify AutoSave is on and multiple people can open the document at the same time. If you?re still receiving the pesky ?This file is locked? error that means the person that has locked the file doesn?t have AutoSave or the right version of the Office suite.
That?s everything you need to know to get started with OneDrive on your Mac. If you have any questions don?t hesitate to reach out below or find me on Twitter @gruberjl and LinkedIn.


