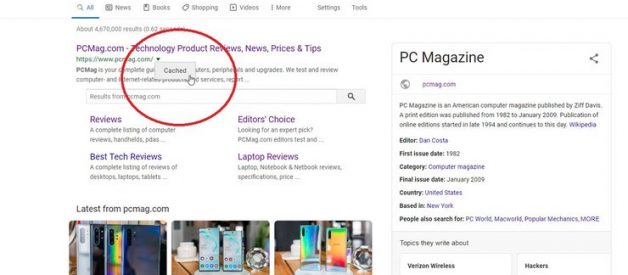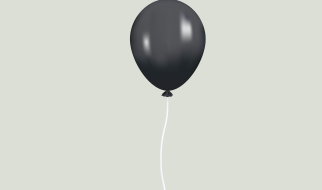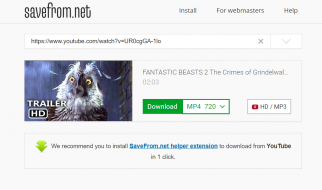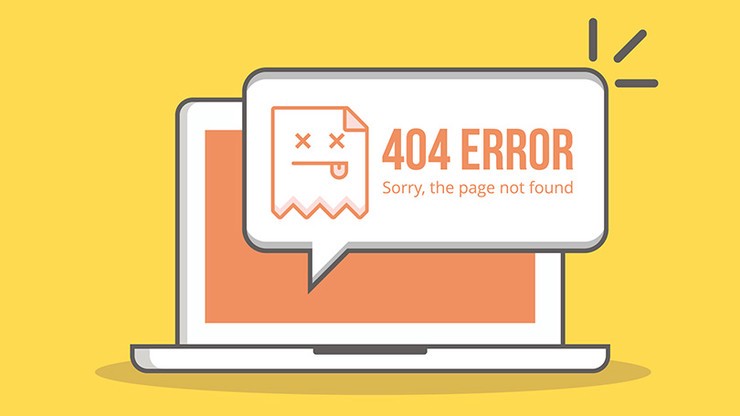
Want to view old web pages or a site that?s currently offline? Here?s how to find and access cached web pages using Google, the Wayback Machine, and other tools.
By Jason Cohen
It?s easy to forget the impermanence of the internet. And there are plenty of ways to lose access to a site or web page.
Websites can disappear overnight. Pages are edited without warning. Maybe the servers are down, or perhaps the site owner has altered or removed the content you?re trying to find. In these cases, one option is to view the cached version.
Google regularly crawls the web searching for new pages to index while also saving backup copies of the pages it scans. Web browsers do the same in order to load pages faster. These snapshots are preserved in the cache?an area of your local hard drive that is temporarily accessible if a site goes down or certain content is removed. Not all websites are indexed by Google or saved in a cache, but here?s how to access those that are.
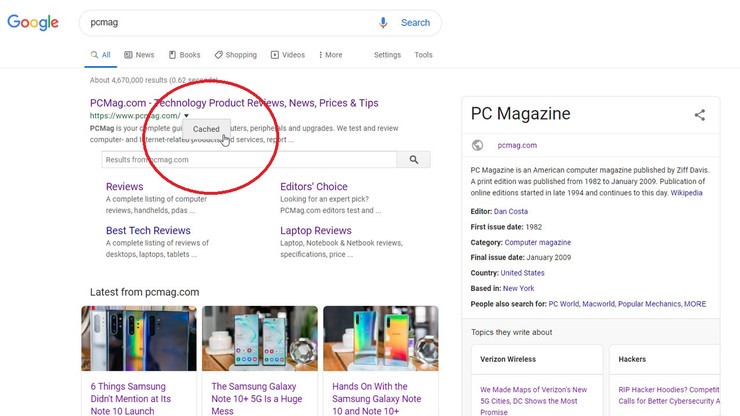
Google Search
Viewing a cached Google page starts the same as any other search. Once you?ve entered your query and found a search result, click the green arrow next to the URL and choose the Cached option to view Google?s most recent saved version of the page. When the site loads, Google will notify you it is an older version and list when the snapshot was taken. You?ll also have the option to view a text-only version of the page, as well as its source code.
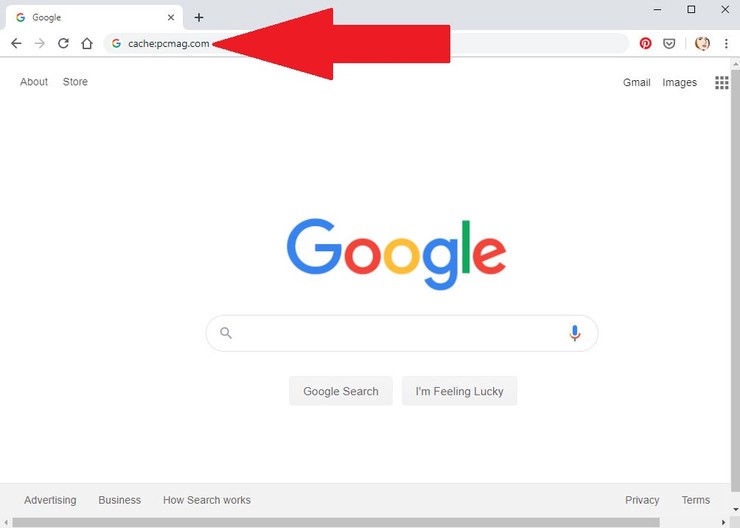
Chrome Address Bar
If you?re using the Chrome web browser, type cache: in the address bar and add the URL without leaving a space. The browser will pull up the cached version of the website in question, just as if you had gone through Google.
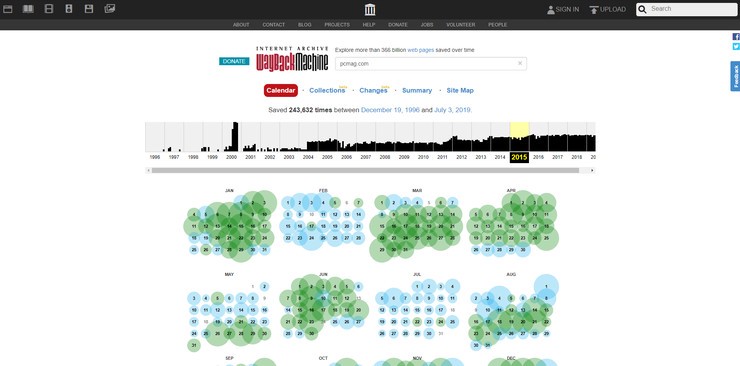
Wayback Machine
A number of entities are devoted to preserving internet history; most prominent is the nonprofit Internet Archive, which hosts websites, texts, video, audio, software, and images that can be hard to find anywhere else.
Sort through that data with the Wayback Machine, which works for current and offline websites. Type or paste in the URL you want to explore, and the archival search engine will show a calendar that indicates when the Wayback Machine has crawled that page. Click a date on the calendar to see what the site looked like on that day. The Wayback Machine is a great way to view the history of the internet; archived versions of PCMag.com date back to December 19, 1996.
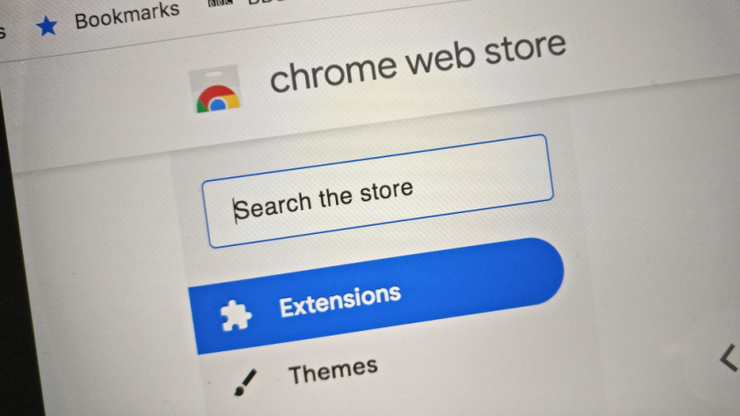
Browser Extensions
Browser extensions can also access cached sites. Add Web Cache Viewerto Chrome and right-click on any page to view the Google or Wayback Machine version of the webpage. The View Page Archive & Cache extension for Chrome and Firefox goes even further, letting you view cached webpage versions from more than a dozen search engines, including Bing, Baidu, and Yandex.
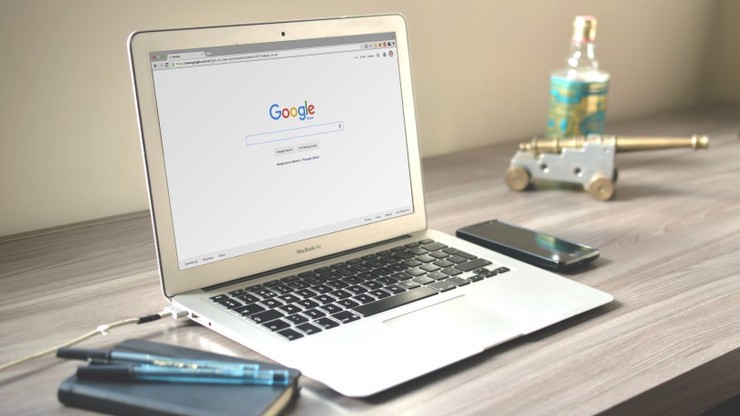
Web Tools
If none of those options work for you, there are other online tools you can turn to for a quick cache search. Cached Page searches a given URL across the Google web cache, Internet Archive, and on-demand archiving service WebCite. There?s also Google Cache Checker, which checks whether a site is indexed by Google and pulls up any cached webpages it finds.
Originally published at https://www.pcmag.com on August 9, 2019.