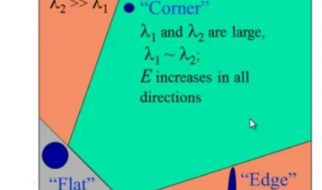I?m not a career content creator. Despite that, I have longed for the ability to have my game streams or recordings to not include certain pieces of audio for a ?clean? stream ? Namely, Discord voice chat and any other 3rd party program. I have figured out how to achieve this and will share what I?ve setup and experienced. I?m sure there are other means of accomplishing what I?ve done, so consider this one avenue to take.
Quick note ? My focus is on Final Fantasy XIV, Discord, and OBS (Open Broadcast Software), but this solution can apply for any team, other voice programs (TeamSpeak, Skype, etc.) and other streaming software.
Software Needed
Here is a list of the software I have installed to make this all work. Please note that I am not focused on explaining how to setup each one. There are many guides on the internet on how to setup ACT and it?s various plugins, as well as OBS and VoiceMeeter.
- Final Fantasy XIV ? The game I?m focusing on for this guide.
- Discord ? The voice chat program I use day-to-day. I?m using streaming content while in a group voice chat and I don?t always want the chat content to be streamed as it can be inappropriate at times. As mentioned, this guide could apply to any voice chat program.
- ACT (Advanced Combat Tracker) ? A 3rd party program I use to track DPS (damage-per-second) for FFXIV. It supports many plugins, including two rather noisy ones that I use, namely:Cactbot, which provides fight timelines, fight mechanics alerts, among other things.Triggernometry, which is an advanced custom triggers solution for ACT.
- SlimDX XAudio2 ? This is a plugin that we need to download and add to ACT as it?ll be critical to ensuring all ACT sounds are being routed to a virtual audio cable we?ll be installing as well. Special note ? Make sure you download the ?January 2012 Package x64? in the link I provided.
- OBS (Open Broadcast Software) ? The software I use for game streaming and recording, including instant replay. As mentioned previously, this guide could apply to other software like StreamLabs OBS or Xsplit.
- VoiceMeeter Banana ? ??an Advanced Audio Mixer Application endowed with Virtual Audio Device used as Virtual I/O to mix and manage any audio sources from or to any audio devices or applications.?Basically, this is going to allow us to do our magic, creating several virtual audio devices that we can control.
There are a couple of additions to VoiceMeeter that we need:
- Virtual Audio Cable ? Provides us with an additional audio input and output device. This is a free download.
- Virtual Audio Cable A&B ? Provides two more additional audio input and output devices. This is a paid download via donation. You can get it for as low as 5 Euros and for my guide will be required.
Not that we have all the software downloaded and installed, we?re ready to going!
The Goal ? Stream and Record Final Fantasy XIV using OBS while chatting with friends on Discord and using ACT?s noisy plugins like Cactbot and Triggers
While a lofty goal, it?s not that complicated ? Now that I know what I?m doing! I?m here to make this easy for you and save you the (many) hours I spent figuring this out. To add more clarity and break this down further, what we really want is this ?
- All audio is piped into my headphones. This includes game audio, Discord voice chat, ACT sounds, etc.
- In OBS, use both desktop audio options so that we can pipe through only game sounds in one and everything else (Discord, ACT, etc.) in the other.
- When streaming or recording, we have the option within OBS to mute all secondary desktop audio (again, Discord, ACT, etc.) if we choose.
There is flexibility here. For my setup, I only care to ever enable Discord voice chat in my records or streams. I don?t want ACT noise to show up ? It?s distracting and can overlap with people speaking.
First, let?s dive into VoiceMeeter Banana as it will enable us to reach our goal.
VoiceMeeter Banana Setup
Assuming you have downloaded and installed VoiceMeeter Banana, the free Virtual Audio Cable, and the paid Virtual Audio Cable A&B, we?re ready to get our audio devices setup. This will not be an in-depth guide, but an overview of what I?ve done. You might deviate from this slightly.
First, let?s take a look at your Windows 10 Sound Settings. If everything has been installed correctly, you should see the following items listed under ?Playback?.

Make sure you have ?VoiceMeeter Input? set as your default playback device. Next, let?s take a look at your ?Recording? devices.

Again, you should see all the VoiceMeeter outputs listed, including the virtual audio cables that were installed. Select ?VoiceMeeter Output? as the default recording device. You can set your normal microphone as the default communications device (not shown above).
Next, open VoiceMeeter Banana. There are tons of options and capabilities with this software and I will not go over any of them. I am by no means an expert with this software. I?d consider myself a novice. I highly recommend looking up the vast amount of guides that cover this already. Google search is your friend here!
I?m going to focus on the setup that will enable us to reach our goal. Let?s take a look at how my VoiceMeeter Banana is set up.

As you can see from above, I have three outputs ? Discord, A50 Mic (my microphone), and ACT. This is capturing the audio outputs of these programs or devices and allowing me to pipe them through specific audio input channels.
You may be asking, why all this complexity? This setup provides a lot of flexibility with regards to shutting down audio from specific sources right away. For example, I could cut out all Discord audio coming into my headset as well as ACT right here in this UI, instead of going into each application separately.
I want to emphasize ? You don?t need this program, just the audio cables, at least for the setup I have (remember our goals).
Going back to the setup, you?ll want to make sure that your ?Hardware Out ? A1? is set to your headset. Mine (Astro A50) uses optical audio so I have it set to ?Realtek Digital Output?. This is taking all the sources we have in here ? Discord, ACT, all of PC sounds ? and piping them through this audio device which in turn is my headset. All of these sounds will not make it to OBS.
Let?s take a look at Discord next.
Discord
Discord is one of two programs where we?ll use the virtual audio cables we installed earlier. Let?s take a look at my voice settings.

The text in each drop down menu is cut off, so let me write out what I have in each setting.
- Input Device ? VoiceMeeter Output (VB-Audio VoiceMeeter VAIO). This is our default ?Recording? setting in Windows 10. I used this instead of just my own microphone (Astro A50 Headset) so I can control it more in VoiceMeeter.
- Output Device ? VoiceMeeter Input (VB-Audio Virtual Cable). This is the free virtual audio cable we used earlier. This is very important as it will allow us to route it to our headphones or speakers and fine tune it in OBS (enable or disable).
Once that is setup, we can move on to ACT.
Advanced Combat Tracker (ACT) and the SlimDX XAudio2 Plugin
There are two different approaches you could theoretically take with ACT. One is using the SlimDX plugin and within ACT selecting where you want ACT audio to be output. The other is using Windows 10 app audio settings to specify where you want ACT audio to be output. I tried both and for whatever reason, didn?t find success with the Windows 10 route. Luckily, the SlimDX plugin exists!
I?ve provided links to both ACT and the SlimDX plugin so I?m going to assume that this is setup appropriately.
Once you have, select the ?CABLE-A Input (VB-Audio Cable A)? under ?Audio Device Selector? (see below).

Easy right? Well, there?s a catch if you use Triggernometry. If you don?t use that plugin, you can skip over to the next section (OBS). If you do use it, you?ll want to keep reading.
Triggernometry
By default, all Triggernometry remote triggers will not pipe the text-to-speech through ACT, even if you specify it globally. This is not ideal, so let?s fix that.
First, go to Triggernometry > Options > Edit Configuration.

Once there, head over to the ?Audio? tab and ensure you?ve enabled the following options:
- Use ACT for playing sound files ?
- Use ACT for text-to-speech ?
See the image below for reference.

Now that we have that taken care of, we need to make sure the actual triggers do not ignore those settings. Remember, by default the remote triggers do!
I?ll show how you do this for one of the remote trigger repositories, but you?ll need to ensure this is done for all of them, or at least the ones you?re using. I?ll use ?Aho?s Raids? for this example.
Select and right-click on ?Aho?s Raids?, then choose ?Edit?.

Look for the option, ?Audio output setting override? and ensure you have selected, ?Audio override setting always on?. By default, it is set to, ?As defined in the repository?. See below for reference.

Do this for every repository you?re using (or just do it for all of them in case you use one in the future).
Open Broadcast Software (OBS)
This is the final piece of the puzzle! Like other areas, I?m going to assume you know all about OBS and how to setup streaming, recording, scenes, sources, etc. I?ll only focus on what you need to do from an audio standpoint now that we have everything else set up.
Open up OBS and go to Settings > Audio. There are three options we?re going to modify:
- Desktop Audio ? Select ?VoiceMeeter Input (VB-Audio VoiceMeeter VAIO)?. Remember, this is all our PC sounds except Discord and ACT, as they?re not being piped into this audio device.
- Desktop Audio 2 ? Select ?VoiceMeeter Input (VB-Audio Virtual Cable)?. This is just Discord at the moment, as we have ACT going through the other virtual audio cable (A). You could have ACT also go through the same virtual audio cable that Discord is using so that both audio sources are within this setting, but that wasn?t what I wanted.
- Mic/Auxiliary Audio ? You have several options here. I left it at ?Default?.
See image below for reference.

Once you?re done with the OBS setup, go ahead and try recording. To ensure everything is working properly, do the following:
- Grab some friends and jump into a Discord channel. Have them chat normally while you?re recording.
- Ensure you have FFXIV and ACT opened up. Use the ?Test Audio? button in the SlixDX plugin section while you?re recording.
Assuming you were able to record with people speaking into Discord and you spamming the ?Test Audio? button in ACT, view your recording. What should have happened:
- You heard your friends talking within your headset.
- You heard the test audio coming from ACT.
- Your recording does not contain either of the above.
Success!
Conclusion
I hope this guide was helpful. Many hours were spent trying to get to a solution for my goal, with lots of trial an error and several frustrating moments where I almost gave up.
Special thanks to Gwilym Godserv (follow on Twitch) and Veranor Stormcaller (follow on Mixer), who both helped me with testing, setup, and ideas.
You can check out the fruits of my labor by following my Twitch channel and watching my streams! Feel free to reach out if you have any questions or run into any issues. I can?t promise to have all the answers but will try to help.