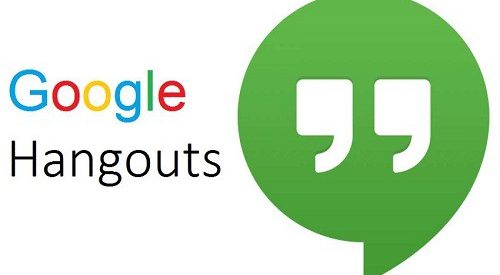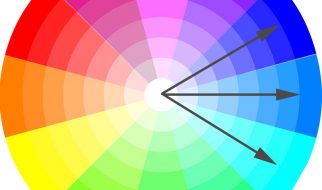Google Hangouts are the most common and famous service used for video calls. It allows users to perform the audio connection, including text, audio, video, as well as screen sharing. You may turn the video switch to save the bandwidth or using the screen for another purpose or if you need to listen to audio-only. Sharing the screen is very easy to execute when you need to display videos, documents, presentations, or other kinds of content to another person.
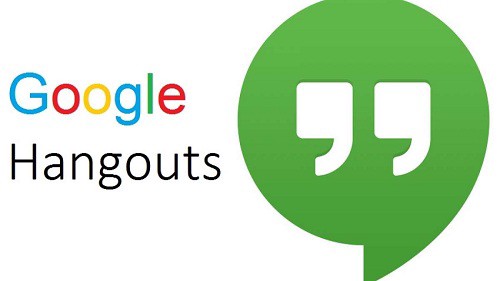
Screen sharing is available to solve the tech problem, which you can use by following several steps. Tech support or freelance counsellor mostly use the screen sharing to help customers to solve the issue or to illustrate the solution. If you like to share a screen with Google Hangouts, then you are on the right post. Go through the blog and follow the instructions to execute it.
How to Share Screen on Google Hangouts
If you want to share a screen on Google Hangouts, then you can follow the provided steps:
- Launch the Google Hangouts application.
- The next step you have to execute is to tap on a compose option. Then press the video call button. Then pop up will appear to choose people that you like to add in the room to make the video call together.
- As you have selected the names that you like, tap on the video call option.
- Find Share Screen option in Google Hangouts. It will be visible at the top of a left sidebar. Hit the visible green button.
- As you tap on the green icon, every action that you execute on the screen will display to all the members in that video call. Also, any launch window can be distributed individually. It means you can decide if you need to share the whole screen, or else you like to share only the particular folders like My Documents or the browser.
- As you have selected the screen that likes to share, you have to press the Share option situated at bottom right.
- Always remind that as you tap on the Share option is not going to share the chosen screen immediately with all the members of the video call. It may take a while before its fully loaded.
- As the feed of the screen loads successfully, you have to press the Present to everyone option. When you tap on it, it will display the chosen screen or any program with everybody in that room.
- When you have done everything, you can navigate and execute entire procedures on window and the program that you like to distribute with people.
- As you have completed your presentation and not required to share screens with the members, then you have to return to the active window of Hangouts. Locate the Stop option at the top and then tap on to stop the sharing. Else you can end video call.
Troubleshooting
There are several situations when sharing windows do not work on Google Hangouts. Then you don?t have to panic as there are no apps exist that fail to perform occasionally and so Google Hangouts is not flawless.
Changing the Browser
When you face any glitches while sharing screens on it, then you must try to execute it with a different browser. If you are using Mozilla Firefox or Safari, then try to use Google Chrome, which is the browser introduced by Google.
Empty the Browser Cache
As you use it for an extended period, the browsers require the cache clearing more often. Emptying the cache means that the browser is not going to load the site from cache; however, it may rather navigate to the site to start the new update version of it. You may locate the cache clearing procedure in Settings, which can execute rapidly.
As you have removed browser cache, try to perform the procedure of screen sharing, as mentioned before.
Aida Martin has diverse interests that range from writing to video games. She has always had a strong passion for writing. She likes to write about games, tech events, security, and whitepapers. Her vast and varied knowledge aided by her supreme writing skills, have made her a powerful writer at office.com/setup.
Source:- https://websoffice.com/blog/how-to-share-screen-with-google-hangouts/