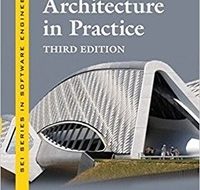Boot Camp is a dual boot feature of Mac that allows you to create a separate partition and serves to run two different operating systems on a single Mac machine. This module is mainly used to create Windows partition on a Mac drive, so that you can get the opportunity to run even windows OS while using Mac for plenty of purposes.
At times, initially created Boot Camp partition needs more space, therefore in order to enlarge the size people often format their boot camp drive and recreate it with more space. This process is actually recommended by Mac as Disk Utility can resize an HFS+ (Mac OS) partitions, but not capable enough to revise the size of NTFS partitions.
But it?s not always necessary to format your complete drive in order to resize boot camp partition. Instead you can choose to take image of your Windows Boot Camp partition and restore. This will preserve all the settings untouched. In this write-up you will look at steps to enlarge the size of your Windows Boot Camp partition on a Mac hard drive.
Let?s discuss the full process:
(1) First, take a backup of your Windows partition (use a third party tool for image your backup partition) and save it to the desktop.
(2) Now, remove old Windows partition and resize the current Mac Partition
(3) Next, after successful Mac OS partition, create a new Windows partition in free space and set the format to MS-DOS (FAT)
(4) Now, resize your boot camp partition according to your requirement with disk utility and give a new name to this partition.
(5) Restart your Mac machine for the new Windows partition and restore Windows backup partition image you created over newly created Windows partition. (A third party tool allows you to do the process easily)
(6) Now, run the startup disk and check both the partitions.
Although, this method is capable enough to enlarge your Boot camp space, but still there are chances of complete Boot camp drive data loss in case you are unable to restore the image you created. Therefore, it is always recommended to use a tool that directly provides you the option to resize your boot camp partition like normal resizing process in Mac.
Alternative Method:-
Stellar Partition Manager is a drive management tool that manages all Mac partitions including the BOOT Camp volume without causing data loss and avail the option to resize your Mac boot partition like basic partitioning operations in Mac system.
Here are the steps to resize the boot camp partition of your Mac drive:
(1) First select the Mac drive, the software ask you to create a bootable DVD
(2) The software will create an image of OS X startup disk. Save this image to a destination after selecting ?Create Image? button as .dmg file format and burn it to DVD using Disk Utility
(3) After successful burning process, restart the Mac OS X by holding the ?Option? key. Now, choose the DVD disk to boot from the Mac.
(4) When you enter in bootable environment, choose a network (DVD) to boot the system.
(5) Now, the software will launch in bootable environment, click ?I Agree? to continue the process.
(6) The next window lets you to execute the requested task to resize OS X startup disk & boot camp partition. Do the required changes and select ?start? button. Wait until the process is running.
After successful process, you can check all the partitions and the space you have allotted to them.
Note: Make sure you have taken a backup of your complete boot camp drive before initiating the following steps. Although, the given process has been verified through various setups, but still there is always a possibility of data loss due to hardware or software issues during the complete drive enlargement process.
Stellar Partition Manager doesn?t need any restoration process; therefore, the chances of data loss are very less. If you are not good with disk utility modules then it is recommended to use Stellar Partition Manager as it comparatively easier and risk free method.