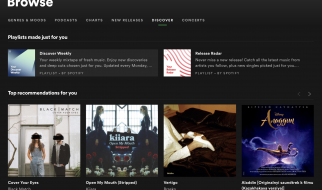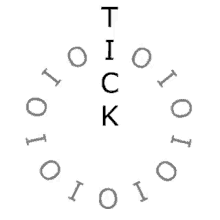
Twitter video is limited to 30 seconds long, if you upload directly from your mobile or by using twitter.com. But there is a way you can upload much longer videos to Twitter, and it?s completely free to do so.
A staggering 90% of Twitter video views happen on a mobile device, according to Twitter?s own internal data. But Twitter users don?t just lean back and watch video; they also lean in to create it. Twitter users are 1.9x more likely to have uploaded a video than the average internet user.
Here are some more stats on just how much Twitter users love video:
Accessing the Twitter video dashboard
1. Log into Twitter (nice to start with an easy task!)
2. Navigate to ads.twitter.com
3. If you haven?t used Twitter advertising before, you?ll need to enter your credit card details. Don?t worry ? you?re not going to spend any of your hard-earned money here ? this is just a step you need do in order to access Twitter?s ad features. The steps we?re outlining here are free as in beer.
4. Once you?ve given your payment details, you will have the option in the top menu to access ?Videos?, which sits under the ?Creatives? tab.
5. You will be shown a popup modal that lists the Twitter Video Player Terms. Scroll to the bottom and check the ?I agree? box, then click ?Proceed?.
Upload your video to Twitter
6. Now you?re in the Video section, you will see a big grey button that says ?Upload your first video?.
7. Press the button and choose a video file from your computer to upload. You must own the rights to the video, so make sure the content and audio (including the music) is yours to use.
8. Depending on the size of the video, it may take some time to upload. Once it has uploaded, it has not been shared on Twitter but simply uploaded to your account. You?ll see that the breadcrumb trail says ?Not tweeted?, so you know the video has not been tweeted yet and nobody can see your video until you choose to share the content with either a promoted tweet or a standard tweet.
Compose the video tweet
9. Once the video has been uploaded, click the blue compose tweet button and you?ll be taken to the next screen.
10. Here, you?ll be presented with a few options to add to your tweet, including the main tweet body at 116 characters ? much longer than your standard tweet with a link to a video. You can of course add hashtags and links if you want. You can also add a title, description and call to action to the video, which is all far more information than you could ever add to a standard tweet if you were to upload a 30-second video the standard way. You can also choose whether you want the tweet to be embeddable or not.
11. You can even add a call to action to your tweet, either encouraging people to watch more videos from your twitter handle or to visit a website. Here we?re encouraging people to visit our campaign website after viewing the video on Twitter.
Preview and publish your video
12. Once you hit ?Save?, you?ll be given the option to preview your tweet before it gets published. Here?s what the tweet we put together looks like in preview mode. You can see how effective it is having a normal tweet, but with a lot more information around the Twitter card, such as the video title and description.
13. If you?re happy with how the tweet like, you can go ahead and hit publish and the tweet will go out to all of your followers. Once done, you?ll be taking back to the videos dashboard in the Twitter ads console. You?ll also see a green alert that lets you know that your video tweet has been successful published.
14. You can now admire your work and see your tweet in the Twitter, or go ahead and embed the post in a blog post, like we?ve done here. More on how to do that below.
How to embed your tweet
15. To embed your tweet, simply navigate to your tweet, then hit the ?more? button, which is the three small dots in a row. The drop down menu will then give you the embed code that you can copy and paste into the text editor of your blog.