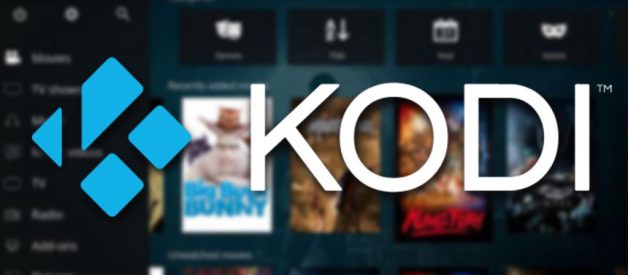Kodi is one of the most effective media streaming platforms around the globe. It?s an app that gives its users an unmatched media experience through the Kodi box. You may listen or watch anything such as music, video, T.V, shows, and movies as well.
Most interestingly, you may also browse the internet through Google Chrome from your Kodi app. For this, you will require an add-on program called the ?Chrome Launcher? and a set up called ?SuperRepo? to hold it. These will take only a couple of minutes to set up and download.
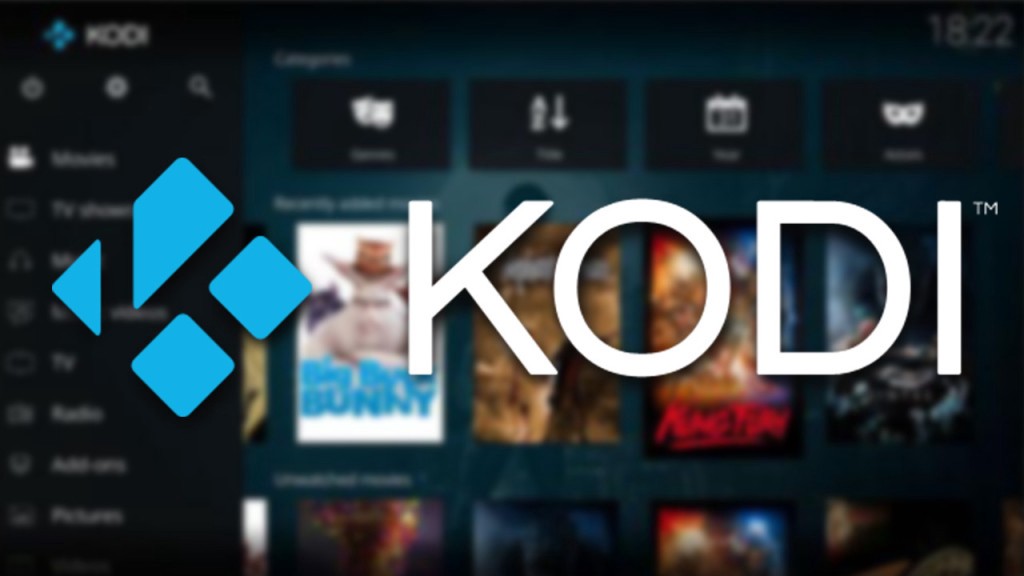
Source:-How to Launch Chrome on Kodi
To know the steps of how to use the internet on Kodi, follow these instructions given below:
- First of all, you have to allow unknown sources in order to download and set up the ?SuperRepo? program.
- After that, launch the Kodi app.
- Hit the ?Settings and System? option.
- Now turn on ?Add-ons and toggle Unknown Sources?.
- After that, add the Chrome Launcher and repo add-on.
- Now, you have to hit the ?Settings? once more and then choose the ?Add Source? option.
- Choose the option ?<None>.?
- Then type the ?srp.nu? in the web browser?s search bar.
- Now, provide a particular name to the repo.
- Then hit the ?OK? button.
- Next, go to the Home icon.
- Then you have to tap the ?Add-ons? option.
- Now choose the option that reads ?Install from Zip file? located towards the right-hand side of your screen.
- Then look for the source you have added.
- Now, you have to choose the updated recent edition of SuperRepo for the existing software version associated with your Kodi.
- Then install it.
- Next, look for the Add-ons menu once more, and there choose the ?Install from Repository? option.
- Then, you have to choose the ?SuperRepo? option in order to make the apps list viewable.
- Now, you have to choose the option that reads ?Programs Repository? to download into your Kodi.
- Navigate to the Add-ons once more and hit the ?Download? tab there.
- Now, you have to choose the ?Programs? option and then locate the ?Chrome Launcher.?
- After that, you have to tap on it and then download it.
Surfing Various Websites
You have to select the ?Chrome? option from the available list in case you wish to open and start the Chrome launcher.
- Here, you may see numerous options like Vimeo and YouTube.
- You may surf any other websites by entering the particular URL into the search box, for example, type ?Netflix.com? for Netflix.
- You may add-on other websites by hitting the option of ?Add Websites.?
Setting up Your Private Website launcher
Here is how to create and manage your website launcher.
- First of all, hit the ?Add Website? option located inside the Chrome Launcher screen.
- Then, you have to enter the particular keywords associated with a specific website in the search bar.
- After that, hit the ?OK? button.
- You have to leave your settings on the page as it is and tap the ?OK? tab here.
- Now, choose the newly created launcher. You may also launch it from the home page of your desired website.
Here, you may add several websites as you wish so that you can access them freely.
Arya Stark is an inventive person who has been doing intensive research in particular topics and writing blogs and articles on trendmicro.com/activation and many other related topics. He is a very knowledgeable person with lots of experience.
Source:- https://ca-trendmicro.com/blog/how-to-launch-chrome-on-kodi/