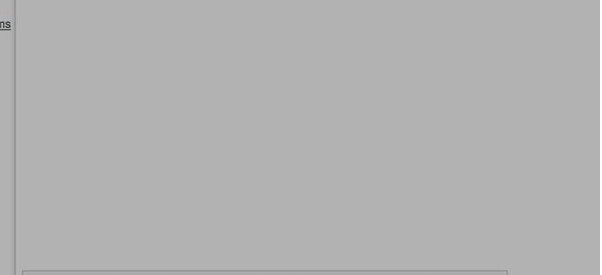Gmail has created its image among people as a professional emailing service. So, you might be surprised to know that you can send animated GIFs via email. Until now, you may have only used Gmail emails for sharing documents or images with a funny subject or message. But, after reading this article, you can send animated GIFs with your attachments in email.
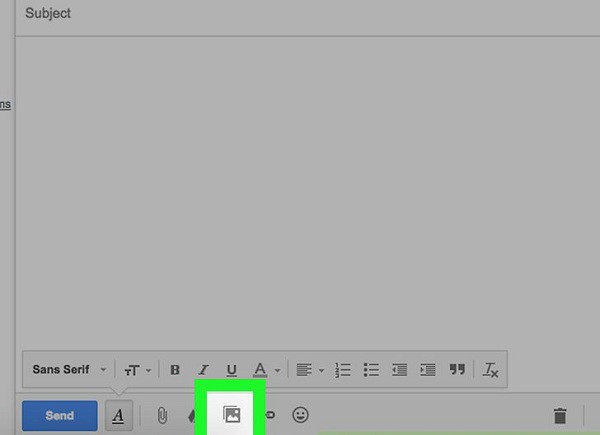
Possibly, you have used GIFs on Facebook, Instagram, or other social media sites. They are images that move. You have multiple methods to insert GIFs into an email on Gmail. The simplest and most convenient way is using the GIF?s URL address to insert it into an email. This method could be a little longer but gives you the freedom to share any kind of GIFs from any website directly. You can upload a GIF from your device storage too.
Note: The GIFs sent through Gmail will only work or display as animations on the Gmail mobile app. However, animated GIFs cannot be sent from the Gmail mobile app.
Here is how to insert and send animated GIFs in emails on Gmail
Adding GIFs to an email on Gmail
1. Start a browser. If you don?t have GIFs on your computer, then you?ll need to browse and copy its URL address or save the GIF. If you share the GIFs stored in your computer, then start from Step 6.
2. Search for the GIFs you want to add to email with ?gif? word at the end, for example, Cat GIFs. In the search result, you?ll see various GIFs images.
3. Click on the ?Images? tab to filter the search result. You can also open a GIFs website from the web results.
4. Click on the gif you want to use to open its page. Then again click on the gif to open it.
5. Now, click the URL bar at the top and copy the link of the page. While copying makes sure to select the complete address. Some GIFs website, such as Giphy, provides a separate option ?Copy Link? or ?GIF link? to copy the actual link of the gif. Once you sure about the gif link you copied is correct, go ahead.
6. Open a new tab, and go to ?https://www.gmail.com/? to visit Gmail. If you?ve logged in earlier in the browser, then you?ll see your Gmail inbox. If not, then sign in with your Gmail account credentials.
7. Now, click on ?Compose? button at the top in the left column. This opens a new message window on the screen.
8. Click the ?To? field and enter the complete email address of the person with whom you want to share gif. You can add multiple people by entering their email address to send the message to all at once.
9. Now, click on the ?Insert Images? button in the bottom menu of the new message window. Clicking it will open the image browsing window. If you?re uploading gif saved in your computer, then you can attach it directly to your email by dragging and dropping in the new message window from its location.
10. Select ?Web Address (URL)? from the top options in the Insert Photos window.
11. Now, right-click on the field next to ?Paste image URL? and select ?Paste.? This will fill the area with the gif address you?ve copied from the website.
12. Click the ?Insert? button to add the gif to your email.
13. Add a message, subject, or any other items you want to add to the message.
14. Click the ?Send? button to send the email.
Your Gmail email has been sent to people you?ve chosen. Now, when they open your message to read, your GIF will animate.
Mathew Anderson is a Microsoft Office expert and has been working in the technical industry since 2002. As a technical expert, Mathew has written technical blogs, manuals, white papers, and reviews for many websites such as office.com/setup.
Source : Send Animated GIFs