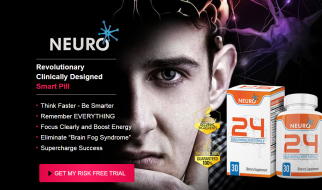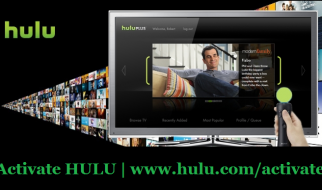Photoshop is a handy tool used and recognized worldwide. As the tool is used everywhere, the chances of people facing an issue with it increase as well. Photoshop could not Complete your Request because of a Program Error is one such issue, and we can help you solve it. So, here are the steps to fix the error.
 Source: How to Fix Photoshop ?could not Complete your Request because of program error??
Source: How to Fix Photoshop ?could not Complete your Request because of program error??
Modify Image?s Extension
You should first modify the file extension of image. It is recommended if error appears on a particular file. When every file of image smoothly loads, you should attempt to modify the malfunctioning file?s extension to png or jpg. The said formats are common, and normally, photos are stored like this.
When modifying the extension manually does not troubleshoot the problem, you should attempt with an Export option within Adobe Photoshop. Remember that the format of file is either png or jpg and then press the Save button.
Turn off Generator
In case you intend to turn off the generator, then go through the below-mentioned steps.
- You should launch the Adobe Photoshop on your system.
- Navigate to the drop-down section of Edit then select Preferences.
- You have to move to Plug-ins button and untick the box of ?Enable Generator.?
- After you did that, select OK.
- Now, you have to reboot the Photoshop.
Unlock Library Folder
- You have to launch the Finder then go to the user directory. Browse for ?Library? within search.
- After reaching Library folder, you either need to right-click there or press the Control key while selecting the folder.
- You should select ?Get Info.?
- Navigate to the box of Locked and untick it beneath folder information.
- Now, you have to see if the error has been resolved.
Reset the Photoshop Preferences
- You should go to ~/Library/Preferences/Adobe Photoshop CSx Settings/ directory.
- After you reach there, ?move the CS6 Prefs.psp? file to the Desktop. In our case, the version is CS6, but it can differ for you.
For Windows:
- You should hold the win + R keys at once on the keyboard to launch the Run dialog section.
- You have to enter ?%AppDat%? and then press the Enter key. Doing so will land you on the directory of AppData.
- Go to the ?Roaming/Adobe/Adobe Photoshop CSx.Adobe Photoshop Settings/ directory.
- Now, after you reach there, place Adobe Photoshop CS6 X64 Prefs.psp files and Adobe Photoshop CS6 Prefs.psp to the Desktop.
- After you did that, launch the Adobe Photoshop once more.
Becky Losby is a self-professed security expert; he has been making the people aware of the security threats. His passion is to write about Cyber security, cryptography, malware, social engineering, internet and new media. He writes for Norton security products at norton.com/setup.