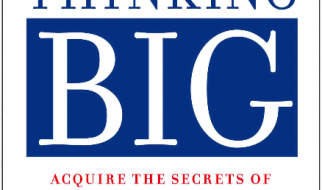Voice chat is among the best part in the online games. And it becomes essential for games like Fornite. This feature is most important for coordinating with the team. The problems related to the voice chat can only spoil the mood but also can make your whole team lose.

Reasons behind Fortnite voice chat not working
The reasons behind not working Fortnite voice chat can be many, such as issues with the mic or else with the adapter. The problem can also be with your game. Go through the given below instructions carefully so that you can solve issues related to the voice chat.
Best ways for fixing Fortnite voice chat not working issues
Method 1: Check the microphone
It?s better if you have a look at the mic. It can be possible that it stopped working or it is not plugged in properly. You can solve the issues related to the sound and microphone setting by the given below instructions.
- Firstly, visit Start.
- Then, look for Settings.
- After opening it, look for ?troubleshooter.?
- Next, look for the ?recording audio.? You shall get it in the menu.
- Then, activate the troubleshooter. And wait for some time.
- Note that as soon as the work gets over, use Fortnite and see if the problems with recording are there or not.
Method 2: Try to update the sound adapter driver
- Firstly, backup the present audio driver.
- Then, go to start menu.
- After that, look for ?device manager.?
- Next, as soon as it opens, look for the sound adapter below ?audio input and output? settings. In most of the situations, it is a Realtek or Intel-based card.
- Then, right-click on the same and select ?update driver.?
- Next, you shall be able to install drivers ?automatically.?
- Note that whenever the driver gets updated, you need to restart the PC. This shall allow it to do the full process by itself.
- Then, check the mic in Fortnite to view whether the problem is solved or not.
Method 3: Solving mic problems via in-game settings
- Firstly, go to the menu.
- Then, select Settings.
- After that, switch ?Voice Chat Input Device? to default.
- Next, turn off Fortnite by closing it.
- Then, go to Windows taskbar-do a right-click on the speaker and start ?Playback Devices.?
- After that, right-click the speaker that you use.
- Next, choose ?Set as default communication device?.
- Then, press on ?ok? in the menu of the Fortnite.
- After that, go to settings.
- Next, start Audio settings and switch ?voice chat input device? to the headset and/speaker gadget.
- Lastly, switch on ?Voice Chat? and save the changes.
Aida Martin is a technology enthusiast who loves writing about new advancements and IT threats on a regular basis. Her work focuses on the latest advancements in the realm of technology, social media, and cyber security at norton.com/setup.
Source:- https://aidamartin01.wordpress.com/2019/09/03/how-to-fix-fortnite-voice-chat-not-working/