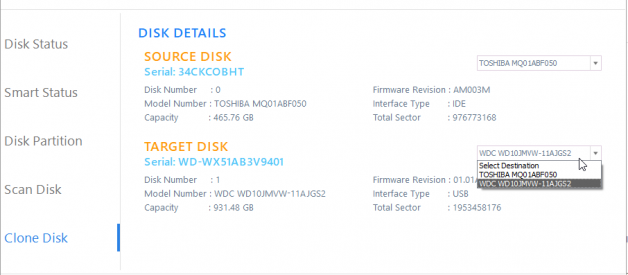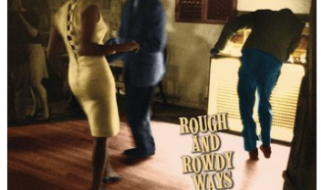Briefly, the ?Current Pending Sector Count? warning indicates imminent drive failure and requires urgent backup & recovery followed by hard drive or SSD replacement.
WARNING: Immediately stop using or minimize use of your affected hard drive. Never perform hit and trial methods on a failing drive as it may further damage the storage drive and lead to early failure. Carefully follow the detailed steps in the post to fix the current pending sector count warning without much data loss.
Current Pending Sector Count is a critical S.M.A.R.T. parameter. The parameter indicates the number of unstable sectors on a hard drive or SSD that are yet to be remapped or reallocated.
If you check the Current Pending Sector Count SMART parameter of your drive, you will notice a raw value of this attribute. The value indicates the number of sectors waiting to be remapped (reallocated). These sectors are basically damaged storage blocks ? bad sectors ? on the drive.
NOTE: Bad sectors or bad blocks (also known as reallocated sectors) are damaged sectors that don?t respond to any read/write request. Hence, data can?t be stored (written) or fetched (read) from those sectors. These sectors are marked bad and are re-allocated to spare sectors on the drive ? available in most modern drives.
Caution: File fragments stored in a bad sector become unreadable, which leads to data corruption, file system damage, and disk errors.
When the bad sectors are remapped, the value of the reallocated sector count also increases. But when there aren?t many spare sectors left on the drive for remapping (reallocation), you see an increase in Current Pending Sector Count attribute value and a warning.
As the number of sectors pending for remapping increases, the chances of drive corruption and failure also climb up significantly. The drive may turn RAW or fail anytime if timely and appropriate actions are not taken ? causing an irreversible data disaster.
How to fix or Lower Current Pending Sector Count Warning
A few fixes may help you repair or at least lower the ?Current Pending Sector Count? warning. These fixes include zeroing or secure erasing the affected storage drive and running CHKDSK scan.
Thus, before you apply these fixes, it is important that you backup files from the affected drive.
Steps to Securely Backup and Restore Data from Failing Drive
If you are able to access the drive data, simply copy and paste your important files from the impending drive to a different storage media. Then check the copied files for the integrity, i.e. if you are able to open and access the copied files.
The step is important since there are chances that not all traces or fragments of files are copied due to the SMART error ? leading to file corruption.
And as mentioned earlier, bad sectors can also damage file system which turns a drive into RAW format.
In such cases, follow the instructions given below to clone the dying hard drive or SSD and then recover inaccessible files safely from a failing (or RAW) drive.
- Install and launch Stellar Data Recovery Premium Software
- Click ?Monitor Drive?
- Click ?Clone Disk?
- Now select the Source Disk ? the affected hard drive and then the Target Disk ? a new hard drive or SSD of same or larger size than the Source Disk connected via USB enclosure or SATA connector
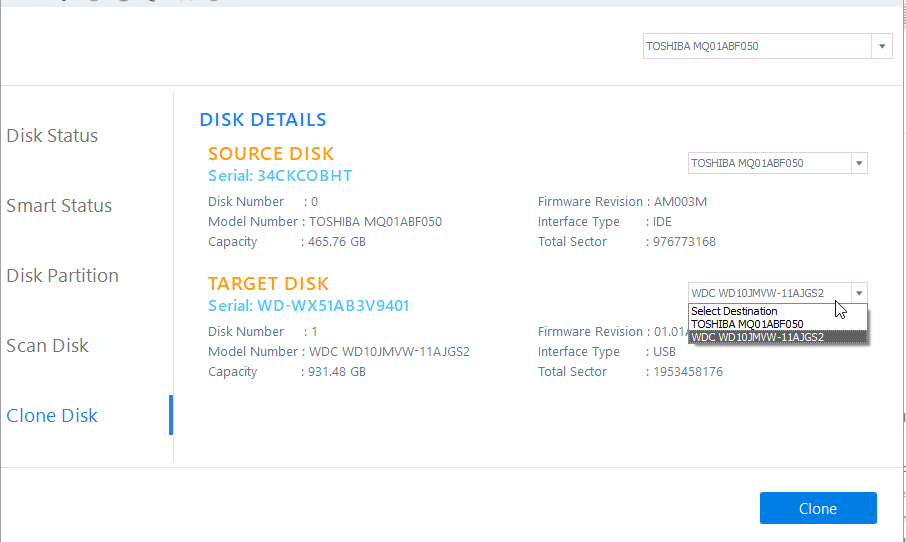 Figure 3: Choose Source and Target disk carefully for cloning
Figure 3: Choose Source and Target disk carefully for cloning
5. Ensure that you have selected correct disk in both Source and Destination. Once confirmed, click ?Clone? and accept the Warning message
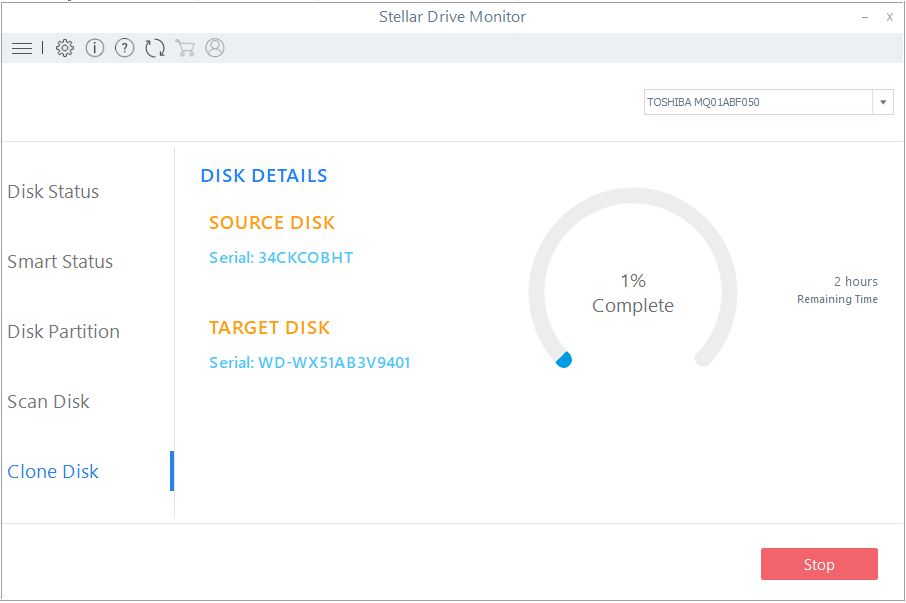 Figure 4: Disk Cloning with Estimated Time
Figure 4: Disk Cloning with Estimated Time
6. This starts the cloning process. This may take a while depending on the disk type, volume size, and the interface that is used to connect both drives
7. After cloning, turn off the system and replace the failing drive in your PC with the cloned drive
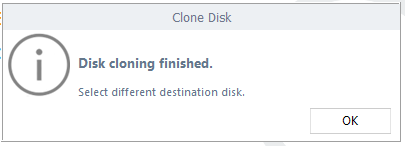 Figure 5: Clone Process finished
Figure 5: Clone Process finished
8. Now turn on the system. You will notice everything is intact and there is no Current Pending Sector Count warning as the drive is new
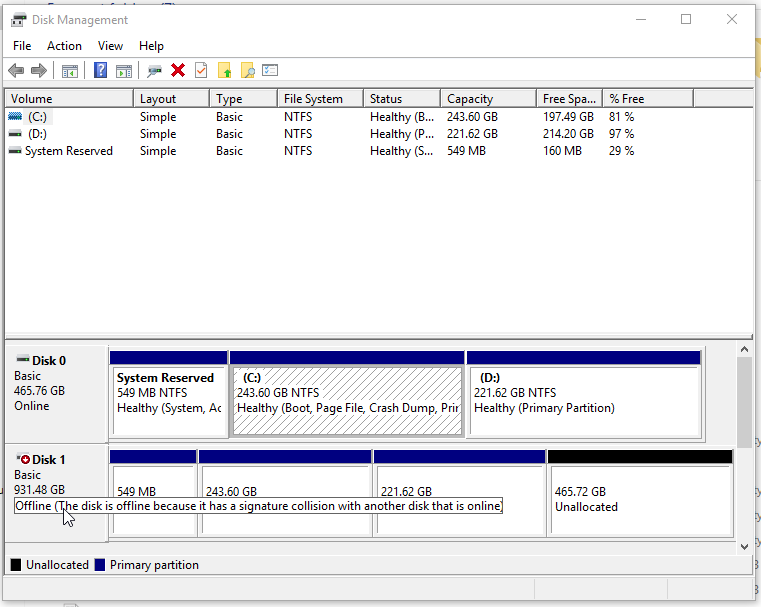 Figure 6: Disk 1 is cloned Hard Drive connected via USB 3.0 Port (Enclosed in an HDD Enclosure)
Figure 6: Disk 1 is cloned Hard Drive connected via USB 3.0 Port (Enclosed in an HDD Enclosure)
Now that you have cloned your impending drive, close the ?Drive Monitor? utility. This will take you to the main screen of Stellar Data Recovery Premium.
Click ?Recover Data? and then follow the software on screen instructions to run data recovery on the failing drive to get back your inaccessible files from a failing or RAW drive volume.
The software natively recognizes a RAW (corrupt) drive volume and facilitates data recovery with its ?Deep Scan? option that scans and recovers files based on file-signatures. The scan thoroughly digs each drive sector and recovers every trace of lost data.
IMPORTANT TIP: You may also run data recovery on your cloned drive to get back lost files. Cloned drive is a sector-by-sector copy of your failing drive and contains both existing and lost data.
Once you have recovered required files, go ahead, and follow the fixes given below to get rid of ?Current Pending Sector Count? Warning.
Steps to Fix the Current Pending Sector Count Warning
Run CHKDSK
CHKDSK is a command line based disk error-checking tool that can help you fix the Current Pending Sector Count warning. The job of the CHKDSK scan is to inspect all the sectors on the drive for the read/write operations. If some sectors don?t respond to the requests made by the scan, the CHKDSK tool marks them as bad sectors and reallocates them with spare memory blocks. Thus, the CHKDSK scan can probably lower the Current Pending Sector Count attribute value.
Run following CHKDSK command on the disk affected by the SMART error:
1. Open Command Prompt window with administrator access
2. Then type the following command followed by the ?Enter? keypress
chkdsk /r /f X:
Where X is the impending drive volume letter. If your drive contains multiple volumes, run the CHKDSK scan on each volume ? one at a time.
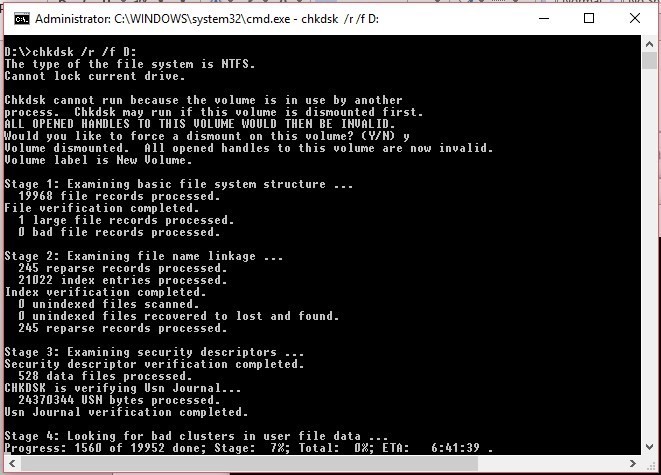
3. After the scan, open the Stellar Data Recovery Premium Software, click ?Monitor Drive?, and then click ?SMART Status? to check the Current Pending Sector Count value and if the warning has disappeared or not.
Full Format or Secure Erase Drive
Sometimes, the drive may misread the information on sector count. However, you can force the drive into re-reading the pending sector count value by a secure erase method.
When you secure-erase your drive with tools such as BitRaser for File. The software overwrites each storage block on the drive with some random data forcefully. It also tries to overwrite memory blocks (or sectors) that the drive (or the system) assumes as bad.
With the secure eraser tool, you can either erase entire drive along with the data in it or simply choose to wipe only the empty storage space on the drive.
Erasing the free space on the drive may fix the issue, and that?s the safest method to get started as it doesn?t delete your data from the drive. However, it?s also recommended that you clone your impending drive or at least backup all the files ? if haven?t already ? before running secure erase.
Read this instructional guide to secure erase a drive and force drive to recount the Current Pending Sector Count and recalculate other SMART parameters as well.
Step 5: RMA Drive
If your hard drive, SSD, PC, or Laptop is still under warranty, get the dying and defective drive replaced. Although the manufacturer isn?t responsible for your data loss or recovery, they will surely approve the Return Merchandise Authorization (RMA) and provide you with a brand new hard drive or SSD.
So backup (clone) drive and recover inaccessible data. Once you have all the data, replace the storage media and try to fix the Current Pending Sector Count Warning.
Conclusion
Active monitoring of disk SMART parameters is much required to avoid the inevitable data loss situations due to degrading drive. The SMART disk attributes such as ?Current Pending Sector Count? and ?Reallocated Sector Count? warnings indicate imminent drive failure and should be handled immediately.
Start with backing up your important files. You may do this manually or use an automatic disk cloning utility such as Drive Monitor.
Cloning not only backups your entire drive data but also saves you from re-installing the Windows, software?s, and reconfiguring the system.