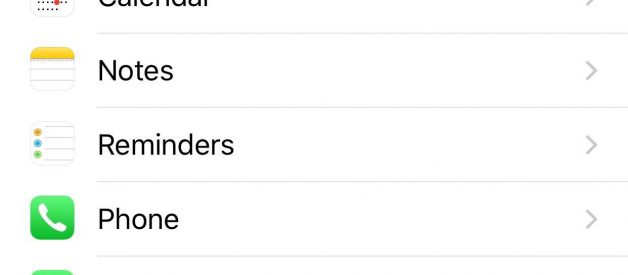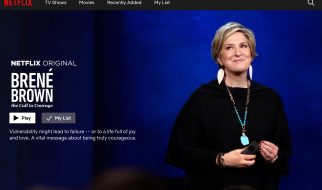Enabling Third-Party Cookies on different Web/Mobile Browsers
We use cookies to validate your authentication. To continue with our service, please follow the instructions below to enable your third-party cookies:
1. Google Chrome
To enable cookies in Google Chrome (PC):
- Select the Chrome menu icon
- Select Settings.
- Near the bottom of the page, select Show advanced settings.
- In the ?Privacy? section, select Content settings.
- Select Allow local data to be set (recommended).
- Select Done.
To enable cookies in Google Chrome (Mac):
- Open Chrome preferences click on Settings, then Show Advanced Settings.
- Under Privacy, click on Content Settings.
- Make sure ?Block third-party cookies and site data? is not checked
- If your browser is not listed above, please refer to your browser?s help pages.
To enable cookies in Google Chrome (Android):
- On your Android device, open the Chrome app.
- At the top right, tap More More and then Settings.
- Tap Site settings and then Cookies.
- Next to ?Cookies,? switch the setting on.
- To allow third-party cookies, check the box next to ?Allow third-party cookies.?
2. Safari
To enable cookies in Safari (Mac):
- Go to the Safari drop-down menu.
- Select Preferences.
- Click Privacy in the top panel.
- Under ?Block cookies? select the option ?Never.?
- For increased security, once you have finished using the site, please change the Privacy setting back to Always.
To enable cookies in Safari (iPhone/iPad iOS 11):
- Open your Settings.
- Scroll down and select Safari.
- Under Privacy & Security, turn off ?Prevent Cross-Site Tracking? and ?Block All Cookies?.
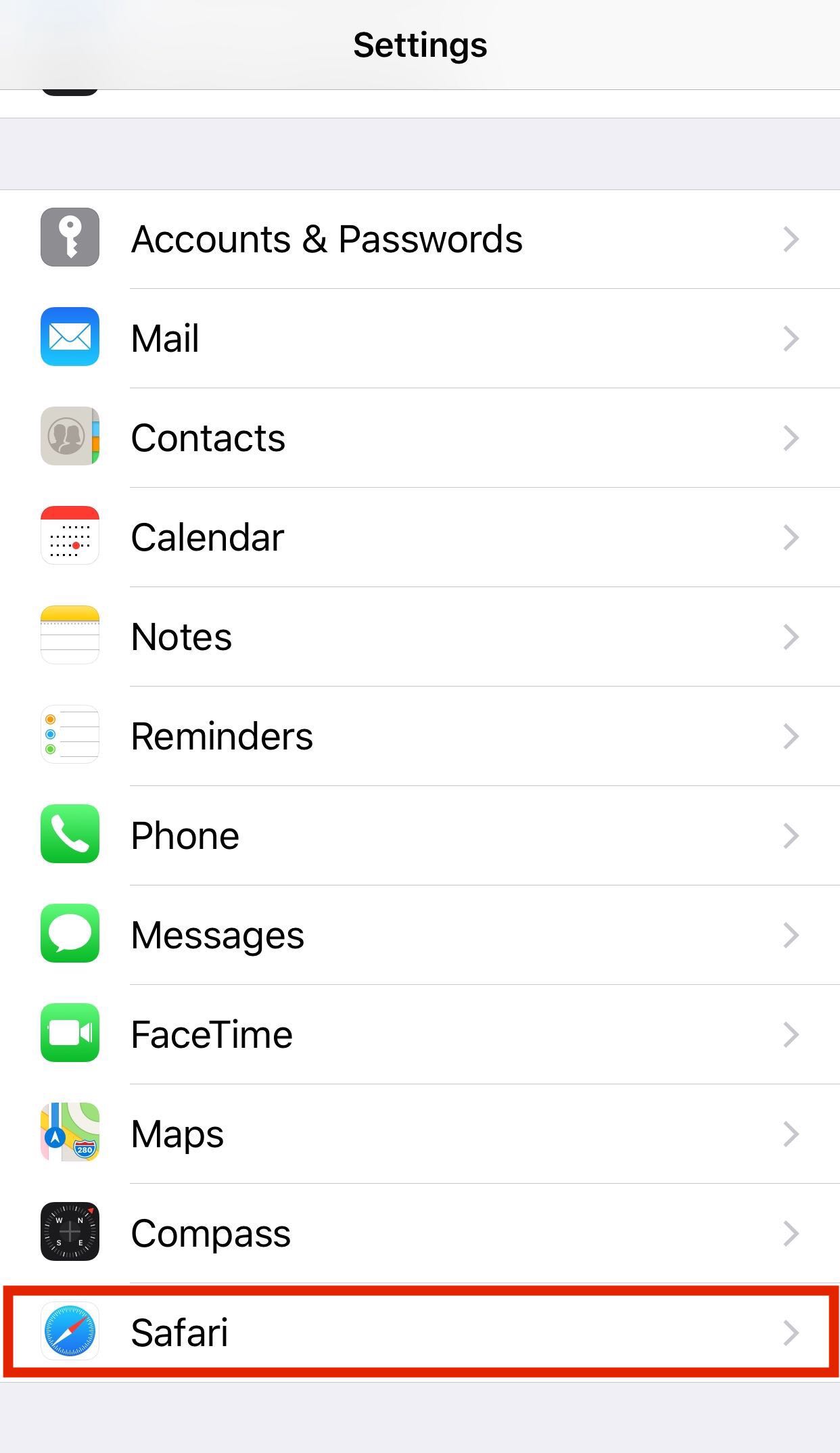
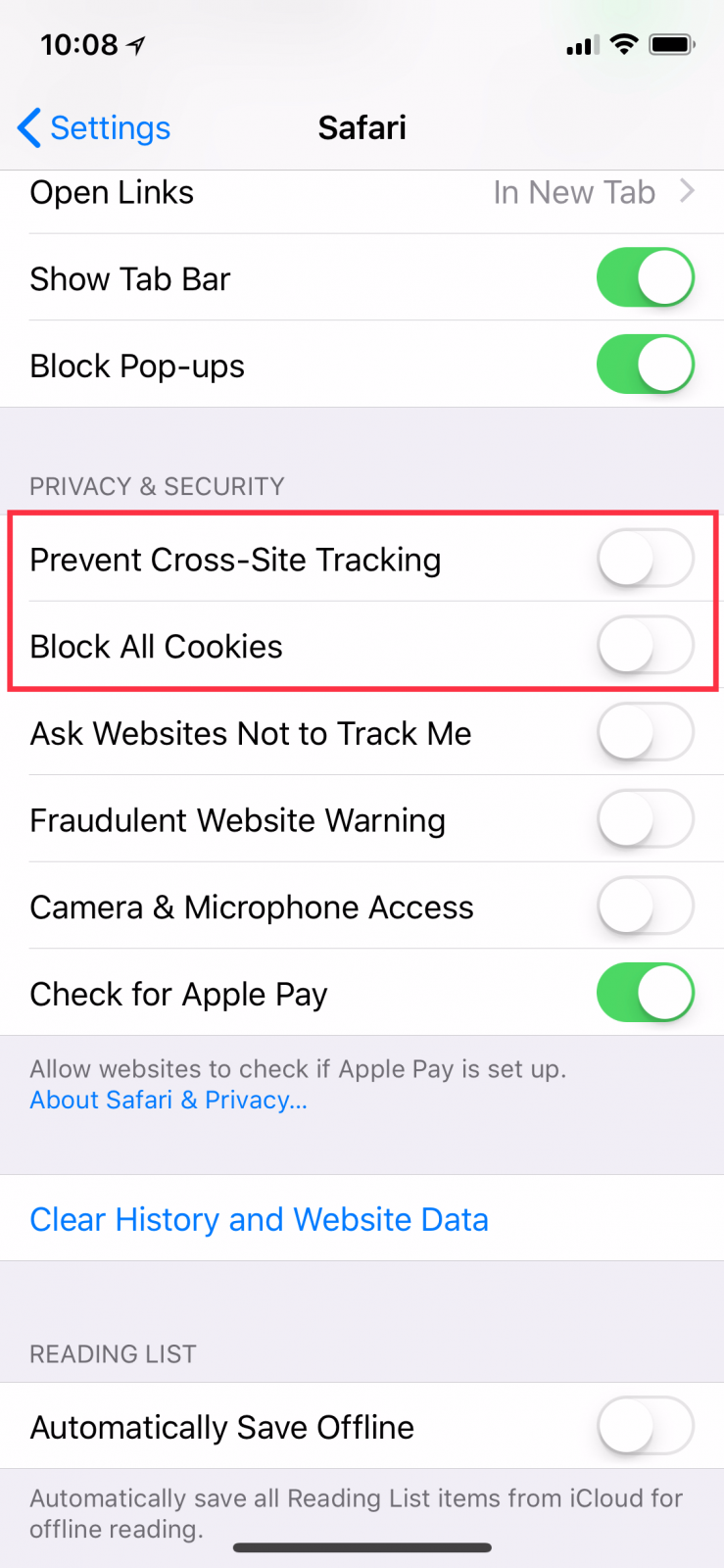 Enable cookies in Safari (iOS 11)
Enable cookies in Safari (iOS 11)
To enable cookies in Safari (iPhone/iPad iOS 10):
- Open your Settings.
- Scroll down and select Safari.
- Under Privacy & Security, select ?Block Cookies?.
- Select ?Always Allow? or ?Allow from Websites I Visit?.
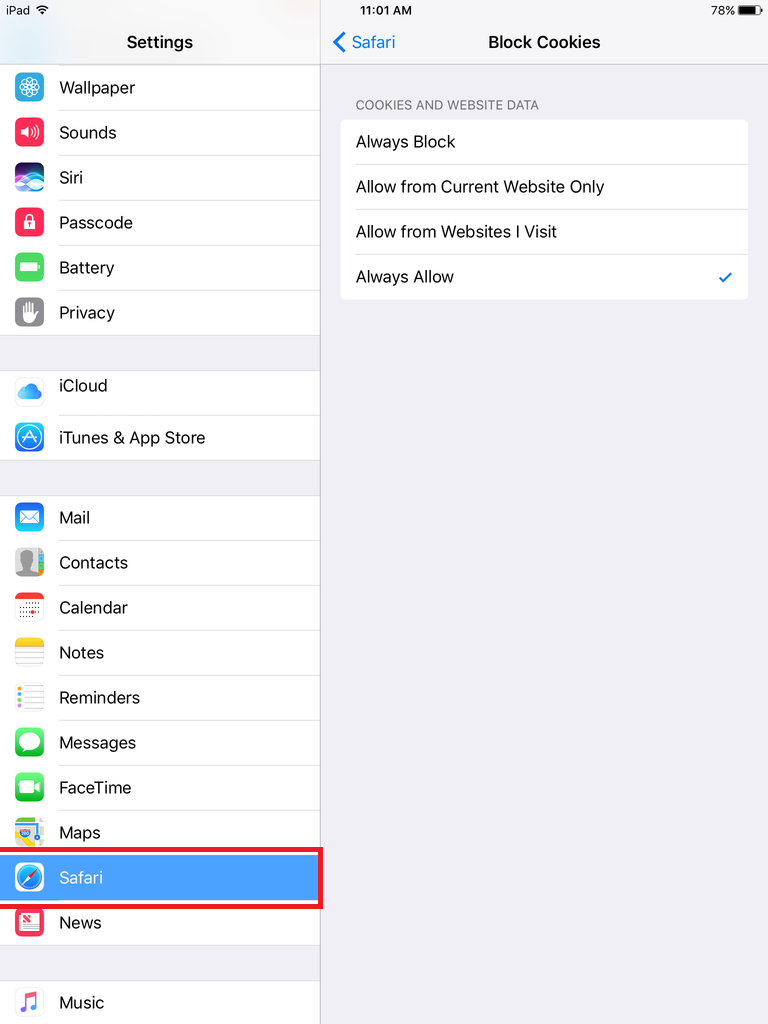
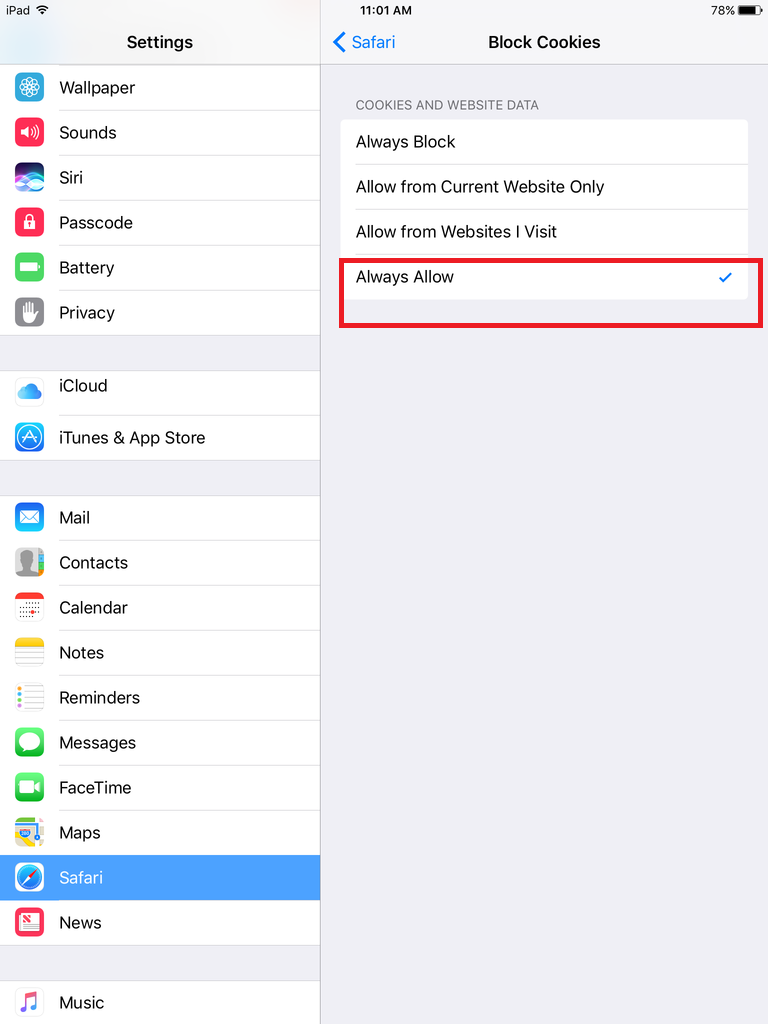 Enable cookies in Safari (iOS 10)
Enable cookies in Safari (iOS 10)
To enable cookies in IE 7:
- Click Start > Control Panel. (Note: with Windows XP Classic View, click the Windows Start button > Settings > Control Panel).
- Double-click the Internet Options icon.
- Click the Privacy tab.
- Click the Advanced button.
- Select the option ?Override automatic cookie handling? under the Cookies section in the Advanced Privacy Settings window.
- Select the ?Accept? or ?Prompt? option under ?First-party Cookies.?
- Select the ?Accept? or ?Prompt? option under ?Third-party Cookies.? (Note: if you select the ?Prompt? option, you?ll be prompted to click OK every time a website attempts to send you a cookie.)
- In the Internet Options window, click OK to exit.
4. Mozilla Firefox
To enable cookies in Mozilla Firefox 3.x (PC):
- Click Tools > Options.
- Click Privacy in the top panel.
- Select the checkbox labeled ?Accept cookies from sites.?
- Select the checkbox labeled ?Accept third-party cookies.?
- Click OK.
To enable cookies in Mozilla Firefox 2.x (PC):
- Click Tools > Options.
- Click Privacy in the top panel.
- Select the checkbox labeled ?Accept cookies from sites.?
- Click OK.
To enable cookies in Mozilla Firefox 1.x (PC):
- Click Tools > Options.
- Click Privacy in the top panel.
- Click the Cookies tab.
- Select the checkbox labeled ?Allow sites to set cookies.?
- Click OK.
To enable cookies in Mozilla Firefox (Mac):
- Go to the Firefox drop-down menu.
- Select Preferences.
- Click Privacy.
- Under Cookies, select the option ?Accept cookies from sites.?
You may need to restart your browser to proceed.
?
Reference: https://www.resonline.com/support/resources/7-articles/54-enable-cookies