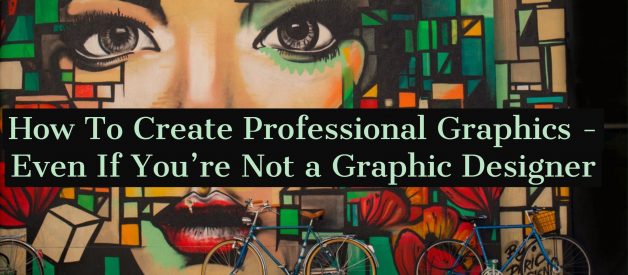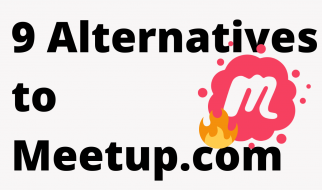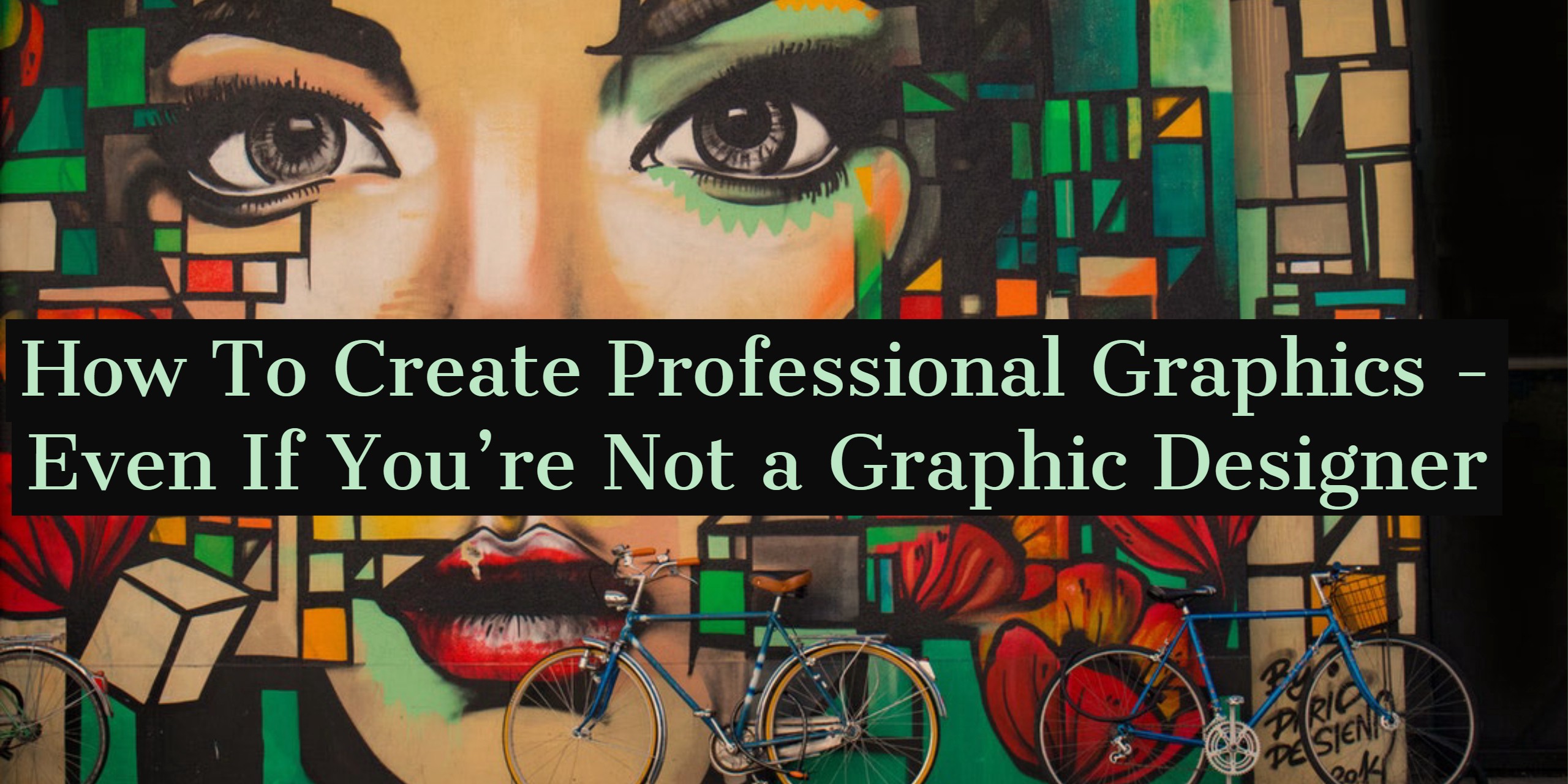
Do you want your presentations and blog posts to stand out? Are you looking to create eye-catching graphics for social media?
Then this article is for you.
It used to be, to create graphics for your content (and social media) marketing, you had to have a designer who knew Photoshop.
No longer!
Now any one of us can design compelling images ? even without a lick of graphic design skills.
In a few moments, I?m going to show you which tools you can use to create professional graphics to enhance your marketing without spending a cent.
But before we dive into the list of tools, check out this super infographic from CoSchedule which shares some best practice design tips. Keep these tips in mind when it comes time to create your own graphics.
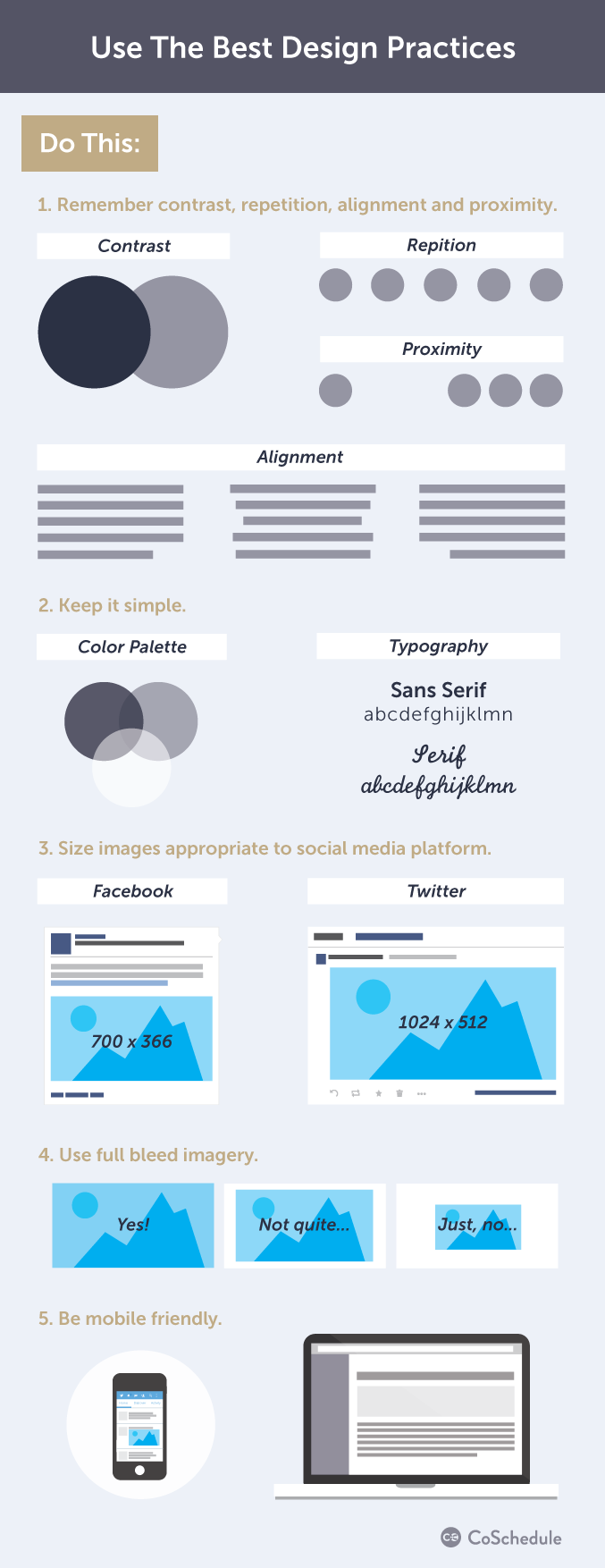
14 Tools To Create Professional Looking Graphics
1. Canva
Canva is one of my every-day go-to tools when I am creating visuals. It?s so easy and quick to use it with a multitude of layout options, fonts, images and illustrations to choose from. And best of all it?s free! If you want more advanced features, you do also have the option to upgrade for a small fee.
Whether you want a Twitter post or Facebook profile picture, you can create them quickly using Canva?s drag and drop editor. Select from a number of pre-set designs, or create something from scratch. You can also add elements such as custom icons, fonts, charts, and illustrations.
Here?s how to use it
i. Sign up at canva.com. The sign-up process is quick and easy.
ii. Next click on ?Create a design? and choose the platform for which you wish to create a visual, for example, blog, Facebook, Twitter, etc. Your image will be automatically resized to fit the size dimensions of each platform.

iii. Click on ?Layouts? to select a layout for your graphic. There are tons of layouts to choose from. When you find one you like, click on it and it will automatically populate the blank screen for you to work with. You can change out the design at any time by clicking into another layout template.
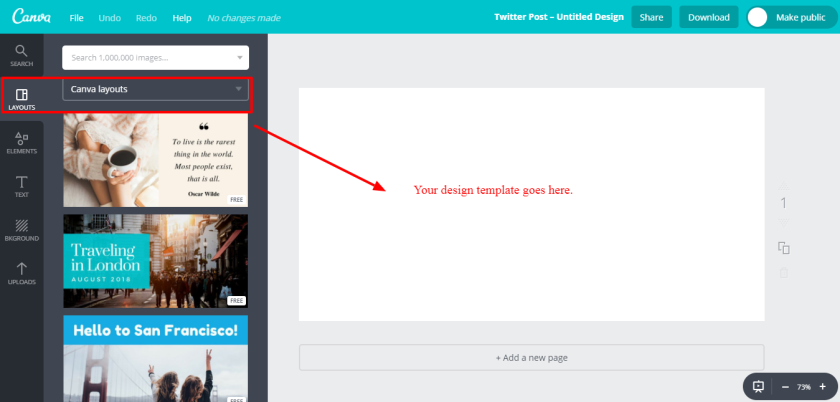
iv. To add an image, select ?Elements? which allows you to choose from a variety of shapes, illustrations, and photos from the royalty-free library. Note that not all images are free, some are priced at $1 each. You can also upload your own images to use.
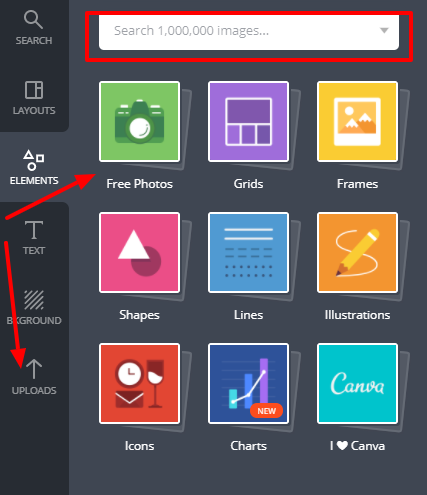
v. To add text, click on ?Text? and simply drag and drop your heading, subheading and body text. You can also choose from some pre-designed fonts, most of which are free.
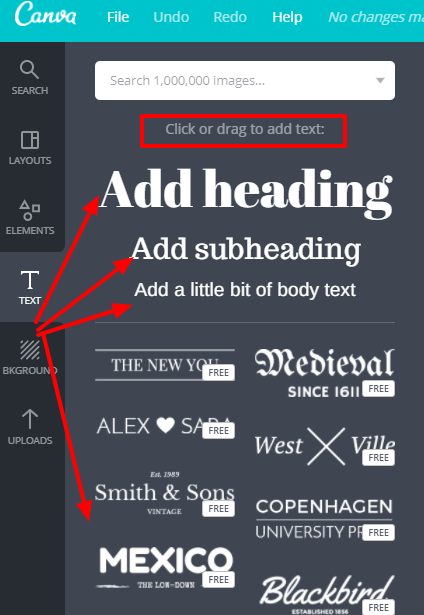
vi. Selecting ?Background? allows you to choose different background colours and textures.
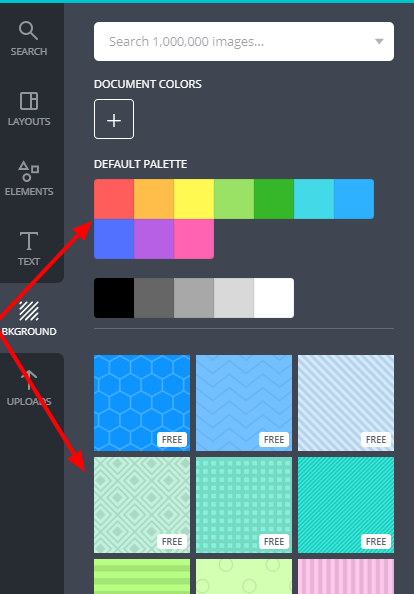
vii. When you?re happy with your design, you have the option to embed it or share it from Canva straight to a social media platform, share a link for others to see the design or edit it if you wish. You can also download it to your computer in jpeg, png, or pdf format.
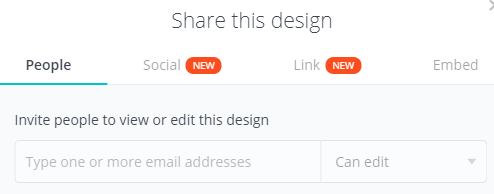
And finally here?s one I made earlier?
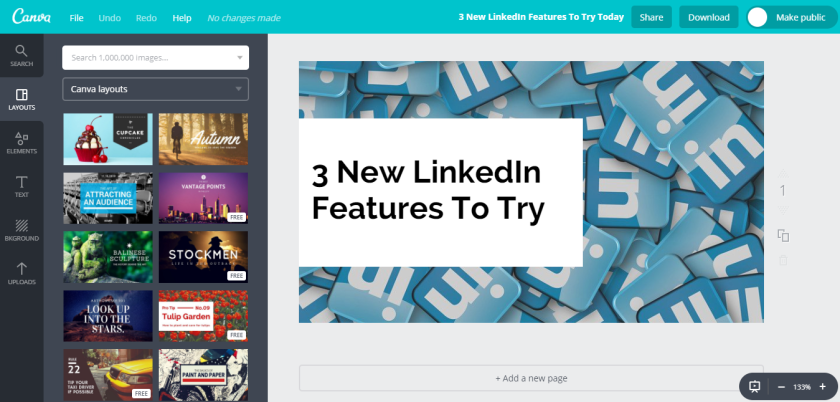
2. Stencil
Looking for a quick and easy way to create your next graphic? Then try Stencil.
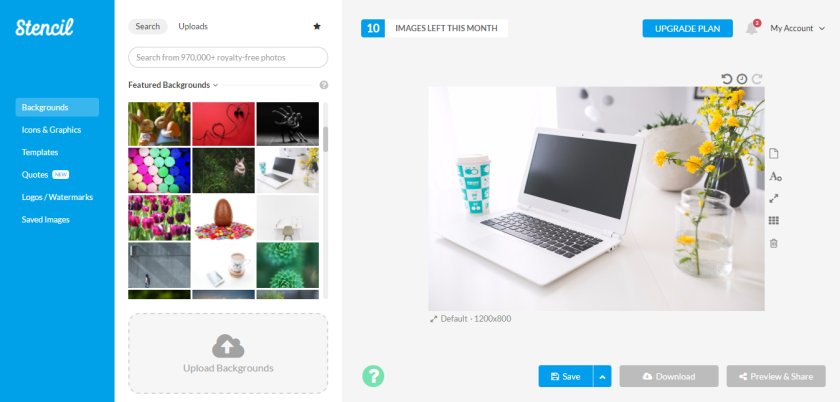
Right within the dashboard, you have access to 860,000+ background images. You can add whatever text and/or graphics to these and directly share them on social media.
The site has over 200,000 graphics and icons. If you like sharing quotes on social media you can take advantage of their ready to add quotes feature. It will save you a lot of time. They also have a browser extension that makes it easy to instantly upload any image from a webpage, modify it and then share it. You can save, download or share up to 10 images per month, for free. You can then upgrade to 500 images per month and unlimited plans if you wish.
3. Visme
Visme is a design tool that allows you to create interactive presentations, infographics, banner ads, animations, customer layouts, and more.
You can search through hundreds of custom templates and fully customize each of them to fit your specific needs.
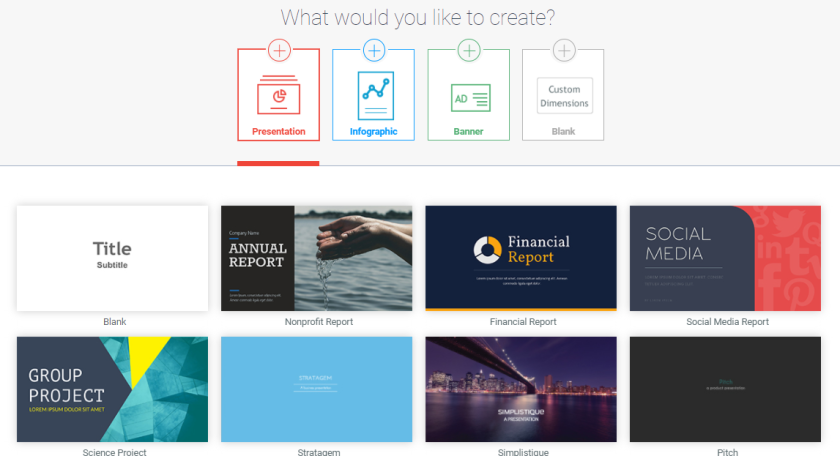
Insert text using Visme?s shapes and icons, images as well as widgets to visualize your data into graphs and tables. You can even add video or record audio.
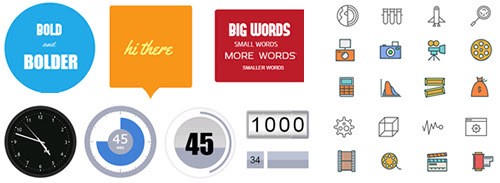
Visme offers three types of accounts, one of which is free. You don?t get everything with a free account, but you get more than enough to start creating content. A Basic account is also a great way to test drive the solution before you buy.
4. Ripl
Ripl is a mobile app (iOS and Android) that lets you create short animated videos with professionally designed templates.
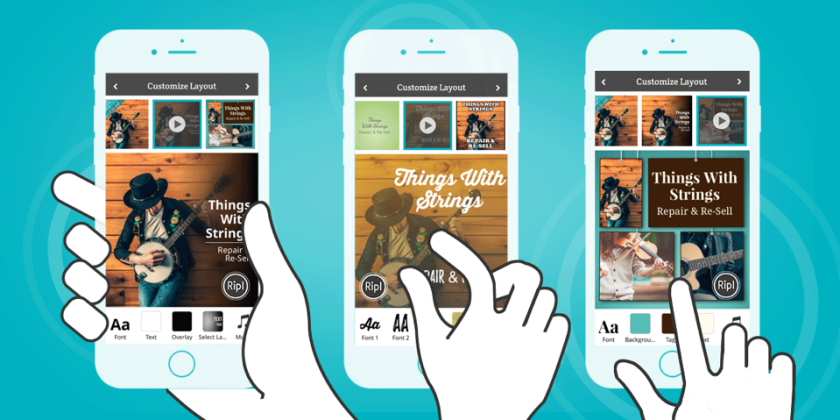
You can choose from 200+ animated designs to easily create posts that fit your unique brand. You can add your photo(s) and text, choose a design template, customize the post for your business, and share in one tap to your social media accounts.
Ripl is integrated with the major social media platforms, so sharing your final video is easy. Once you?ve connected your social profiles to Ripl, you can post directly to Facebook, Facebook groups, YouTube, LinkedIn, and more. You can export your videos if you want to use them outside of your social media platforms.
5. Biteable
Biteable is a desktop video creation tool which bills itself as ?The World?s Simplest Video Maker.? You can choose from a selection of pre-designed Templates or you can build your video from scratch yourself. Biteable hosts a large collection of video clips and images (many of these clips are included with the free plan) to add to your templates. It also provides simple animation and claymation sequences to help you produce engaging explainer videos in just a few hours.
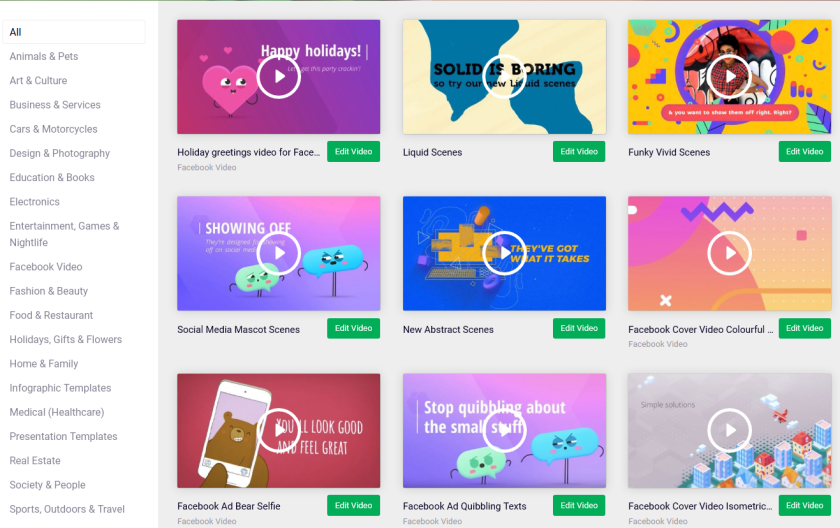
Biteable?s free plan allows you to create five projects per month and publish HD-quality video to YouTube and Facebook. The paid plan ($29/month) offers unlimited videos, 85,000 stock footage clips, and no watermark.
6. Photofunia
With PhotoFunia you can edit photos online for free in a matter of seconds resulting in high-quality photo collages.

As the name suggests, this tool is a lot of fun to use. It helps you make a mark with your photos by incorporating your photos into mock-ups of background images including billboards, magazine covers, and movie posters.
7. Quotes Cover
Have you noticed how much people love to share quotes on social media? Quotes Cover turns quotes or short text into images for social media and high-resolution image for posters or other print design. It?s so simple to use. Simply enter your quote or text and then choose your preferred design elements, such as font, shadow effect, and color. You can upload your own image as a background, or keep it plain as I have in the following example.
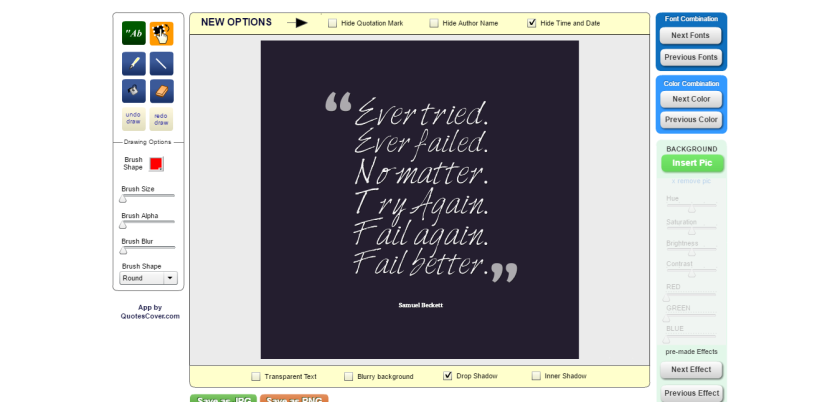
When you are happy with your design, simply save in JPG or PNG format and it?s ready for you to use on your chosen social media sites.
8. WordArt
WordArt (formerly Tagul) is a tool for creating beautiful graphics out of word clouds or tag clouds.
Here?s how to use it:
i. Visit tagul.com and click ?Create Now?
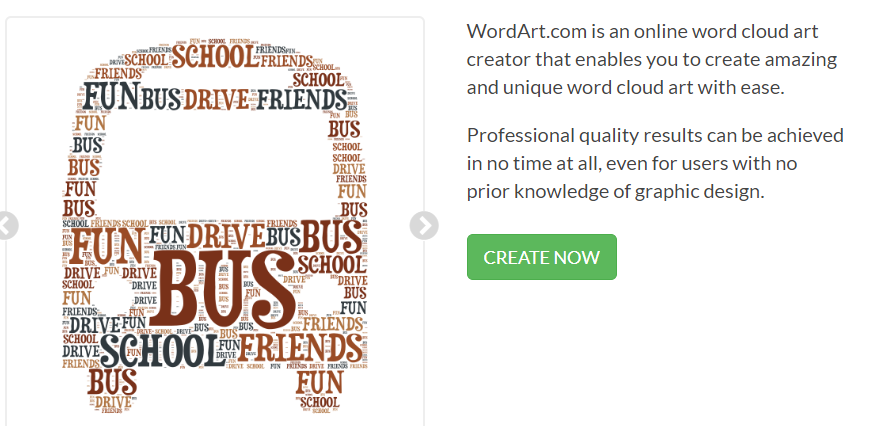
ii. Click ?Import words? and either copy and paste text from, add your own, or enter a URL to generate a word cloud.
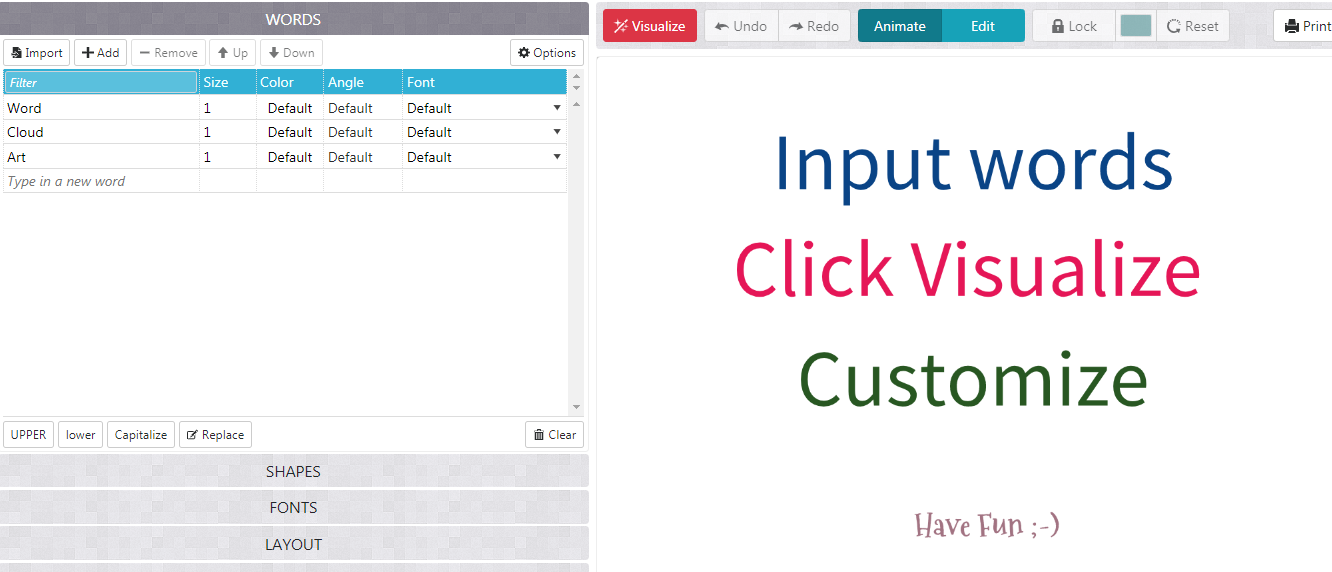
iii. Now for my favorite bit. Choose from dozens of shapes, fonts, layout; then hit ?Visualize? to see your word cloud. Here?s a quick visual I created using social media marketing related words.

9. Easil
Easil is an online graphic design tool with pre-made templates that you can adapt in seconds with simple drag-and-drop tools. It?s especially useful for Instagram and Facebook stories.
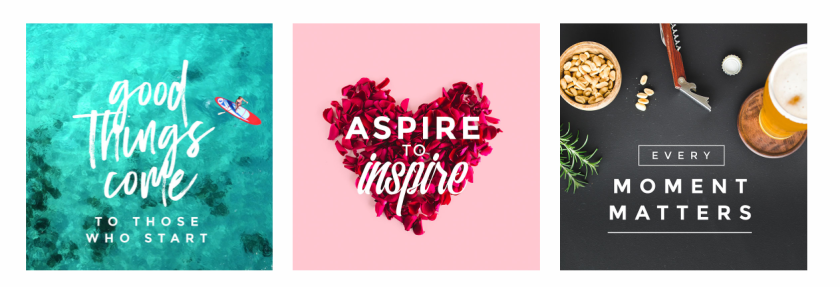
The website also hosts a blog with super helpful design tips. The free version of Easil is for individuals and limits the types of files you can download. For example, with the free version, you can?t download a GIF or PDF. The Plus service costs $7.50 per month, and the Edge service costs $59 per month.
10. A Color Story
This app lets you choose from a large selection of filters to make your photos stand out. Instead of filtering your photos to look all the same, A Color Story filters aim to enhance the color you?ve chosen in your composition. Bright whites, rich color, and clean adjustments.

One very helpful feature of the app is that it lets you save your editing steps to reuse for future edits, which will save time when batch-editing photos.
11. Infogr.am
Infographics are a great way to present your data in a creative way and this free design tool makes it super simple to put together your own infographics.
Here?s how to use it:
i. Go to https://infogr.am and log in with your Google or Facebook account.
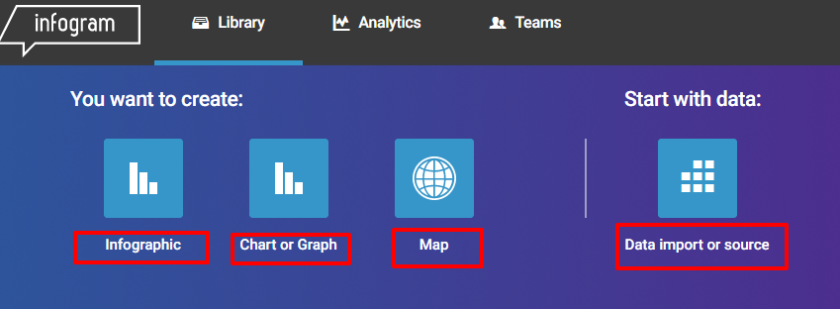
ii. Choose from one of the three available themes ? Infographic, Chart/Graph, or Map ? or you can click on ?Data import or source? to start with your numbers.
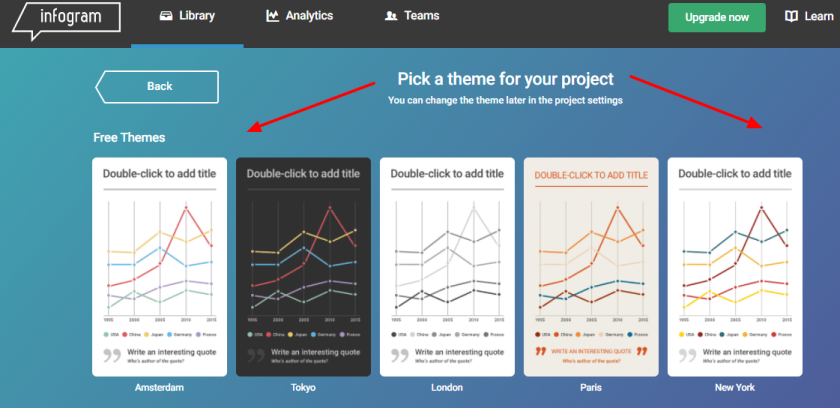
iii. Pick a theme for your project.
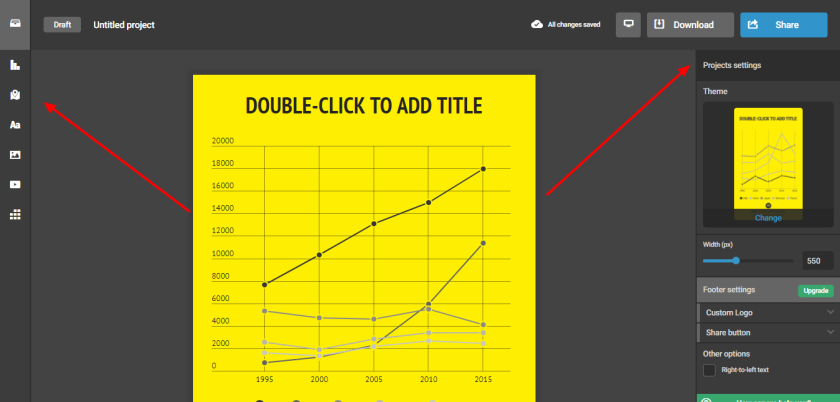
iv. To your right, you?ll see the settings bar that lets you set the width, theme, add a custom logo, and specify a share button. To your left, you?ll see several icons. Clicking on them lets you customize your infographic with a map, a chart, text boxes, pictures, data, and even videos.
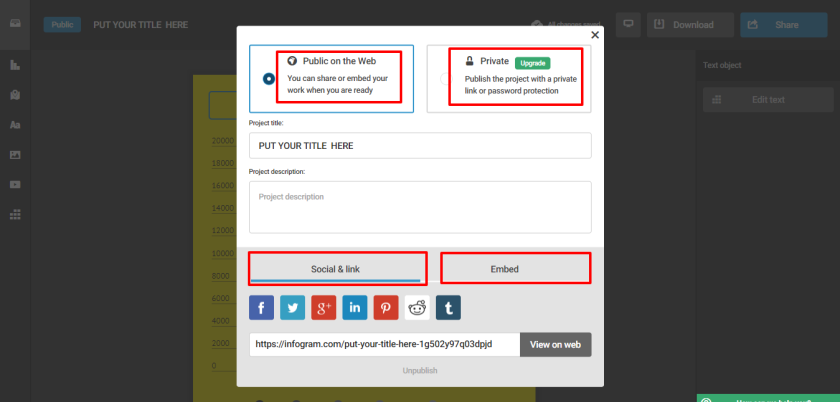
v. When your project is complete, give your infographic a title and description. Decide on your permission settings. Do you want to make this public? Or is it just for your own use (public is the default setting; you will have to upgrade your account to keep it private)? Click ?Share? to send out your infographic to your social networks, or to get an embed link to add it to your blog or website!
12. Plotaverse
This is a really cool app that animates images with magical effects. You can use it to create a looping video, animated GIF, or animated PNG. Then upload your eye-catching image to various social media platforms.

Most of the time, you make looping videos or animated images from a video, however, Plotaverse begins with a still image and creates the movement with what appears to be CGI effects. You can upload an image to the app or website, or take a photo inside the app. It?s available via the web for free and the iOS app costs $4.99
13. Picmonkey
Picmonkey is a ?freemium? tool with the option of paying for extras, but I?ve accomplished a lot with the free version. Some of the features I like most include themed seasonal overlays and Photoshop-style cosmetic enhancement features. It?s a great tool to touch up your images.
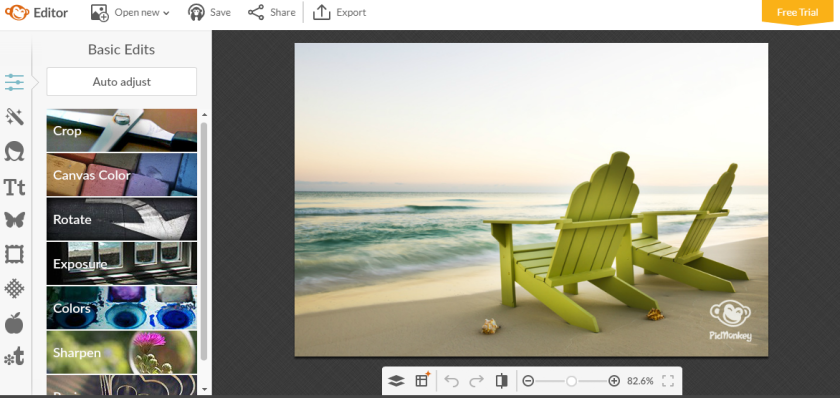
I often use Picmonkey for quick resizing and enhancement of images before I post them online.
14. Adobe Spark
Adobe Spark is a free suite of apps which allow both web and mobile users to create and share visual content ? like posts for social media, graphics, web stories, and animated videos (I used it to create the graphic at the top of this article).
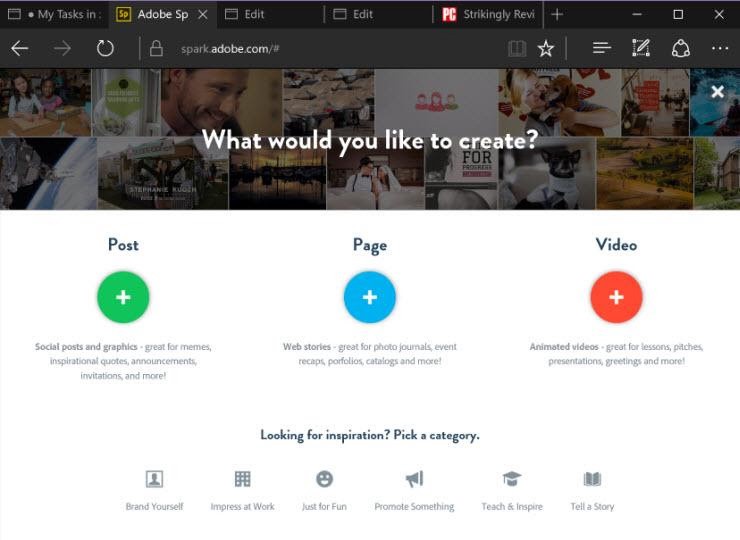
It comprises three separate design apps: Spark Post, Spark Page and Spark Video.
i. Spark Post is aimed at letting you create professional graphics in minutes.
ii. Spark Page is focused on helping you craft web stories. That means you can use it for things like magazine-style travel stories, photo albums, online newsletters, reports, or anything else that you want to present on the web. It?s basically a simplified web editing platform, with tools that let you mix text and imagery in a highly visual way.
iii. Spark Video lets you create animated videos. Note, this isn?t a tool for filming content ? instead, you combine text, images, icons and themes in a presentation, then speak your voice over the story in order to create the video.
I feel sure that these tools will be an asset to your marketing. Do let me know how you get on with them and feel free to share your own favorite graphic design tools in the comments below.
You might also like to read 25 Free Photo Sites To Create Unique Social Media Images