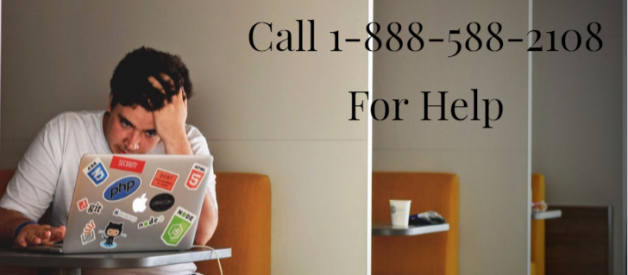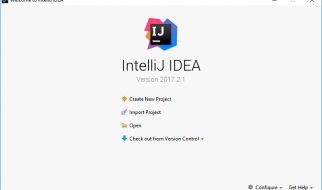- The access point must have a physical WPS push button available. Please check with your device?s user guide for details. If the WPS push button is not available please use the instructions on the Standard Connection Method tab.
- Your network must be using the WPA (Wi-Fi Protected Access) or WPA2 security protocol. Most WPS enabled access points use this protocol.
Step 1
Make sure that the printer is turned on.
Step 2
Make sure that the lamp next to this button starts to flash blue and then go to your access point and press the [WPS]button within 2 minutes.
For exact details on starting WPS on your access point, please refer to its user guide.
The (blue) Wi-Fi lamp on the printer will continue ?ashing while searching, and the power and Wi-Fi lamp will flash when connecting to the access point.
When the printer has successfully made a connection to your wireless network, the power and Wi-Fi lamp will stop flashing and remain lit.
Network settings confirmation
To confirm that your printer is successfully connected to your wireless network, you can print out the network settings of your printer if you wish:
1. Make sure that your printer is turned on.
2. Load a sheet of A4 or letter-sized plain paper.
3. Press & hold the [Resume/Cancel button until the alarm lamp flashes 15 times, and then release it. The network information page will be printed.
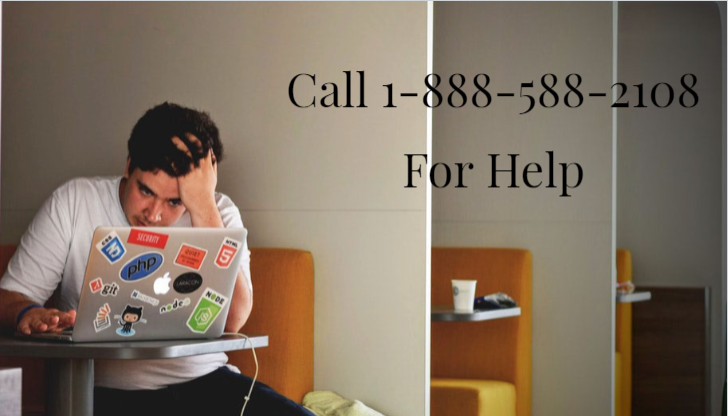
When referring to the printout, check that the ?Connection? indicates ?Active? and that the SSID ? Service Set Identifier (the name of your wireless network) indicates the correct name of your wireless network.
This concludes the WPS setup procedure.
Please now proceed by installing the software to make the most out of your PIXMA MG3540.
If you do not have the installation CD that came with your product, you can download the manuals and software by selecting your product from the PIXMA range page.
If the WPS wireless setup is still failing after following this guide, please contact us for further assistance.
Source-: https://www.canon.co.uk/support/consumer_products/pixma_printer_wireless_connection_setup/mg3540_printer_wireless_connection_setup/