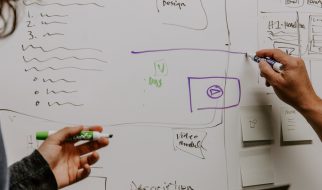Using the internet is commonplace among most individuals living in the US today. From making phone calls and checking our emails to contacting distant relatives and applying for jobs, the internet has provided us a way to conduct business and life as usual with ease.
Whenever you are online, however, you leave a trace of where you have been and who are you, which is not always optimal. If you want to clear your search and browsing history for any reason, there are a few ways to go about doing so depending on your preferred browser and the amount of data you want to wipe clean from the face of the internet and off of your computer?s hard drive.
Reasons to Clear Your Search and Browsing History
Clearing your search and browsing history offers more benefits than simply removing the websites you have visited in the past from your browser and hard drive. It can also help by speeding up your browser when accessing websites. When you clear all of the search data within your preferred or most used browser, take advantage of the following:
- Clear Your Cookies: Each time you visit a new website or online destination, your computer saves various files called cookies. While cookies are minimal in size, they can add up over time after visiting hundreds or thousands of websites. Clearing your search history provides you with the opportunity to also remove all cookies that are currently stored within your browser and on your computer.
- Cleared Cache: Every time you visit a website and enter in your username, email address, or any form of personal information, the website itself creates a cache of that data. Clearing your browser?s search history is a quick way to eliminate unnecessary cache stores that are in your computer or being used by your browser each time you access the internet. By deleting cache files and cookies, drastically increase the overall speed of your browser.
How to Clear Your Browsing History in Google Chrome
Open your Google Chrome browser and press ?CTRL + H? or type the following into your URL bar: ?chrome://history?. Press enter after typing ?chrome://history? into your browser?s URL bar to access the current browsing history you have stored in your Google Chrome browser.
Alternatively, you can also click the menu button in Google Chrome which appears as three dots on the left or right side of your browser. From this option, select ?History?, followed by ?History? again. From these locations, view and access websites you have visited in the past or choose to delete them individually from your historical record.
When you want to delete all of your history stored in Google Chrome, select the menu button (with three dots) once you are inside of your browser itself. Choose ?More Tools? followed by ?Clear Browsing Data?. You can also press ?CTRL + Shift + Delete? simultaneously to instantly access your Google Settings, where you can find your browsing history details.
Select which information you would like to delete from Google Chrome and the time period of data you want to erase. If you are interested in removing all of the search history that your Google Chrome browser has collected and accumulated over time, choose the ?the beginning of time? option when selecting a time frame of data to delete that is right for you.
Using Google Chrome?s Incognito Browser
If you simply wish to keep Google Chrome from collecting and storing the information of websites you choose to visit, consider utilizing Google Chrome?s privacy browser, also known as Incognito. Google Chrome?s Incognito browser comes with all standard versions of Google Chrome, not requiring you to seek out an additional download, plugin, or extension to put it to use. When using Google Chrome?s Incognito, avoid saving and storing the websites you have visited in your personal and public browser history. Instead, once you exit the Google Chrome Incognito browser, your information is simply deleted and no longer put to use.
It is important to note that if you intend to use Google Chrome?s Incognito browser that it does not protect your online searches from your ISP, employer, or even from the government if necessary. Using Google Chrome?s Incognito browser option is ideal for those who prefer to search without leaving a trace on their home computers or for those who simply prefer to add an additional layer of protection to themselves while browsing online and in public.
Read More: Chrome?s Incognito Mode Isn?t Private, So What?s The Point?
How to Clear Your Google Search History
While it is possible to clear your Google Chrome?s search history within a few minutes, it is important to keep in mind that your entire Google search history is likely still available. In some cases, you may be saving your entire browsing, traveling, and social media history with Google and you may not even know it.
If you use a Google account to connect to websites, browse the internet, check your email, or even comment on various websites, chances are that you have a massive search history to your name apart from your Google Chrome browser.
Once you are logged in to your official Google account or your Gmail account, you can access your account settings easily from your desktop. Select ?My Activity? once you are reviewing the settings of your Google account. At the top right of the page that loads, select ?More?, followed by ?Delete all activity by?. After the timeframe dropdown menu appears, choose which dates you would like to delete all of your data from, or choose ?All time?. Confirm your choice by selecting ?Delete? to complete the process. Now, all your Google search history has been deleted, even searches that you have completed when logged into your Google account from an alternate location or device.
Deleting Select Items From Your Google Search History
In some cases, you may find yourself in need of deleting only some items from the entirety of your Google search history. Fortunately, Google makes this possible by accessing your account settings, selecting ?My Activity?, choosing ?More? and clicking ?item view?. You can then search for items you wish to remove from your Google search history with various filters including dates and timeframes along with keywords and specific URLs.
How to Clear Your Browsing History in Mozilla Firefox
Clearing your browsing history in Mozilla Firefox is simple and only requires a few seconds to get started. Launch your Mozilla Firefox browser and select the ?Library? option or icon (the icon is in the shapes of greyed-out books) followed by ?History? and ?Clear Recent History??. Firefox will then launch its own pop-up menu with timeframes you can choose from to clear your history. Select the appropriate timeframe from ?Last Hour? to ?Everything?. Check or uncheck any items you wish to remove or save along with your history and click the ?Clear Now? button to complete the process.
One advantage of using the Mozilla Firefox browser is the ability to automatically delete your browsing history.
Avoid the hassle of clearing your history each time you browse online by launching your Firefox browser, selecting the menu icon, and choosing ?Options?. Within the options menu, select the ?Privacy & Security? subpanel and navigate to the ?History? section of the panel itself. Beneath the History headline, click on the dropdown box featured next to the words ?Firefox will? followed by ?Never remember history? or ?Use custom settings for history?.
With custom settings, choose to delete your browsing history each time your browser closes or with a set timeframe you prefer. Choosing ?Never remember history? will force Mozilla Firefox to delete and forget every website you visit each time you are browsing online.
How to Clear Your Browsing History in Safari
Safari is the default browser for individuals who are working on Apple computers or with iOS smartphones such as the iPhone. While Safari offers the same features as Mozilla Firefox and Google Chrome, the steps to clear your browsing history with the browser itself is a bit different.
Clear Your Safari Browsing History on a Mac
Clearing the browsing history within Safari is straightforward. Open your preferred Mac Device and launch your Safari browser. Once the browser is open, select ?History? followed by ?Clear History? from the main menu in the browser. Choose the timeframe in which you would like to delete your Safari history and select ?Ok? to finalize the operation.
Clear Your Safari Browsing History on Your iPhone Device
If you primarily use your iPhone to browse the internet, you may want to clear and delete your browsing history on your smartphone. On your iPhone, open the Settings section of your device and select ?Safari?. From this section, tap the ?Clear History and Website Data? option. Safari will then begin deleting your browsing history.
However, it is important to note that any auto-fill information you have saved on your phone and within browsers you use will still be accessible and will not be erased by simply deleting your browsing and search history.
To empty the cache in your Safari browser, follow these steps:
- Launch the Safari browser if you do not already have it open and actively running
- Select ?Safari?, followed by ?Empty Cache? and then ?Empty?. Safari will automatically delete all of the cache files it has collected on you.
- Reload or refresh the current browser page you are on in Safari
- Manually reload or refresh a page within the Safari browser by selecting ?View? from the menu followed by ?Reload Page?. In updated versions of Safari, there is also a curved arrow icon near the address field that can be clicked to help quickly refresh a website?s page.
- Now the cache in your Safari browser has been cleared and removed.
How to Hide Your Searches from Your ISP
Hiding your internet searches from your ISP, or Internet Service Provider, is not always an easy task. With the rise of illegal downloads, hacking, and data breaches, ISPs are on alert more than ever when it comes to suspicious searches and file-sharing attempts. While hiding your internet searches from your ISP is not easy or for those who are not tech-savvy, it is possible with the right tools and solutions.
Consider using an alternate web browser such as Tor if you are just getting started with the process of increasing your online privacy and security. Tor is an alternate browser that provides maximum anonymity and privacy. Using Tor, however, is not always user-friendly, which is why it is advisable to be extremely tech-savvy if you choose to use a Tor browser whenever you are online. There are also alternative solutions such as VPN services for anyone, even those who are not as tech-savvy.
One way to ensure that your online searches are not tracked or monitored is to invest in a trustworthy and reputable online VPN, or Virtual Private Network service. Using a VPN is highly recommended if you want to keep your browsing data from the public along with your current ISP.
Using a VPN allows you to spoof your computer?s current IP address, masking the legitimate IP address with a fake address, often from an international location. Spoofing your IP address provides you with the ability to browse the internet in private and with complete anonymity. While using a VPN often requires a minimal monthly fee, it is extremely valuable to those who prefer privacy over sharing their personal browsing history and online footprint with the world.
Knowing how to properly and effectively clear your search history is a must whether your online privacy is important to you or if you work in IT and spend most of your working hours online. Understanding what is involved in the process of clearing your search history for various browsers is a way to ensure you protect your data and private information in any situation.
Originally published at http://blog.hidemysearches.com on August 6, 2019.