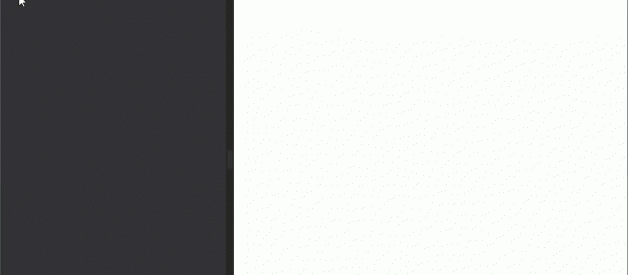One good justification for using a rich editor for editing Markdown or a Weblog entry is that you can provide some additional features above and beyond what a simple text or code editor can provide. When you?re creating content you are usually dealing with a number of things beyond plain text like code snippets, feature widgets and most importantly ? images.
Just about any document you create is likely to include some visual content in the form of images and getting images into documents should be as quick and easy as possible. In this post I describe all the different ways available in Markdown Monster to add images to Markdown content.
Markdown Monster and Images
Because images are so important Markdown Monster offers quite a few ways to embed images into a Markdown document:
- Type it in using Markdown !(image.png) or HTML syntax
- Using the Embed Image Dialog to select images or Urls
- Paste images from the Clipboard
- Drag and Drop image files from the Folder Browser
- Drag and Drop image files from Explorer into the document
- Use the Screen Capture Tool to Capture Screen Shots
The goal is to provide all these options because there are a lot of different ways we often interact with images. Sometimes we browse for images in folders, other times we pick up images off a Web page simply copying it to the clipboard and other times we just want to pick a file from disk and embed it.
All of those options are supported along with the base feature of just typing an image link into the Markdown.
Embedding a Markdown Image Link
Markdown is a text format so naturally you can type in the Markdown representation of an image using  to put an image reference directly into the editor.
Some typical image markup may look like this:
Here’s an image of a drag racer in action:Move along.
If the image exists in a local and linkable folder the !(image) and you know the URL or file you’re linking to this bit of simple syntax is often the quickest way to get an image into the page.
Markdown also supports raw HTML syntax, so if you need to adorn your image with additional tags or styles you can do that as well:
The following HTML is also legal Markdown:
<img src=”markdownmonstericon.png” alt=”Markdown Monster icon” style=”float: left; margin-right: 10px;” />
Note that how well this works and the syntax used may depend on where this markdown or HTML will end up getting rendered. For example, GitHub doesn?t allow style information and instead allows a few attributes like height, width, align to provide some of these feature with special syntax.
If you use the HTML output created by Markdown Monster however the raw HTML passes through and you?ll see the styled content as shown above.
Using the Embed Image Dialog
The most visible way to embed images into your Markdown is to use the Toolbar Image icon (or Alt-I) to bring up the Embed Image dialog.
Typing raw Markdown image links ? using the !(image.png) Markdown syntax – works of course, but in most cases I either don’t remember the file name I’m trying to embed, or I’m dealing with an image that isn’t local to my document and needs to be saved to the local folder first.
This is where the Embed Image Dialog comes in:
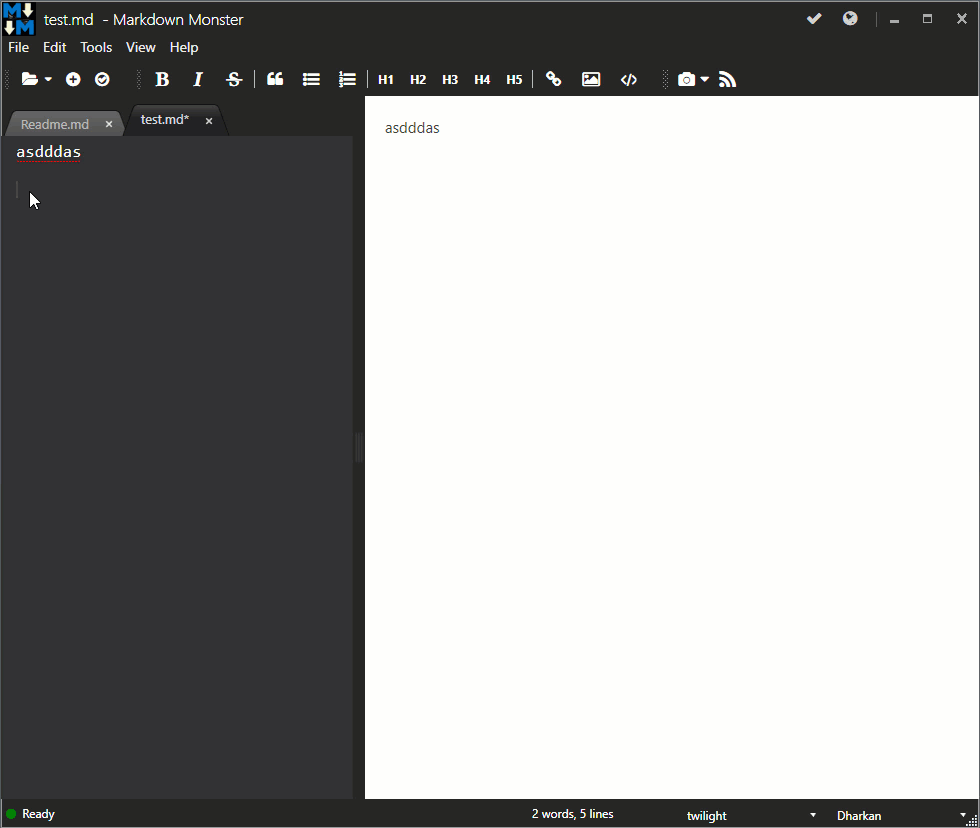 Screen captures using the built-in Screen Capture feature in Markdown Monster
Screen captures using the built-in Screen Capture feature in Markdown Monster
Markdown Monster supports the basic built-in capture tool you see above, or ? if you own SnagIt from Techsmith ? you can use the built-in SnagIt integration to capture image using SnagIts superior image capture and editing tools. Either way both ways are directly integrated with MM and make it very quick to get captured images directly embedded into your document.
PNG File Optimization
When you save a PNG images from the clipboard or a file, MM will try to optimize and compress that image losslessly in the background.
After a PNG file is saved it runs a lossless image optimizer against the PNG image to reduce the size of the file. Typical image size reductions for images saved from clipboard are 20?30% typically, for others it depends how optimized the images are in the first place. I find for images from Paint.NET I typically see a 10?15% smaller image, 10?20% or more from SnagIt images. But your mileage will vary.
Compression ratios may vary but it?s nice to not have to worry too much about the level of PNG compression of your image tool (or the producer of the PNG) and let the optimizer do the work for you in the background.
The PNG Optimizer works in the Background
Please be aware that the PNG optimizer runs in the background asynchronously, so images are not immediately available. Depending on size and machine speed optimization can take from a few seconds to a few minutes. If you publish your image (to Git or your Blog for example) before optimization is complete you may end up with the non-optimized image. Images are replaced in place, but only after optimization is complete.
Comparing Image Size for jpg and png: Manual but a good Idea!
In the future it might be nice to also compare sizes of images created as PNG and JPG and pick the smaller of the two. For a number of things PNGs are preferrable both in size and quality (since they?re lossless), but not quite sure how to best provide UI for this since the optimization operations are quite slow and would hold up the workflow. Currently I often save images both as PNG and JPG and pick the one that?s smaller for my document. If you think this is nit-picking ? the size differences between formats can often be quite drastic and for large files like Weblog post banner files that are often quite large it can mean the diffence between an 80k image or 500k image. For big images in particular it pays to compare image sizes!
My manual workflow for this is:
- Paste or embed an image with the Image dialog
- Save as Png
- Save as Jpg
- Right click on the doc tab, Open Folder
- Compare the file size of both png and jpg files
- Delete the larger one
- Change the image file extension in the document if necessary
Manual ? yes. Worth it for large images: Definitely if you can save 100k or often much more for every image load on your connection!
What?s next? Storage Mechanisms
There?s still more that can be done in this space ? one thing that has already come up and has been addressed with addins today ? is the ability to save images to other storage spaces like Azure Blob Storage, or Imgur or some other storage mechanism like DropBox or OneDrive.
I?ve looked at this a few times and backed out of implementation because the feature set of MM is still in flux ? there are a lot of paths that lead to saving images in MM and the way this works differs quite considerably in places. To build a consolidated image saving mechanism will require a fair bit of abstraction and some internal UI logic (for picking save location etc.) that makes this trickier than just a simple provider API.
Today if you want to save and embed images using a custom store you have to create an Addin to make it happen. One such addin exists in the form of the Save Image to Azure Blob Storage Addin (you can load it from Tools -> Addin Manager:
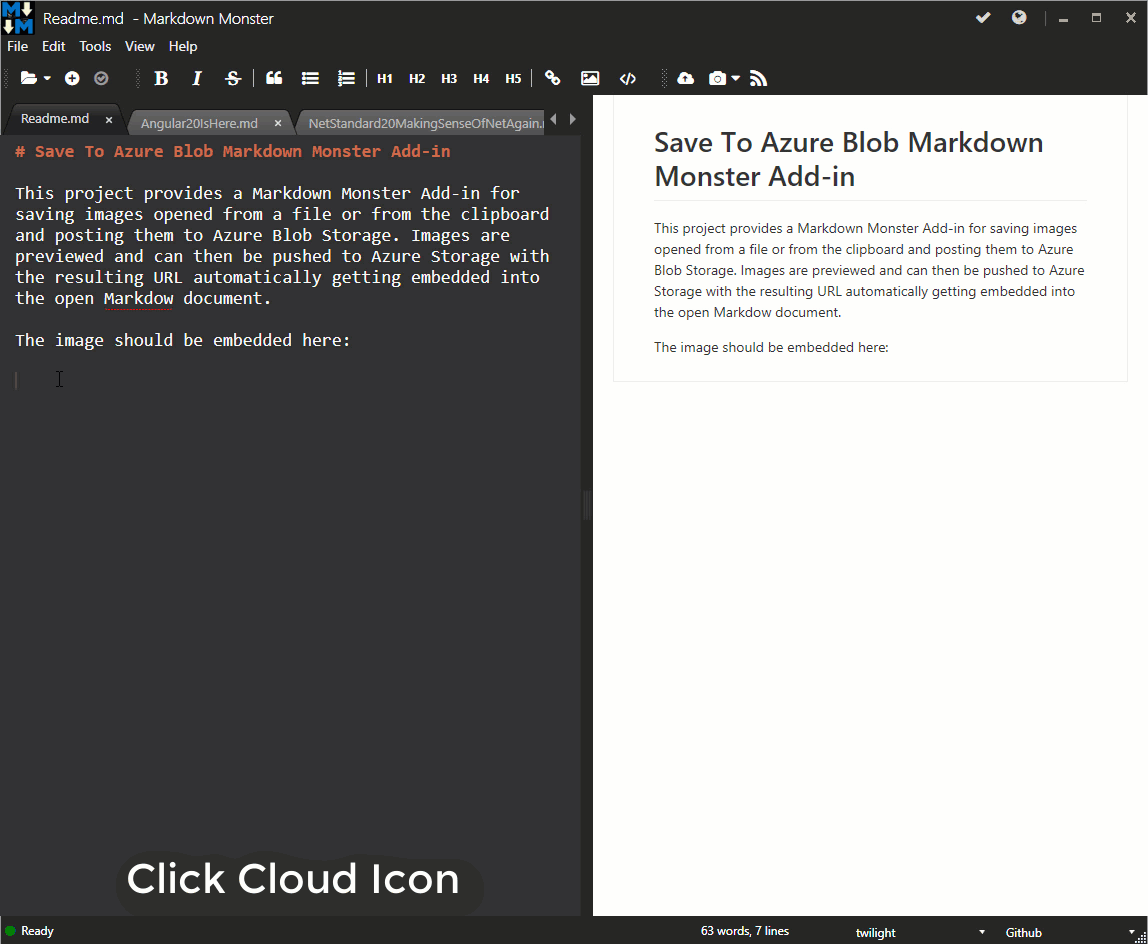
This is a full featured addin that duplicates some of the functionality in the Embed Image Dialog so this is not trivial to create. However, to create one for other storage providers or image services, they could probably copy and modify this existing addin and hook up the appropriate API functionality.
This will get easier in the future as we figure out a better way to make providers more generic, either via a direct image saving Provider API that can be extended and plugged into, or via single addin that provides upload capabilities to various providers.
I?m hoping to hear from you fine people, to see what?s important you in the way of providers, and hopefully can solicit some participation in creating extensions that can interface with other services. The code for both Markdown Monster and all the Addins is available on Github and open for comments and discussions.
Summary
And here you thought Image embedding is an open and shut book, right? Image embedding is a preferential thing for most people ? everybody does it a little differently and for this reason Markdown Monster tries to provide a number of different ways that you can get your images into the page efficiently.
I know thinking about the image workflow and adding features like image pasting and dragging images directly into the document have really improved my productivity while creating content and I hope the options in Markdown Monster can provide some of these same benefits to you.
So if you haven?t checked into the image embedding features in Markdown Monster, experiment a little and see if you can?t optimize your own workflow and make image embedding more efficient.
Resources
- Markdown Monster
- Save Image to Azure Blob Storage Addin