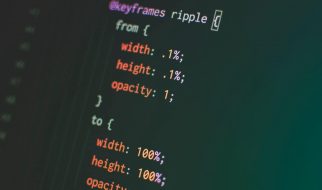A quick solution to your boot loop problems. Here?s the DFU way.
 Photo by Brad Pouncey on Unsplash
Photo by Brad Pouncey on Unsplash
A few days ago, I was in a world of dread. My iPhone X suffered the fate of a boot loop and trust me, this is no fun. Here?s what to do if you find yourself in a similar situation.
The Problem
So here?s what?s happened. My iPhone ran out of storage leaving me with a sparse 4 MB of space. It was laggy, so I tried to delete some pictures and apps. However, the device was in no mood to cooperate and it simply refused to follow any commands.
Being none the wiser, I decided to do a force restart and see if that would streamline things for me.
Alas, this was the second biggest mistake I made. Not knowing what grief I?d get myself into, I hit the force restart and everything went downhill from there.
Apple?s Infinity Loop
As I restarted the device, it put me into a boot loop. A boot loop is nothing but the Apple logo being stuck on the black screen forever. Hence, I called it Apple?s Infinity Loop.
I tried the force restart a couple of times to no avail, and that?s when mild panic started to creep in. The damn logo refused to budge and give way to my phone?s inner contents.
So, the hunt for solutions begins. Starting with Apple?s own forum, conversations were leading back to the force restart and restore options. Something I already tried. I need to dig more.
Enter the DFU Mode (Device Firmware Update)
Having tried everything else, I came across profiles that spoke about the DFU mode. What this does is to reinstall firmware and OS on the phone and restores it to factory settings. This is also the approach you?d take if you want to jailbreak or unlock your iPhones. However, that is not what we are doing today.
Fair Warning ?
By restoring your iPhone via the DFU mode, you stand to lose all of your data. So make sure you have tried all other options before you decide to move to this one.
Getting into the DFU Mode
Before starting, ensure your iPhone is plugged into your Mac or PC. iTunes no longer exists, so you?ll see your device under Finder and Music on Mac.
- Quickly, press the volume up button and release it, press the volume down button and release it, then press and hold the power button. (Count to 10 while you hold the power button)
- As soon as the 10 seconds are up, immediately press and hold the volume down button. Make sure not to let go of the power button during this process. Count to 5 seconds.
- Once those 5 seconds are up, release the power button while still holding onto the volume down button for another 10 seconds. Your screen should go completely blank after this.
- Your iPhone screen should remain blank for a while. You will receive a prompt at this point to restore your iPhone on your computer. Do Note: By doing this you will lose all of your iPhone data.
- You should now be able to check your downloads and progress under the Music app.
- Be patient. This process could take a while depending on your internet speeds.
If you?ve followed these instructions, you will eventually come to the main setup as that of a new iPhone. From here, you could choose to back up from your iCloud or set up your device as a fresh install.